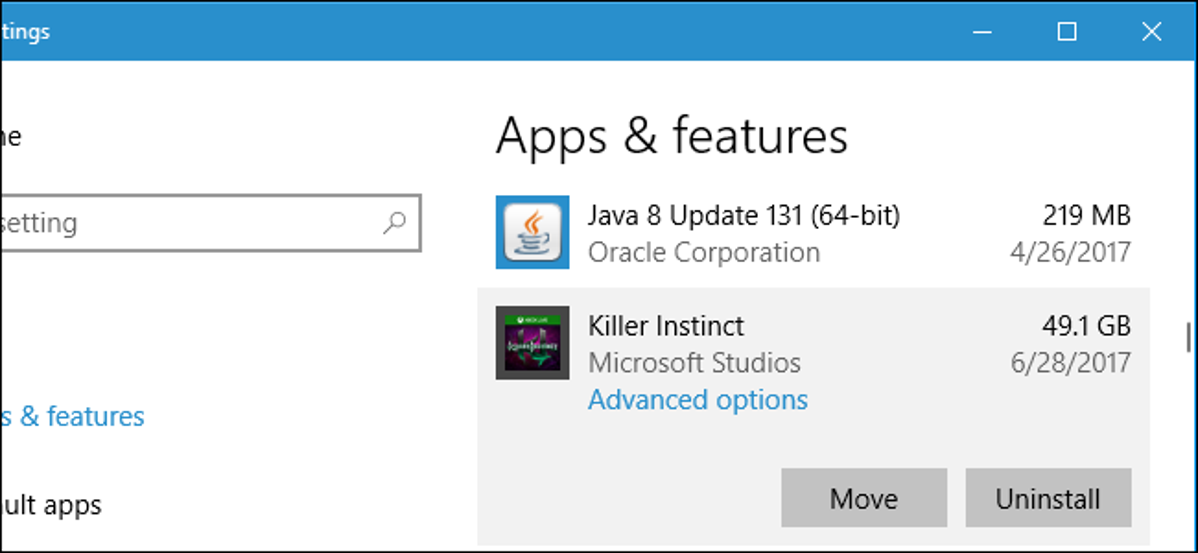
Windows 10 memungkinkan Anda untuk menginstal aplikasi dari Store di drive mana pun yang Anda suka. Anda juga dapat memindahkan aplikasi yang sebelumnya telah Anda instal ke lokasi baru tanpa mencopot pemasangan dan memasangnya kembali.
Anda dapat menyimpan aplikasi di drive internal atau eksternal. Hard drive atau partisi internal sekunder akan berfungsi dengan baik, tetapi Anda juga dapat menggunakan trik ini untuk menyimpan aplikasi di kartu SD atau drive USB.
Memperluas Penyimpanan PC Anda
Jika Anda memiliki tablet Windows 10 atau PC laptop dengan sedikit penyimpanan, kartu SD mungkin merupakan cara yang ideal untuk memperluas penyimpanannya —baik untuk aplikasi dan jenis konten lainnya.
Pertama, Anda harus mendapatkan kartu SD yang sesuai dengan perangkat Anda. Tergantung pada perangkat Anda, Anda mungkin memerlukan kartu SD yang lebih besar atau kartu microSD yang lebih kecil (yang sering dijual dengan adaptor yang memungkinkannya berfungsi sebagai kartu SD yang lebih besar juga).
Jika kartu SD keluar dari sisi laptop atau tablet Anda saat Anda memasukkannya, Anda mungkin ingin mempertimbangkan kartu microSD “profil rendah”. Ini sedikit lebih pendek dari kartu SD standar, dan mereka akan duduk rata dengan tepi tablet dan laptop di mana kartu SD ukuran standar menonjol. Ini membuatnya lebih nyaman untuk membiarkan kartu SD dimasukkan untuk peningkatan penyimpanan permanen.
TERKAIT: Cara Membeli Kartu SD: Kelas Kecepatan, Ukuran, dan Kapasitas Dijelaskan
Saat membeli kartu SD, ingatlah bahwa ini juga bukan tentang harga. Kelas penyimpanan penting. Anda tidak ingin menggunakan kelas kartu SD paling lambat untuk aplikasi, karena itu hanya akan memperlambat aplikasi yang tidak perlu.
Cara Memilih Lokasi Pemasangan untuk Kegunaan Baru
Untuk mengubah lokasi pemasangan aplikasi baru, buka Pengaturan > Sistem > Penyimpanan. Klik “Ubah tempat konten baru disimpan” di bawah Pengaturan penyimpanan lainnya.
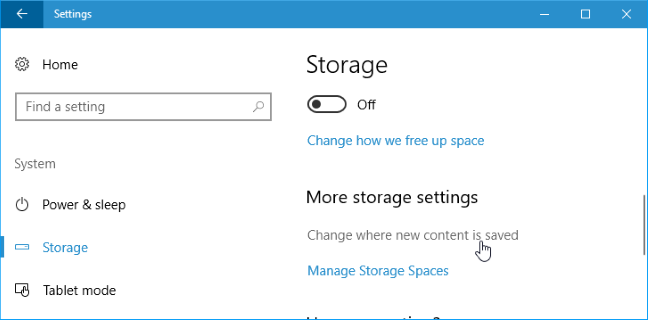
Klik kotak di bawah “Kegunaan baru akan disimpan ke” dan pilih drive yang terhubung. Klik “Terapkan setelah Anda selesai menyimpan perubahan Anda.
Anda juga dapat memilih lokasi penyimpanan default untuk dokumen, musik, gambar, dan file video baru di sini. Secara default, semuanya disimpan ke drive C: Anda.
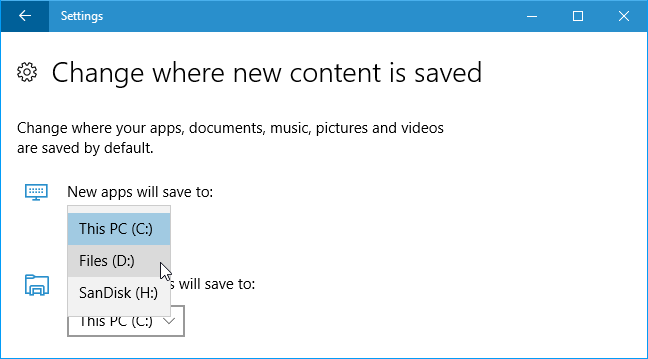
Pengaturan ini hanya memengaruhi aplikasi dari Store. Jika Anda menginstal aplikasi desktop tradisional, Anda dapat memilih lokasi penginstalan dengan cara tradisional, selama penginstalan. Kegunaan mungkin ingin menginstal sendiri ke C:Program Files secara default, tetapi Anda dapat memberikan lokasi yang berbeda saat mengklik panduan instalasi.
Cara Memindahkan Kegunaan yang Terinstal ke Drive Lain
Ubah pengaturan di atas dan aplikasi baru yang Anda instal akan disimpan di lokasi yang Anda pilih. Namun, aplikasi apa pun yang saat ini diinstal tidak akan dipindahkan.
Iklan
Anda dapat memindahkan aplikasi yang sudah diinstal, jika Anda mau. Tidak ada batasan jumlah drive yang berbeda tempat Anda dapat menyimpan aplikasi. Ini memungkinkan Anda untuk memaksimalkan ruang penyimpanan yang tersedia.
Untuk melakukan ini, buka Pengaturan> Kegunaan> Kegunaan & fitur. Klik aplikasi dan klik tombol “Pindah”.

Anda akan diminta untuk memilih drive lain, dan Anda kemudian dapat mengklik “Pindahkan” untuk memindahkan aplikasi ke drive itu.
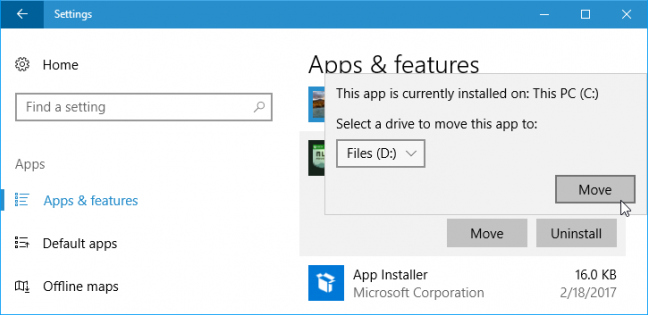
Jika Anda melihat tombol “Ubah” alih-alih tombol pindah, Anda telah memilih aplikasi desktop tradisional. Anda tidak dapat memindahkannya dari sini. Jika Anda melihat tombol “Pindahkan” yang berwarna abu-abu, Anda telah memilih aplikasi yang disediakan Microsoft yang disertakan dengan Windows 10. Anda juga tidak dapat memindahkan aplikasi tersebut. Anda hanya dapat memindahkan aplikasi yang telah Anda instal dari Store.
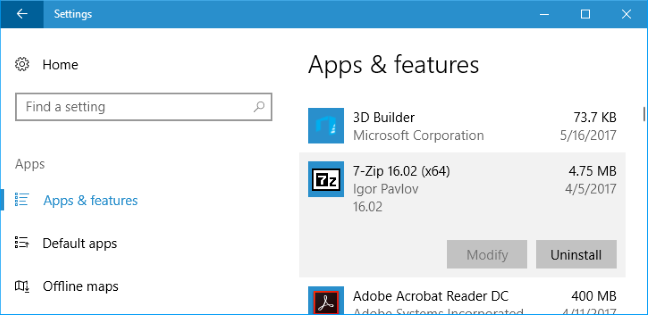
Toko Menanyakan Anda Saat Anda Mengunduh Kegunaan Besar
Saat Anda mencoba mengunduh aplikasi yang sangat besar dari Store—misalnya, game PC besar yang mungkin berukuran puluhan gigabyte—Anda akan melihat permintaan yang meminta Anda untuk memilih drive tempat Anda menginstal aplikasi.
Prompt ini hanya muncul ketika Anda mencoba mengunduh aplikasi yang sangat besar, dan tidak ada cara untuk memunculkannya saat mengunduh aplikasi yang lebih kecil. Ini memberikan peringatan bahwa Anda akan mengunduh aplikasi yang akan memakan banyak ruang di sistem Anda.
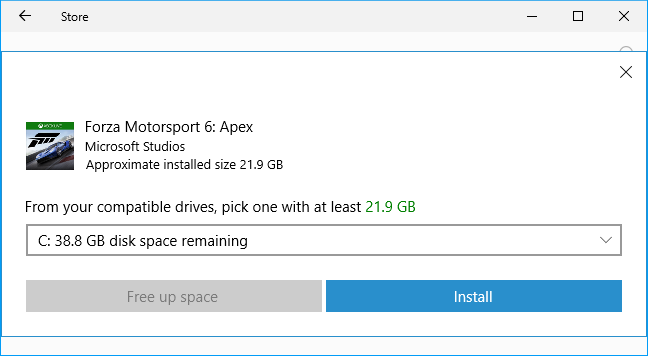
Bagaimana jika Anda Cabut Drive?
Jika Anda memasang atau memindahkan aplikasi ke drive eksternal seperti kartu SD atau drive USB dan mencabutnya dari komputer, aplikasi di dalamnya tidak akan berfungsi lagi. Sambungkan kembali penyimpanan ke komputer dan semuanya akan berfungsi normal kembali.
Iklan
Inilah sebabnya mengapa Anda tidak diizinkan untuk memindahkan aplikasi bawaan ke lokasi penyimpanan yang berbeda. Jika mereka ada di drive sistem Anda, mereka akan selalu tersedia. Demikian juga, jika Anda memasang aplikasi yang sangat penting yang Anda inginkan tersedia bahkan jika Anda menghapus perangkat penyimpanan eksternal dari sistem Anda, Anda harus menginstalnya di drive sistem utama Anda sehingga selalu tersedia.