
oTTo-supertramp/Shutterstock.com
Jika Anda memiliki cadangan CD atau DVD dalam format file ISO yang perlu Anda bakar ke disk, mudah untuk melakukannya di Windows 10. Kita akan menunjukkan caranya.
Apa Itu File ISO?
Secara sederhana, ISO adalah file yang berisi salinan persis dari seluruh isi cakram optik. Saat Anda membakar file ISO ke disk kosong, disk baru akan memiliki semua properti aslinya. Ini termasuk file, folder, dan program yang terdapat pada disk asli.
Anda juga dapat memasang file ISO pada OS Anda saat ini jika Anda ingin menggunakannya sebagai CD atau DVD virtual di beberapa titik, dan Anda dapat membuat cadangan disk Anda sendiri dengan membuat file ISO darinya.
TERKAIT: Apa Itu File ISO (Dan Bagaimana Saya Menggunakannya)?
Cara Membakar Gambar ISO ke Disk Kosong
Untuk membakar file ISO Anda ke CD-R atau DVD-R kosong, pertama-tama, masukkan diska ke dalam drive pembakar CD-R atau DVD-R Anda. Kemudian, buka folder yang berisi file ISO Anda di Windows File Explorer. Contoh file ISO kita bernama “Windows,” tetapi milik Anda kemungkinan akan berbeda.
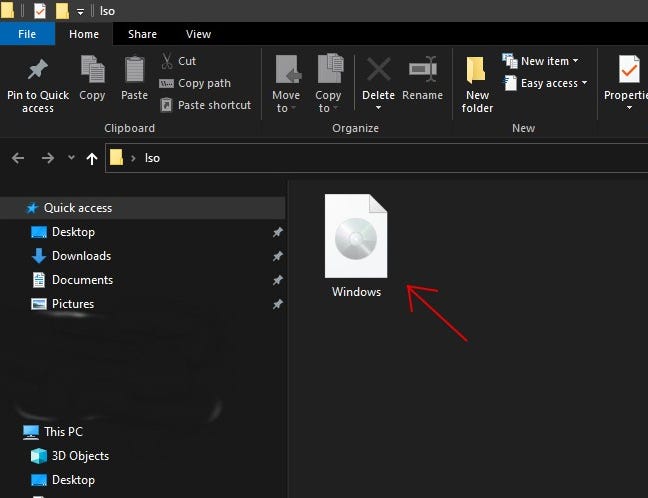
Klik kanan file dan pilih “Burn disc image” di menu yang muncul.
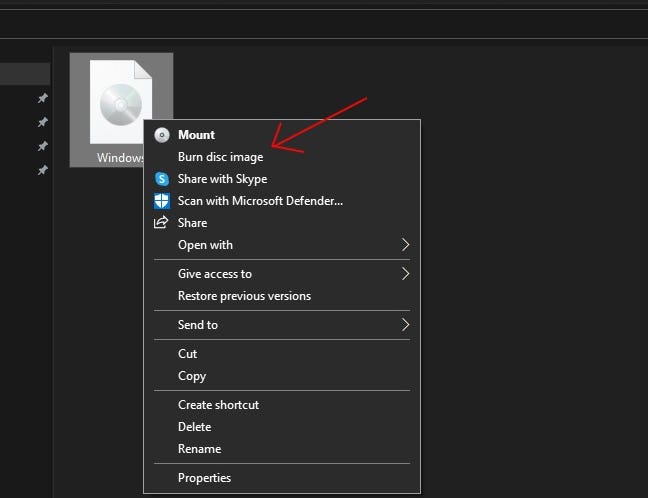
Iklan
Di jendela Windows Disc Image Burner, pilih drive pembakar disk Anda.
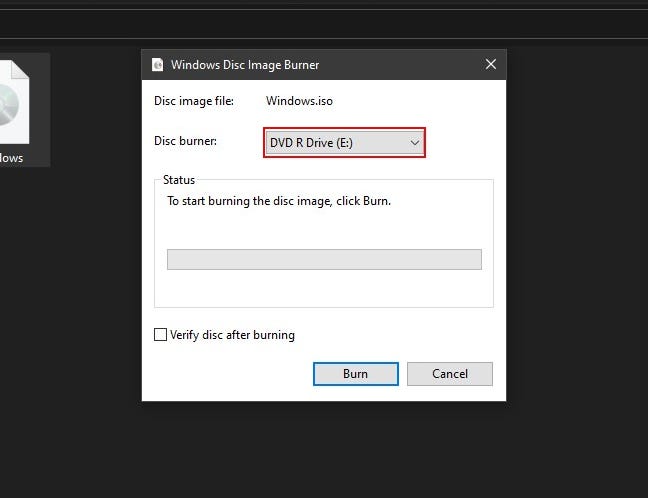
Jika Anda ingin jaminan ekstra bahwa disk akan terbakar dengan benar, centang “Verifikasi disk setelah terbakar.” Ini akan melakukan pemeriksaan untuk memverifikasi bahwa isi disk Anda sama persis dengan ISO setelah dibakar.
TERKAIT: Apa yang sebenarnya dilakukan ‘Verifikasi Disk’ Setelah Membakar untuk Memverifikasi Data?
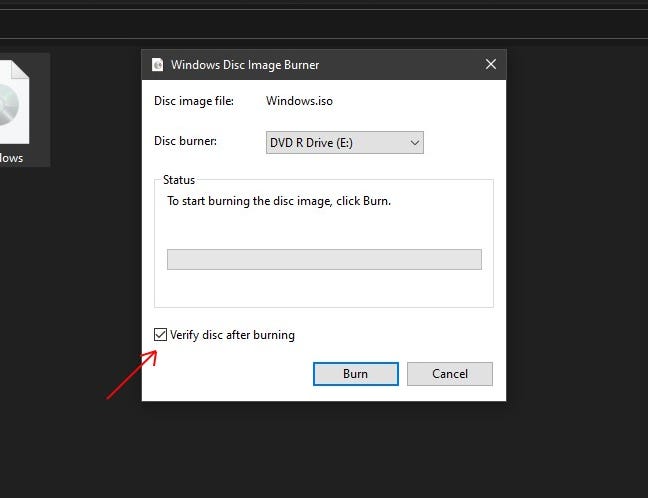
Selanjutnya, pilih “Bakar.” Ini akan mulai membakar file ISO ke disk yang Anda inginkan.
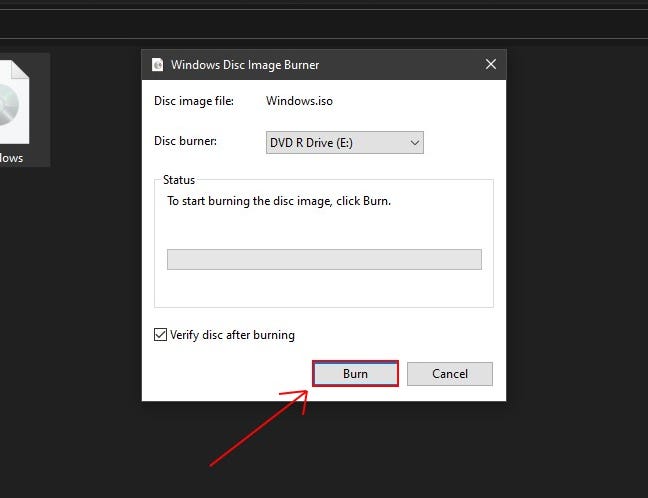
Waktu pembakaran dapat bervariasi, jadi Anda mungkin ingin minum dan kembali lagi nanti. Anda selalu dapat mengerjakan sesuatu yang lain saat disk sedang terbakar. Saat disk terbakar, Anda akan melihat bilah kemajuan yang menunjukkan kemajuan keseluruhannya.

Ketika disk selesai terbakar, bilah akan penuh, dan jika Anda mencentang “Verifikasi” sebelumnya, sistem akan memverifikasi disk.
Setelah semuanya selesai, bilah status akan berubah sepenuhnya menjadi hijau, dan statusnya akan terbaca “Gambar disk telah berhasil dibakar ke disk.” Klik “Tutup”.
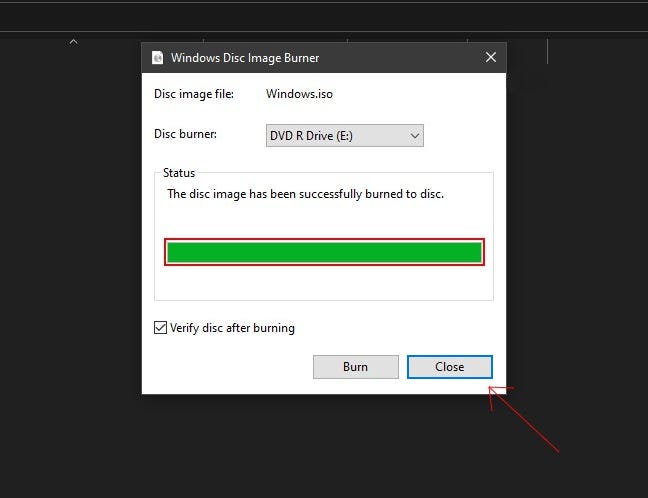
Iklan
Jika Anda ingin memeriksa disk sendiri, buka File Explorer dan buka drive disk optik Anda. Jika disk ditulis dalam sistem file yang dapat dibaca Windows (dan bukan format Linux, misalnya), file individual yang membentuk citra ISO awal akan ada di sini dan siap digunakan.
Jika ISO berasal dari CD atau DVD dalam koleksi Anda, file akan mencerminkan hal itu, dan akan berperilaku seperti aslinya. Jika dari sistem operasi ISO, Anda dapat menggunakannya sebagai disk instalasi atau penyelamat.
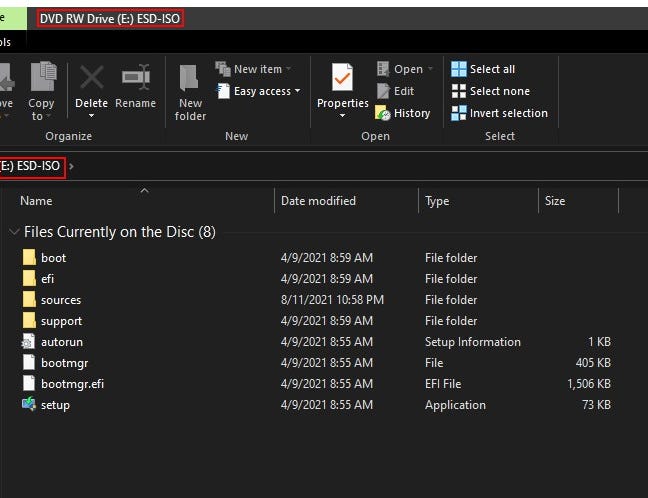
Dan itu saja! Keluarkan disk Anda yang baru saja dibakar dan nikmati. Jika Anda perlu membakar file lain ke CD-R atau DVD-R di Windows 10, ada cara untuk melakukannya juga. Semoga berhasil!
TERKAIT: Cara Membakar CD atau DVD di Windows 10