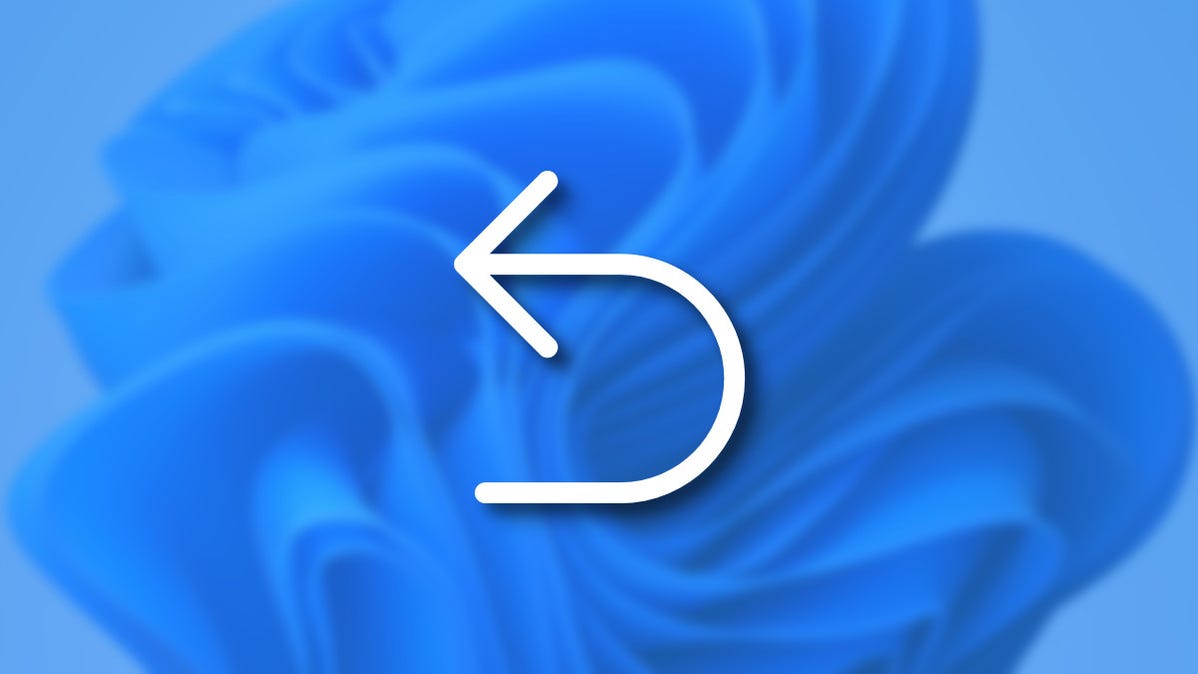
Jika Anda telah membuat kesalahan pada PC Windows 10 atau Windows 11 Anda dan ingin mundur selangkah, mudah untuk menggunakan perintah “Undo” bawaan. Demikian pula, terkadang Anda juga dapat melakukan tindakan “Ulangi” untuk memulihkan apa yang baru saja Anda batalkan. Berikut cara melakukan kedua tindakan tersebut.
Cara Membatalkan dan (Terkadang) Mengulang Menggunakan Keyboard Anda
Hampir setiap aplikasi Windows mendukung setidaknya Undo satu langkah yang sederhana. Untuk membatalkan tindakan yang baru saja Anda lakukan di Windows, tekan Ctrl+Z pada keyboard Anda.
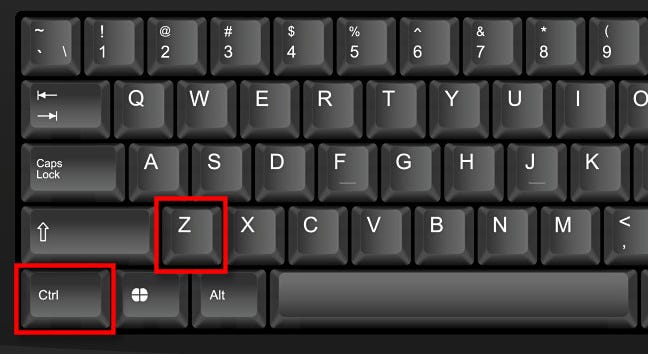
ojovago/Shutterstock.com
Beberapa aplikasi (seperti Adobe Photoshop dan Microsoft Office) mendukung beberapa langkah Undo, membawa Anda kembali ke langkah lain setiap kali Anda melakukan perintah Undo. Jika demikian, Anda dapat terus menekan dan melepaskan Ctrl+Z untuk kembali ke langkah sebanyak yang Anda butuhkan.
Selain itu, di banyak aplikasi—seperti aplikasi Microsoft Office—Anda dapat menekan Ctrl+Y atau F4 di keyboard untuk Mengulangi tindakan yang baru saja dibatalkan.
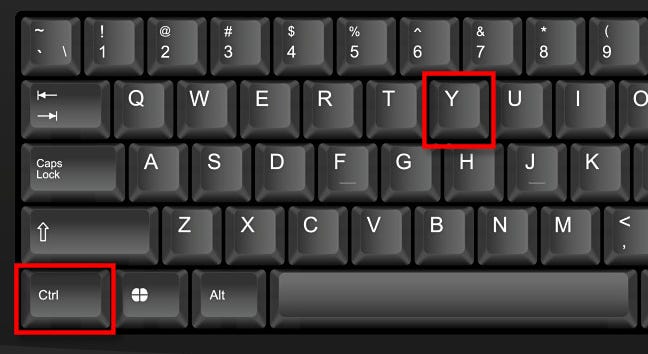
ojovago/Shutterstock.com
Tidak seperti di Mac, tindakan “Ulangi” tidak diterapkan secara universal di Windows. Anda harus bereksperimen dan melihat aplikasi mana yang mendukungnya.
Cara Membatalkan dan Mengulang Menggunakan Menu atau Toolbar
Di banyak aplikasi yang memiliki bilah menu “File / Edit” klasik di bagian atas jendela, Anda dapat melakukan Undo dengan mengklik “Edit” dan memilih “Undo” di menu yang muncul.
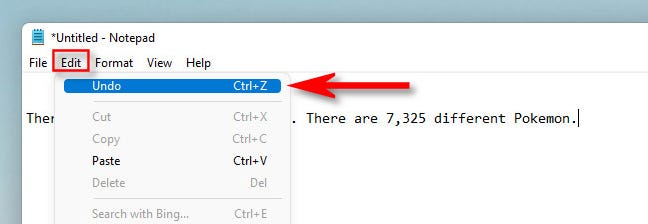
Iklan
Demikian juga, beberapa aplikasi menempatkan opsi “Ulangi” tepat di bawah “Batalkan” di menu “Edit” ( seperti yang sering Anda lihat di Mac ). Tetapi bilah menu File / Edit klasik semakin sulit ditemukan di Windows. Sebagai gantinya, beberapa aplikasi seperti Microsoft Word (dan aplikasi Office lainnya) menyertakan tombol toolbar Undo dan Redo khusus.
Untuk melakukan Undo di aplikasi Office, klik panah melengkung yang mengarah ke kiri di Quick Access Toolbar di bagian paling atas jendela.
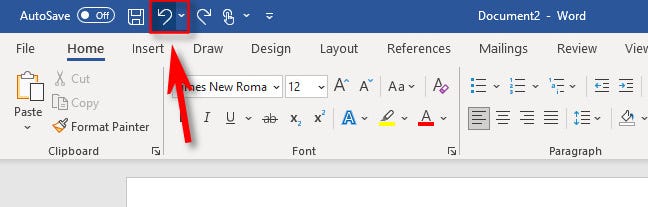
Untuk melakukan pengulangan yang akan mengembalikan apa yang telah Anda batalkan, klik tombol Ulangi di toolbar Akses Cepat, yang terlihat seperti panah bengkok yang mengarah ke kanan.

Kegunaan lain dengan antarmuka bilah alat yang berbeda kemungkinan akan memiliki desain yang berbeda untuk tombol batalkan atau ulangi. Secara umum, cari panah melengkung yang mengarah ke kiri untuk “Undo.” Anda juga dapat mencoba mengklik kanan di area entri teks dan mencari opsi “Undo”. Atau, ketika semuanya gagal, coba tekan Ctrl+Z pada keyboard Anda. Semoga berhasil!
TERKAIT: Cara Membatalkan (dan Mengulangi) di Mac