
Secara default, Windows 10 memberi Anda sepuluh hari untuk memutar kembali pemutakhiran besar seperti Pembaruan Oktober 2018 atau Pembaruan April 2018, yang dirilis setiap enam bulan. Tetapi Anda dapat memperpanjang jendela sepuluh hari ini dan memberi diri Anda lebih banyak waktu.
Ini hanya berfungsi tepat setelah Anda memutakhirkan, ketika Anda berada dalam periode sepuluh hari sebelum Windows menghapus file. Anda tidak dapat menambah jumlah waktu sebelum meningkatkan—hanya setelah.
Bagaimana Ini Bekerja
Proses upgrade, yang terjadi setiap enam bulan sekali, sama seperti upgrade ke versi Windows yang baru. Saat Anda memutakhirkan, Windows 10 menyimpan file sistem operasi lama Anda di folder Windows.old. Anda dapat memutar kembali ke versi Windows 10 sebelumnya jika mengalami masalah, dan Windows akan memulihkan file dari folder Windows.old.
Namun, Windows hanya memberi Anda sepuluh hari untuk membuat keputusan ini. Setelah sepuluh hari, Windows menghapus file-file lama untuk mengosongkan ruang disk. Ini adalah perubahan dari versi awal Windows 10, yang memberi Anda waktu 30 hari untuk memutuskan.
Anda dapat menambah jumlah hari Anda harus memulihkan versi lama jika Anda mau. Ini memberi Anda lebih banyak waktu untuk membuat keputusan. Misalnya, Anda dapat meningkatkan jendela pencopotan pemasangan dari 10 hari menjadi 30 hari, dan Anda dapat memutar kembali jika mengalami masalah sekitar hari ke-20.
Iklan
Ini tidak akan memberi Anda waktu tambahan untuk mengembalikan pemutakhiran jika Windows telah menghapus file. Trik ini hanya membuat Windows menunggu lebih lama sebelum menghapus file.
File-file ini akan menggunakan ruang pada drive sistem Anda lebih lama jika Anda memperpanjang jendela. Namun, itulah satu-satunya downside. Anda masih dapat menghapus file-file ini untuk mengosongkan ruang kapan pun Anda mau. Jika Anda tidak mencari ruang, tidak ada ruginya melakukan ini—Anda hanya memberi diri Anda lebih banyak fleksibilitas.
Cara Meningkatkan Jendela Uninstall Anda
Pertama, Anda harus membuka jendela Command Prompt atau PowerShell. Apa pun yang Anda luncurkan, Anda harus membukanya dengan izin Administrator.
Untuk membuka baris perintah dengan cepat sebagai Administrator, klik kanan tombol Start Anda dan pilih “Windows PowerShell (Admin).”
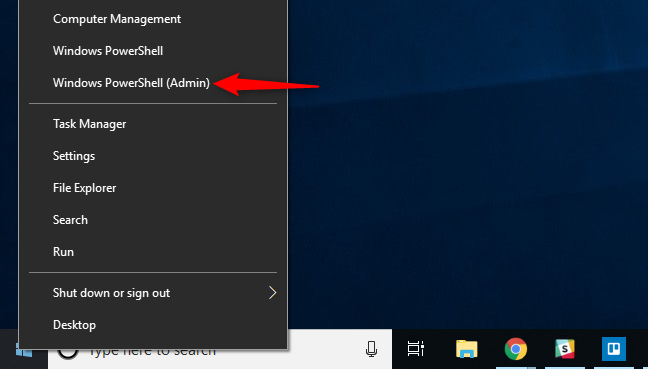
Jalankan perintah berikut untuk melihat berapa hari Anda harus memutar kembali:
DISM /Online /Get-OSUninstallWindow
Anda akan melihat “10” jika Anda belum mengubah apa pun, yang berarti Anda memiliki sepuluh hari untuk memutar kembali sebelum Windows menghapus file.
Iklan
Catatan : Jika Anda melihat “Error 1168” dengan pesan “Unsurt not found” saat menjalankan salah satu dari perintah ini, ini menunjukkan bahwa Anda tidak memiliki file rollback sistem operasi di komputer Anda. Anda hanya dapat menjalankan perintah ini saat file uninstall OS ada di PC Anda. Anda harus menunggu sampai tepat setelah PC Windows Anda melakukan upgrade besar sebelum menjalankan perintah ini.

Untuk menambah jumlah hari, Anda harus memutar kembali pemutakhiran, jalankan perintah berikut, ganti # dengan jumlah hari yang ingin Anda gunakan:
DISM /Online /Set-OSUninstallWindow /Nilai:#
Misalnya, untuk meningkatkan jendela uninstall dari default sepuluh hari menjadi 30 hari (maksimum), jalankan perintah berikut:
DISM /Online /Set-OSUninstallWindow /Nilai:30
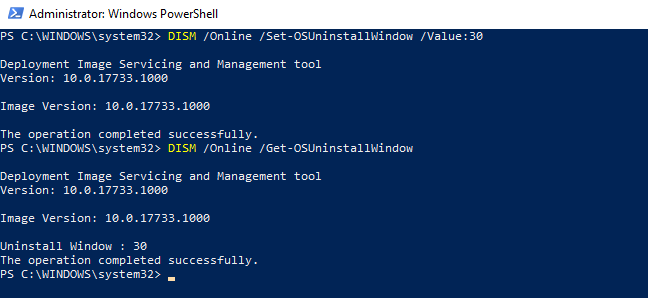
Cara Mengembalikan Pembaruan
Untuk menghapus pemutakhiran Windows 10, cukup buka Pengaturan> Perbarui & Keamanan> Pemulihan. Jika ada file versi sistem operasi sebelumnya yang tersedia, Anda akan melihat opsi “Kembali ke versi Windows 10 sebelumnya”. Klik tombol “Memulai” untuk memulai rollback.

Anda juga dapat memulai uninstall dari DISM jika Anda mau. Jalankan saja perintah berikut:
DISM /Online /Initiate-OSUninstall0
TERKAIT: Cara Mengembalikan Build dan Menghapus Pembaruan di Windows 10
Cara Menghapus File Instalasi Windows Sebelumnya
Anda dapat menghapus file ini kapan saja untuk mengosongkan ruang, meskipun Anda baru saja meningkatkan versi lebih awal hari ini. Anda tidak akan dapat memutar kembali setelah menghapus file.
Iklan
Untuk menghapus file Windows lama, buka Pengaturan > Sistem > Penyimpanan > Kosongkan Ruang Sekarang. Pastikan “Instalasi Windows Sebelumnya” dicentang dan klik tombol “Hapus File”.
Opsi yang sama ini juga tersedia di utilitas Disk Cleanup yang lama.

Anda juga dapat menghapus file-file ini dari baris perintah jika Anda mau. Untuk melakukannya, jalankan perintah berikut:
DISM /Online /Hapus-OSUninstall
TERKAIT: Gunakan Alat “Kosongkan Ruang” Baru Windows 10 untuk Membersihkan Hard Drive Anda
Bagaimana Dengan Pembaruan Windows yang Lebih Kecil?
Proses rollback berbeda dengan menguninstall update Windows yang lebih kecil. Anda memiliki banyak waktu untuk menghapus pembaruan Windows yang lebih kecil sesuka Anda. Namun, ketika Windows 10 memutakhirkan ke rilis utama baru, Anda tidak dapat lagi menghapus instalan pembaruan yang lebih kecil itu—itu hanya bagian dari versi dasar baru Windows 10.
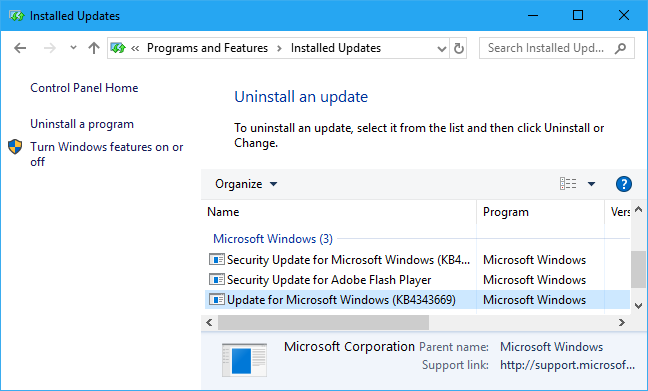
TERKAIT: Cara Mengembalikan atau Menghapus Instalasi Pembaruan Windows yang Bermasalah
Jika Windows telah menghapus file downgrade dan Anda ingin memutar kembali ke sistem Windows 10 sebelumnya, tidak ada cara untuk melakukannya. Yang dapat Anda lakukan adalah menginstal ulang Windows 10 di PC Anda menggunakan media instalasi yang lebih lama.