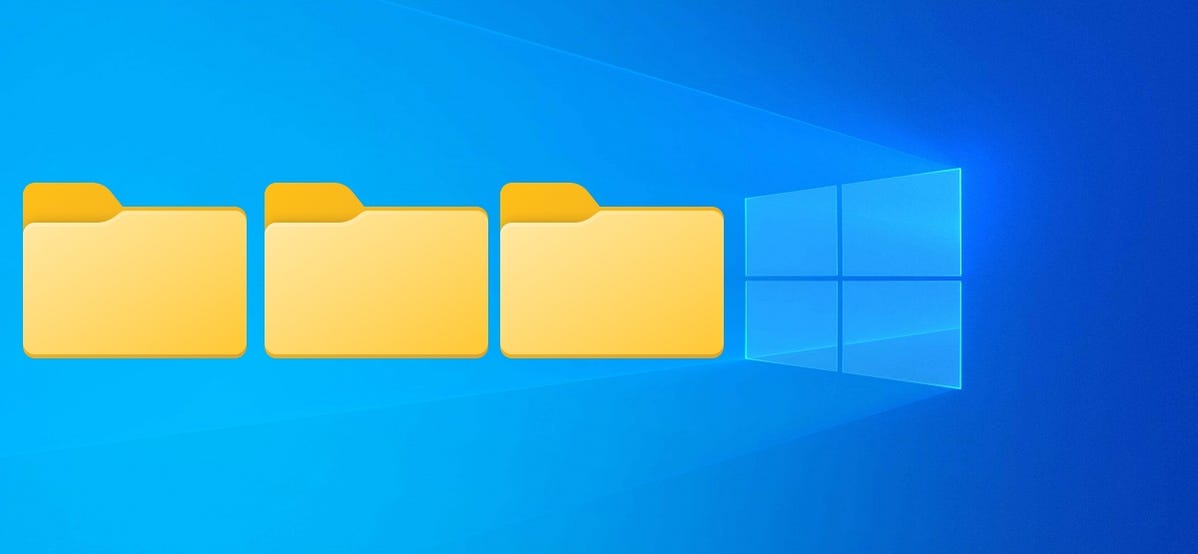
Membuat folder dan subfolder baru secara manual memakan waktu jika Anda ingin mengatur dan mengelola file di PC Windows 10 Anda. Sebagai gantinya, Anda dapat membuat beberapa folder sekaligus menggunakan Command Prompt, PowerShell, atau file batch.
Kegunaan ini menyelamatkan Anda dari tugas mengklik kanan > Folder Baru atau menggunakan Ctrl+Shift+N untuk membuat folder baru, yang melelahkan jika Anda harus membuat beberapa folder. Namun, ada cara yang bisa Anda hindari.
Cara Membuat Banyak Folder Menggunakan Command Prompt
Anda mungkin ingin melihat berbagai cara untuk membuka Command Prompt dengan hak istimewa admin.
Klik tombol Start Windows dari taskbar dan ketik “cmd” di bilah Pencarian Windows untuk membuka Command Prompt. Kemudian, pilih “Command Prompt” dari hasil pencarian.
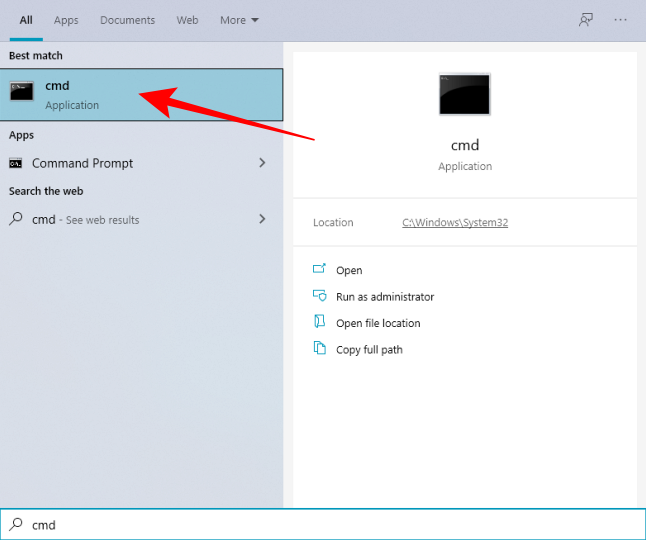
Anda dapat mengubah direktori di Command Prompt menggunakan perintah cd dan beralih ke direktori tempat Anda ingin membuat folder.
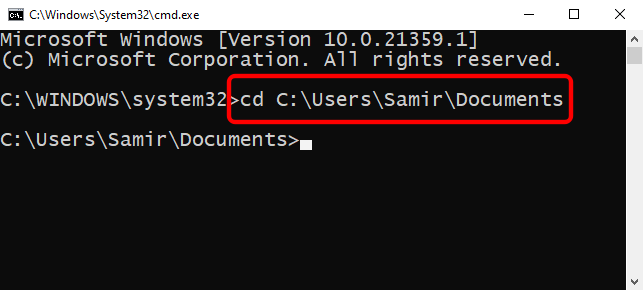
Iklan
Mari kita mulai dari yang kecil dan katakan bahwa Anda ingin membuat tujuh folder untuk setiap hari dalam seminggu. Jadi, Anda dapat menggunakan perintah berikut:
md minggu senin selasa rabu kitas jumat sabtu
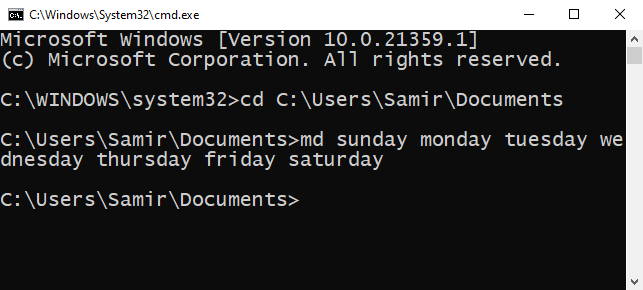
Ganti nama folder setelah perintah md dengan yang sebenarnya.
Setelah itu, Anda dapat menutup Command Prompt dan membuka tujuan di Windows Explorer untuk memeriksa folder yang baru dibuat.
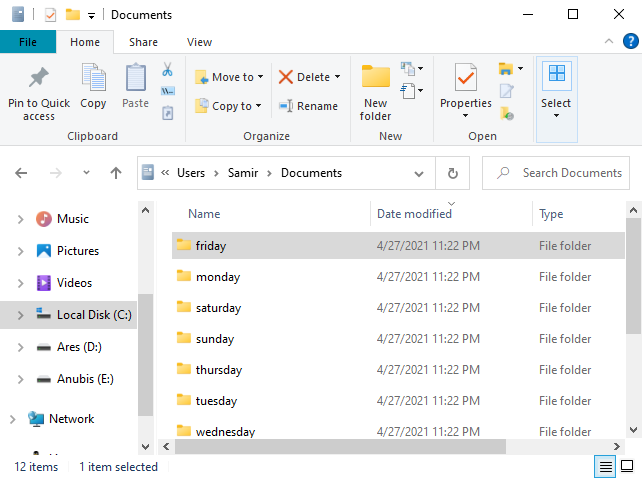
Tips: Anda dapat secara otomatis mengisi nama berurutan menggunakan Excel di komputer Anda jika Anda harus membuat ratusan folder
TERKAIT: 10 Perintah Windows Berguna Yang Harus Anda Ketahui
Cara Membuat Banyak Folder Menggunakan PowerShell
Metode lain yang memungkinkan Anda membuat folder secara massal melibatkan penggunaan Windows PowerShell. Kita akan menggunakan nama folder yang sama seperti yang tercantum di atas. Anda dapat menggunakan bantuan editor teks biasa untuk mengumpulkan kata-kata.
Klik tombol Start Windows di taskbar, ketik “PowerShell” di Pencarian Windows untuk membuka PowerShell, dan Anda akan melihat “PowerShell” di hasil pencarian. Klik kanan padanya dan pilih opsi “Jalankan sebagai administrator”.
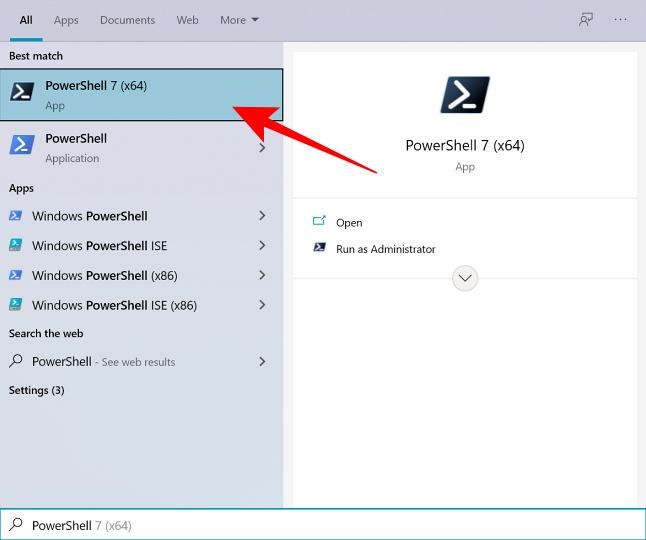
Jendela PowerShell akan terbuka dengan Anda di folder pengguna secara default. Katakanlah Anda ingin membuat folder baru di direktori “Documents”. Anda dapat melakukannya dengan perintah cd. Jadi, kita akan menggunakan perintah ini:
cd dokumen
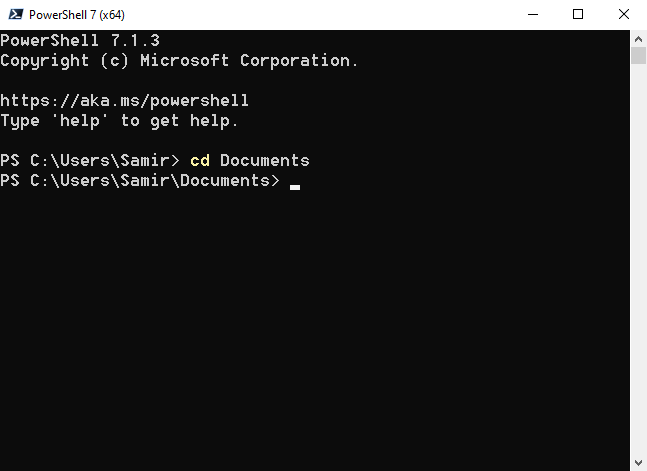
Iklan
Membuat folder secara massal akan mengharuskan Anda untuk mengumpulkan nama file terlebih dahulu dan kemudian menjalankan perintah tertentu di jendela PowerShell. Katakanlah Anda ingin membuat folder untuk setiap hari dalam seminggu. Jadi, Anda dapat menggunakan perintah ini:
“minggu”, “senin”, “selasa”, “rabu”, “kitas”, “jumat”, “sabtu” | %{Baru-Item -Nama “$_” -ItemType “Directory”}

Ganti nama folder sebelum pipa dengan mengetiknya di dalam tanda kutip dan pisahkan dengan koma.
Setelah menjalankan perintah, Anda dapat menutup PowerShell dan membuka Windows Explorer untuk menemukan “Dokumen”, atau tujuan yang Anda gunakan untuk membuat folder baru.

TERKAIT: Geek School: Pelajari Cara Mengotomatiskan Windows dengan PowerShell
Cara Membuat Beberapa Folder dan Subfolder Menggunakan Skrip Batch
Menggunakan Command Prompt tidak praktis ketika Anda harus menambahkan struktur folder untuk membuat subfolder. Kemudian, perintahnya akan terlihat membingungkan:
md folder1subfolder1aktualfolder1 folder2subfolder2aktualfolder2
Satu kesalahan dapat mengacaukan struktur folder yang sebenarnya, dan Anda selalu dapat mengganti nama folder menggunakan metode yang berbeda. Namun, file batch dapat menghindarinya untuk menjalankan perintah sederhana dengan cepat.
Ketik nama folder dan subfolder dengan struktur folder dalam file teks biasa di aplikasi seperti Notepad. Katakanlah Anda ingin membuat folder untuk minggu dan hari di setiap minggu untuk bulan April. Ketikkan struktur folder yang tepat untuk setiap nama dan sisakan ruang di antaranya:
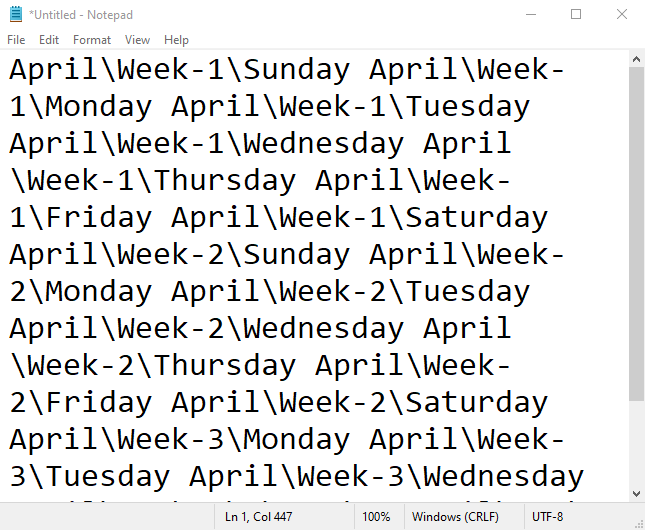
Catatan: Jika nama folder Anda berisi dua kata atau karakter khusus, sertakan setiap nama folder, termasuk subfoldernya, dalam tanda kutip.
Iklan
Setelah itu, ketik @echo off di bagian atas dan tekan Enter untuk membuat spasi. Kemudian, tambahkan md sebelum setiap struktur folder jika berada di baris terpisah, atau hanya sekali jika struktur folder membawa ruang di antara mereka.
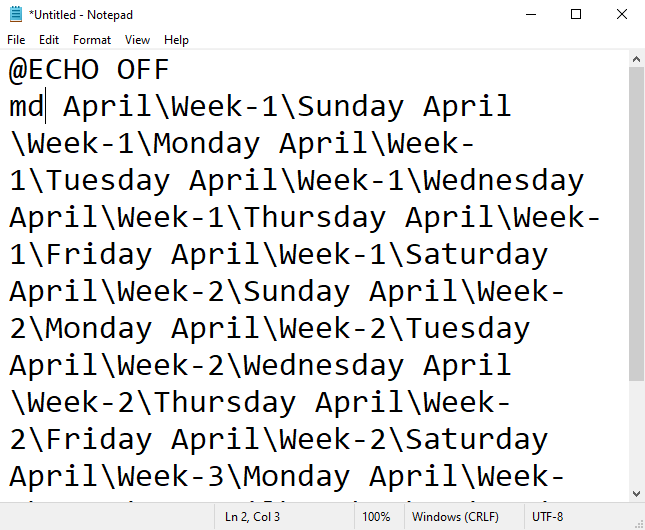
Sekarang, simpan file dengan nama yang Anda suka, dan ganti ekstensi file.txt dengan ekstensi.bat.
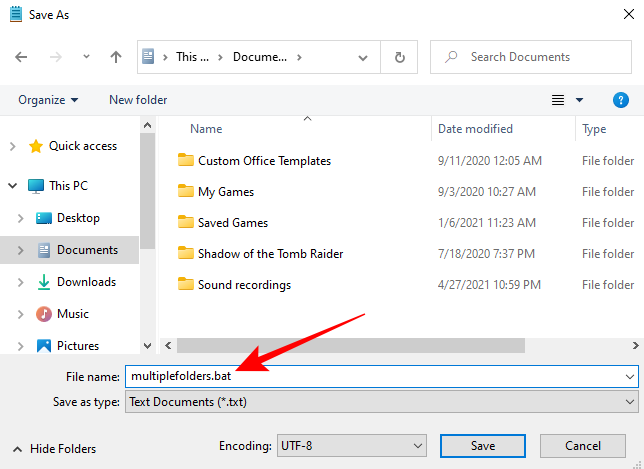
Salin file batch ini setiap kali Anda ingin membuat beberapa folder sekaligus. Klik dua kali untuk menjalankannya.
Begitulah cara Anda dapat membuat beberapa folder sekaligus dan menghemat waktu.