
Bilah tugas Windows 10, secara default, sedikit transparan dan diwarnai dengan warna yang Anda pilih. Jika Anda tahu di mana mencarinya, dan Anda bahkan dapat meningkatkan transparansinya dengan peretasan registri. Tetapi Anda tidak dapat membuat bilah tugas sepenuhnya transparan, sehingga hanya ikon Anda yang muncul di wallpaper Anda.
Kecuali jika Anda menginstal TranslucentTB —aplikasi gratis, ringan, dan sumber terbuka yang memungkinkan Anda dengan cepat mengatur bilah tugas agar benar-benar transparan. Itu juga mampu mengaburkan bilah tugas Anda, dan bahkan mewarnainya dengan warna apa pun yang Anda inginkan.
Cara Memasang dan Menggunakan TranslucentTB
Untuk memulai, unduh rilis terbaru. TranslucentTB hadir dalam file ZIP, jadi unzip dan letakkan EXE di mana pun Anda suka.

Kita menyarankan Anda menyimpan aplikasi di suatu tempat di direktori pengguna Anda, tetapi direktori root di drive C Anda juga merupakan pilihan yang layak. Di mana pun Anda meletakkan aplikasi, buka dan luncurkan. Anda akan segera melihat efeknya, saat bilah tugas menjadi kabur.

Anda akan menemukan ikon untuk aplikasi di baki sistem Anda, yang menawarkan dua opsi utama: Blur atau Clear.
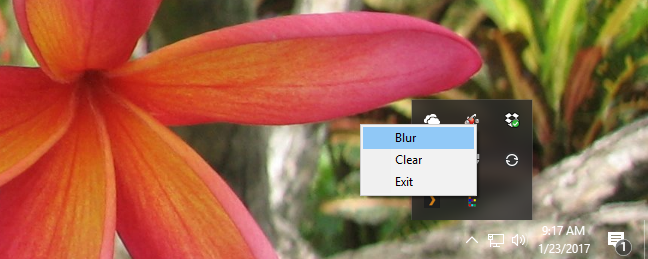
Iklan
Opsi transparan (Hapus) bagus jika Anda ingin melihat seluruh wallpaper Anda. Tampilan kabur bagus jika Anda ingin bilah tugas berbeda, tetapi juga ingin melihat warna yang konsisten dengan apa yang ada di bagian bawah gambar.
Cara Memulai TranslucentTB saat Boot
Suka tampilannya, tetapi ingin memulai saat Anda mem-boot Windows? Itu mudah. Pertama, tekan tombol Windows dan R untuk meluncurkan perintah Run.
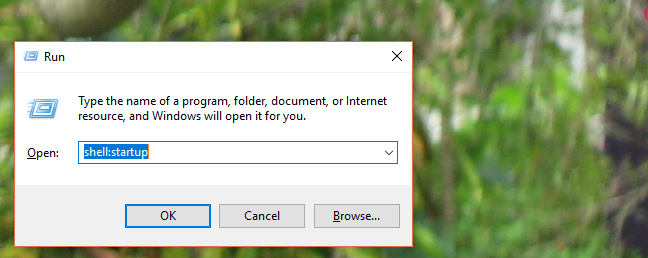
Ketik shell:startup dan tekan Enter. Jendela File Explorer akan terbuka ke folder Startup. Seret TranslucentTB Anda yang dapat dieksekusi ke folder ini dengan tombol kanan mouse.
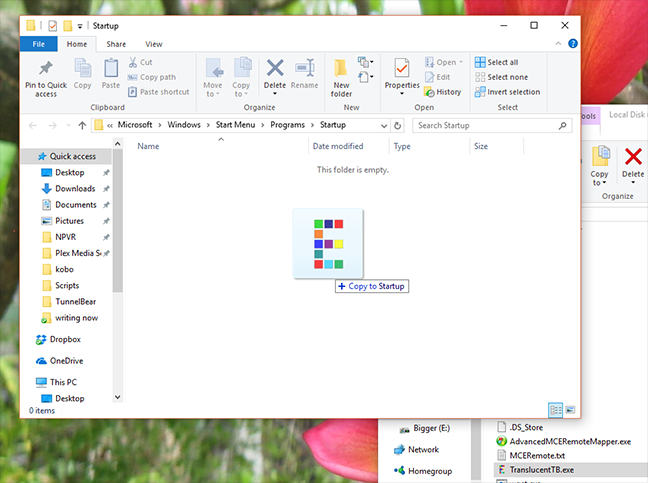
Ketika Anda melepaskan, Anda akan ditanya apa yang ingin Anda lakukan. Pilih “Buat pintasan di sini.”
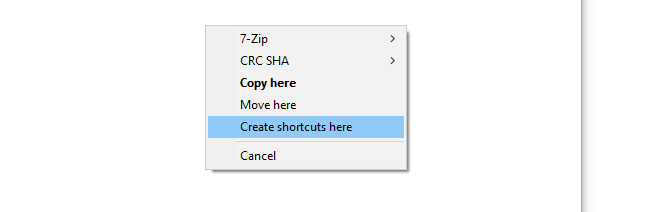
Anda sekarang telah membuat pintasan ke executable Anda di folder startup, artinya aplikasi akan diluncurkan saat boot.
Mengakses Beberapa Opsi Tambahan
Jika Anda ingin TranslucentTB mulai transparan, alih-alih kabur, kita perlu mempelajari tentang opsi command prompt yang ditawarkan. Mereka diuraikan dengan baik di sini, tetapi inilah ringkasan singkatnya.
- –blur membuat bilah tugas buram, yang juga merupakan penawaran default.
- –opaque membuat bilah tugas menjadi satu warna solid (tanpa transparansi.) Secara default warnanya hitam, tetapi Anda dapat mengubahnya menggunakan –tint.
- –transparent membuat bilah tugas menjadi transparan. Dengan –tint Anda dapat menambahkan sedikit highlight warna.
- –tint memungkinkan Anda memilih warna yang sesuai dengan opsi –opaque atau transparan (tidak bekerja dengan –blur.) Anda memerlukan kode hex untuk warna yang Anda inginkan; situs ini memudahkan untuk menemukan nomor itu.

Iklan
Cukup pilih kode enam digit untuk warna yang Anda inginkan, hapus “#” dari depan.
Untuk menguji pengaturan apa pun, tutup TranslucentTB jika sudah berjalan. Selanjutnya, buka command prompt dan menuju ke folder tempat Anda menyimpan aplikasi menggunakan cd. Kemudian coba jalankan TranslucentTB.exe diikuti dengan opsi yang Anda inginkan. Misalnya, jika Anda menginginkan bilah tugas transparan, ini adalah perintahnya:
TranslucentTB.exe –transparan
Mungkin Anda, seperti teman saya, sangat menyukai warna oranye. Jika demikian, coba perintah ini:
TranslucentTB.exe –buram –warna FF8000
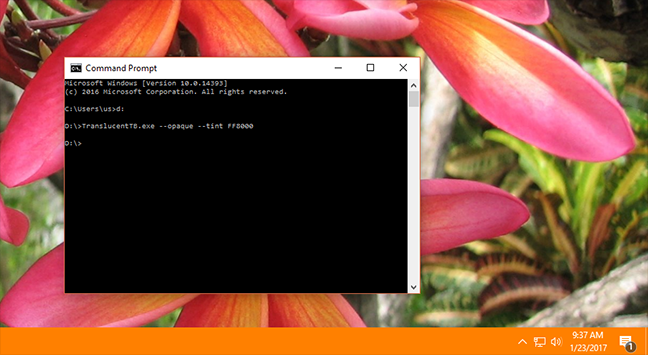
Anda mendapatkan idenya. Jika Anda menggunakan langkah-langkah di atas untuk membuat TranslucentTB mulai saat boot, Anda dapat menambahkan opsi yang kita temukan di sini ke pintasan itu. Cukup klik kanan pintasan, lalu klik “Properti.”
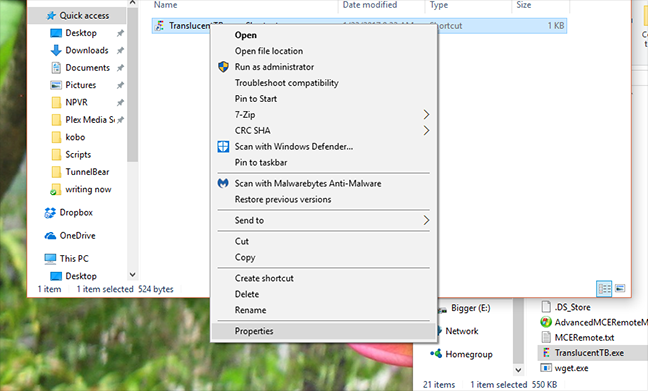
Sekarang, di kotak “target”, kita dapat menambahkan opsi kita setelah dieksekusi. Seperti ini:
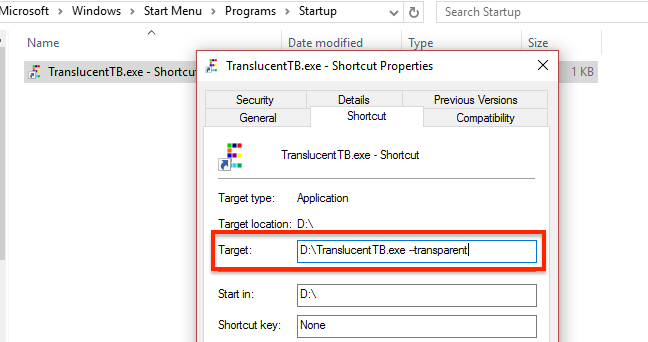
Program sekarang akan mulai saat boot dengan opsi pilihan Anda.