![]()
Apakah desktop Anda telah melampaui batas ikonnya, atau Anda ingin meletakkan file di mana Anda dapat mengaksesnya dengan cepat, sangatlah mudah untuk membuat folder di desktop di Windows 11. Kita akan menunjukkan kepada Anda dua cara untuk melakukannya.
TERKAIT: Cara Membuat Folder Tak Terlihat di Desktop Windows 10 Anda
Daftar isi
Cara Membuat Folder di Desktop Cara Membuat Folder di Desktop di Command Line
Cara Membuat Folder di Desktop
Untuk membuat folder baru di desktop Anda dengan menu grafis, gunakan menu klik kanan PC Anda.
Mulailah dengan mengakses desktop PC Windows 11 Anda. Cara cepat untuk melakukannya adalah dengan pintasan keyboard Windows+D.
Di desktop, klik kanan di mana saja yang kosong dan pilih New > Folder dari menu.
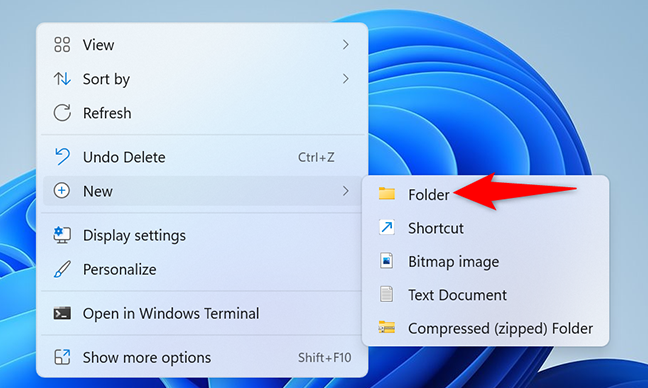
Iklan
Windows 11 akan membuat folder baru di desktop Anda. Menggunakan keyboard Anda, ketik nama untuk folder Anda dan tekan Enter.
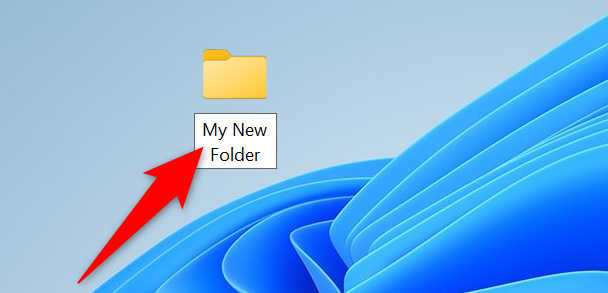
Dan folder Anda sekarang siap di desktop Anda. Ulangi proses ini untuk membuat lebih banyak folder. Dan, jika Anda tidak menyukai nama folder default, Anda dapat mengubah nama itu menjadi sesuatu yang Anda suka.
TERKAIT: Cara Mengubah Nama Folder Baru Default di Windows 10
Cara Membuat Folder di Desktop di Baris Perintah
Jika Anda lebih suka perintah untuk melakukan tindakan, gunakan aplikasi Terminal Windows Windows 11 untuk membuat folder di desktop Anda.
Mulailah dengan membuka aplikasi Terminal Windows di PC Anda. Untuk melakukan ini, buka menu “Mulai”, cari “Terminal Windows”, dan klik aplikasi di hasil pencarian.
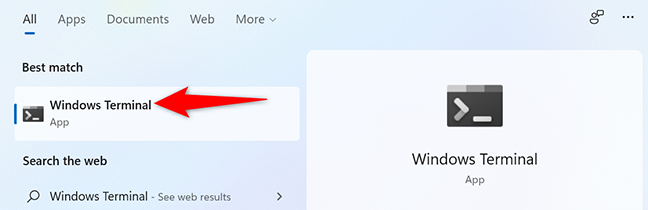
Di Terminal Windows, Anda dapat menggunakan shell PowerShell atau Command Prompt untuk membuat folder baru. Di salah satu shell, ketik perintah berikut dan tekan Enter.
Dalam perintah ini, ganti C dengan drive tempat Anda menginstal Windows. Dan, ganti mahes dengan nama pengguna Anda sendiri. Perintah ini membuat desktop Anda menjadi direktori kerja saat ini.
cd C:UsersmahesDesktop
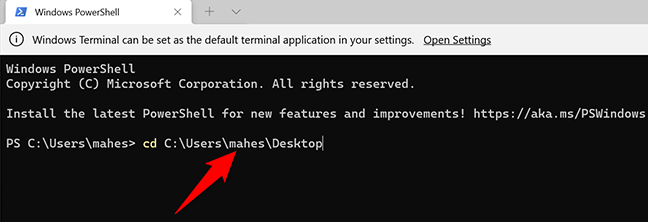
Selanjutnya, ketik perintah berikut dan tekan Enter. Dalam perintah ini, ganti Folder Baru Saya dengan nama yang ingin Anda tetapkan ke folder baru Anda. Pertahankan tanda kutip ganda di sekitar nama folder apa adanya.
mkdir “Folder Baru Saya”
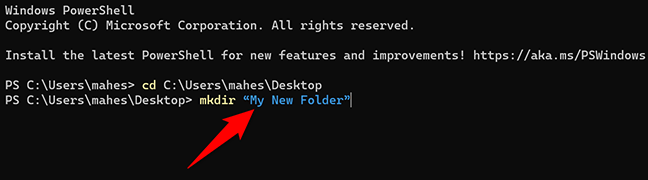
Iklan
Dan itu saja. Folder baru Anda sekarang dibuat di desktop Anda. Tekan Windows+D untuk mengakses desktop Anda dengan cepat dan melihat folder yang baru dibuat. Menikmati!
Ada juga cara untuk membuat beberapa folder sekaligus, jika Anda ingin membuat beberapa folder. Atau, jika Anda ingin menautkan ke folder di menu mulai, Anda juga dapat melakukannya.
TERKAIT: Cara Membuat Banyak Folder Sekaligus di Windows 10