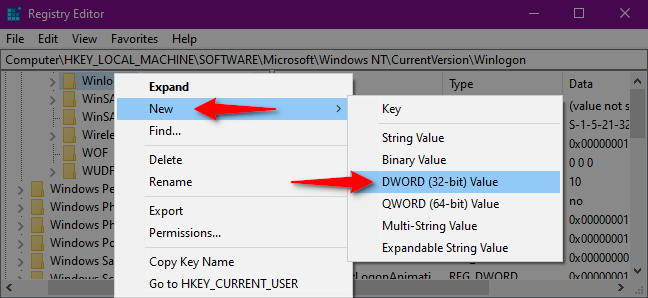Windows adalah sistem operasi yang paling ditargetkan di planet ini. Itu berarti Anda harus memperkuat pertahanan PC Anda agar tetap aman baik online maupun offline. Panduan ini menunjukkan kepada Anda cara mengaktifkan atau menonaktifkan Masuk Aman untuk Windows 10.
Secure Sign-In adalah komponen tambahan pada layar login Windows 10. Itu tidak mencegah siapa pun mengakses PC Anda jika mereka memiliki kredensial Anda. Sebagai gantinya, Windows 10 menghapus bidang login hingga Anda mengetikkan serangkaian kunci. Setelah itu, masukkan kata sandi atau PIN Anda seperti biasa.
Fitur ini bertujuan untuk menggagalkan malware. Kode berbahaya dapat berada di latar belakang dan menipu layar masuk Windows 10 untuk menangkap kredensial Anda. Karena aplikasi dan program biasanya tidak memiliki akses ke perintah Ctrl+At+Del, Anda dapat melewati layar login palsu dengan menggunakan Secure Sign-In yang diaktifkan dengan mengetikkan perintah tiga tombol ini.
Aktifkan atau Nonaktifkan Menggunakan Perintah Netplwiz
Untuk memulai, luncurkan perintah Run dengan menekan tombol “Windows” dan “R” secara bersamaan (Windows+R). Sebuah jendela pop-up kecil akan muncul. Ketik “netplwiz” (tanpa tanda kutip) di bidang teks dan kemudian klik tombol “OK” (atau tekan tombol Enter) untuk melanjutkan.
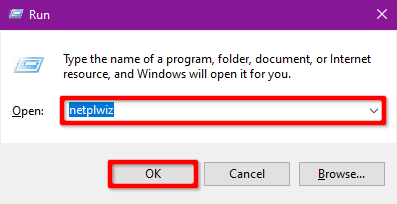
Atau, Anda dapat mengakses panel Akun Pengguna dengan mengetikkan “netplwiz” ke dalam bidang pencarian bilah tugas dan memilih perintah Jalankan yang dihasilkan.
Iklan
Panel Akun Pengguna akan muncul di layar. Klik tab “Lanjutan” (jika tidak dimuat secara default). Temukan opsi “Wajibkan Pengguna untuk Menekan Ctrl + Alt + Hapus” yang terdaftar di bawah “Masuk Aman.” Centang untuk mengaktifkan atau hapus centang untuk menonaktifkan.
Klik tombol “Terapkan” dan kemudian tombol “OK” untuk menyelesaikan.
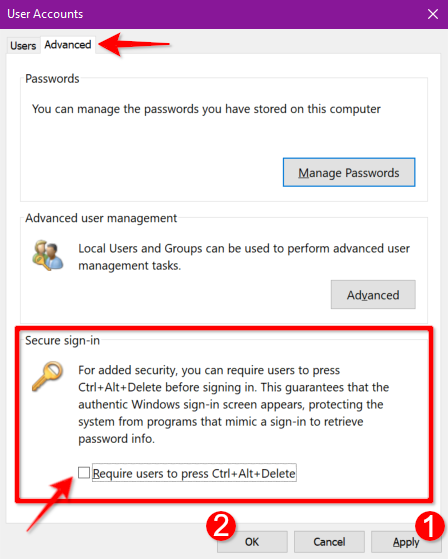
Aktifkan atau Nonaktifkan Menggunakan Kebijakan Keamanan Lokal
Inilah metode lain yang agak lebih sibuk daripada mengikuti instruksi Akun Pengguna. Gunakan metode ini jika Anda ingin mengambil rute pemandangan tetapi menghindari registri Windows.
Luncurkan perintah Run dengan menekan tombol “Windows” dan “R” secara bersamaan (Windows + R). Sebuah jendela pop-up kecil muncul. Ketik “secpol.msc” (tanpa tanda kutip) di bidang teks dan kemudian klik tombol “OK” (atau tekan tombol Enter) untuk melanjutkan.
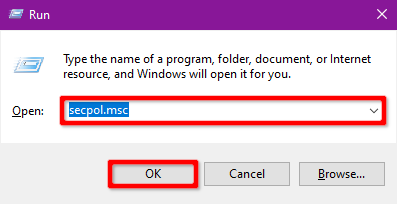
Seperti sebelumnya, Anda juga dapat mengakses panel Kebijakan Keamanan Lokal dengan mengetikkan “secpol.msc” ke dalam bidang pencarian bilah tugas dan memilih aplikasi desktop yang dihasilkan.
Di Jendela Kebijakan Lokal, perluas “Kebijakan Lokal” yang tercantum di sebelah kiri dan pilih subfolder “Opsi Keamanan” di bawahnya. Selanjutnya, gulir ke bawah di sebelah kanan dan klik dua kali entri “Interactive Logon: Do Not Require CTRL+ALT+DEL”.
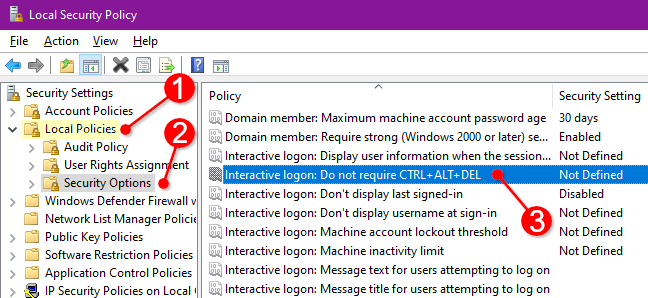
Iklan
Panel Properti entri muncul di layar dengan tab “Pengaturan Keamanan Lokal” ditampilkan secara default. Klik tombol radio untuk mengaktifkan atau menonaktifkan fitur ini. Selesaikan dengan mengklik tombol “Terapkan” dan kemudian tombol “OK”.
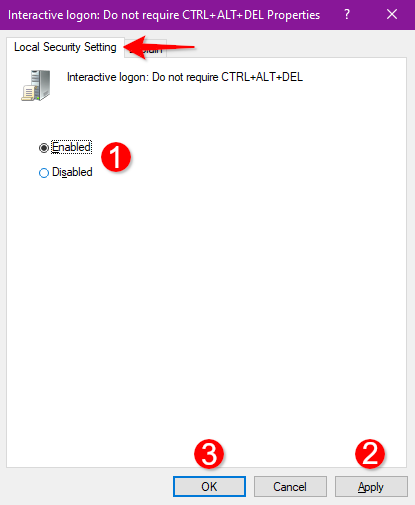
Aktifkan atau Nonaktifkan Menggunakan Registry
Jika Anda ingin mengambil rute hardcore, mengapa tidak mengedit registri ? Ingat, berhati-hatilah: Setiap perubahan yang Anda buat dapat menyebabkan ketidakstabilan sistem. Opsi ini untuk individu berpengalaman yang senang menggali jauh ke dalam Windows.
TERKAIT: Windows Registry Demystified: Apa yang Dapat Anda Lakukan Dengan Ini
Luncurkan perintah Run dengan menekan tombol “Windows” dan “R” secara bersamaan (Windows + R). Sebuah jendela pop-up kecil akan muncul. Ketik “regedit” (tanpa tanda kutip) di bidang teks dan kemudian klik tombol “OK” (atau tekan tombol Enter) untuk melanjutkan.
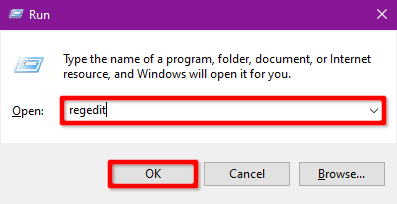
Anda juga dapat mengakses Peninjau Suntingan Registri dengan mengetikkan “regedit” ke dalam bidang pencarian bilah tugas dan memilih aplikasi desktop yang dihasilkan.
Di Peninjau Suntingan Registri, perluas folder berikut dalam urutan ini:
HKEY_LOCAL_MACHINE > PERANGKAT LUNAK > Microsoft > Windows NT > Versi Saat Ini
Di folder CurrentVersion, pilih entri “Winlogon” untuk menampilkan pengaturannya di panel di sebelah kanan. Klik dua kali entri “DisableCad” untuk mengedit nilainya.
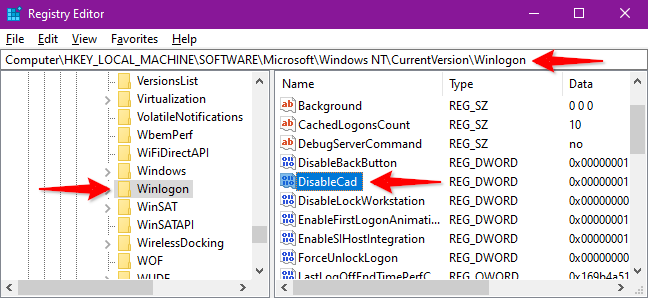
Iklan
Di kotak pop-up “Edit DWORD (32-bit) Value”, ubah Value Data dengan salah satu nilai berikut:
- Aktifkan = 0
- Nonaktifkan = 1
Klik tombol “OK” untuk menyelesaikan. Restart PC Anda untuk menyimpan pengaturan.
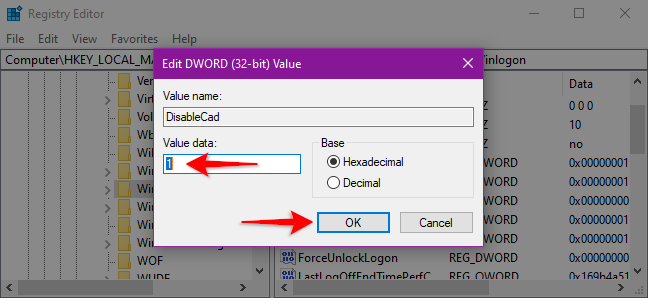
Catatan: Jika Anda tidak melihat entri “DisableCad” di pengaturan “Winlogon”, klik kanan pada “Winlogon”, pilih “Baru” di menu pop-up, lalu klik Nilai “DWORD (32-bit) ” di daftar berikutnya. Beri nama DWORD baru ini sebagai “DisableCAD” (tanpa tanda kutip) dan ubah nilainya.