
popcic/Shutterstock.com
Memori sistem, atau RAM, adalah bagian penting dari setiap PC yang menjalankan Windows 11. RAM yang terlalu sedikit dan PC Anda mungkin lamban, jadi lebih banyak RAM hampir selalu lebih baik. Berikut cara memeriksa berapa banyak RAM yang Anda miliki (dan jenis serta kecepatannya) di Windows 11.
Cara Memeriksa Jumlah RAM Menggunakan Pengaturan Windows
Salah satu cara untuk memeriksa jumlah RAM Anda adalah di Pengaturan Sistem. Pertama, luncurkan Pengaturan dengan menekan Windows+i pada keyboard Anda. Saat Pengaturan terbuka, klik “Sistem” di bilah sisi, lalu pilih “Tentang.”
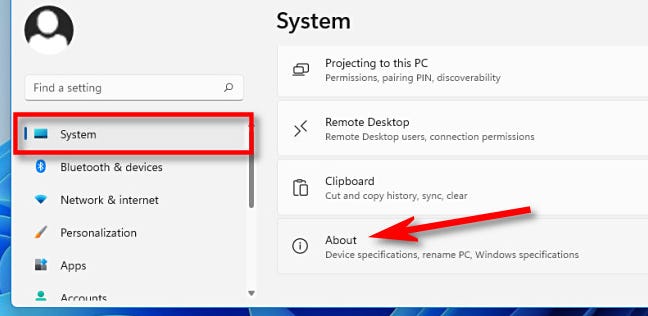
Pada layar Sistem > Tentang, perluas bagian “Spesifikasi Perangkat” di bagian atas daftar dengan mengkliknya. Tepat di bawahnya, Anda akan melihat berapa banyak RAM yang dimiliki PC Anda di bagian “RAM Terpasang”. (“16.0 GB” dalam contoh kita.)

Layar yang sama ini sering berguna karena juga menunjukkan jenis CPU yang dimiliki PC Anda dalam kategori “Prosesor”. Jika Anda perlu menyalin spesifikasi ini untuk membagikannya nanti, klik tombol “Salin” dan Anda dapat menempelkannya dalam pesan atau email sesuai kebutuhan.
TERKAIT: Cara Memeriksa Spesifikasi PC Anda di Windows 11
Cara Memeriksa Jenis dan Kecepatan RAM di Windows 11
Mengetahui jenis dan kecepatan RAM di PC Anda sangat penting saat mengupgrade RAM Anda. Cara termudah untuk mengetahuinya adalah dengan menggunakan Task Manager. Untuk melakukannya, pertama buka Task Manager dengan mengklik kanan tombol Start dan memilih “Task Manager” di menu.
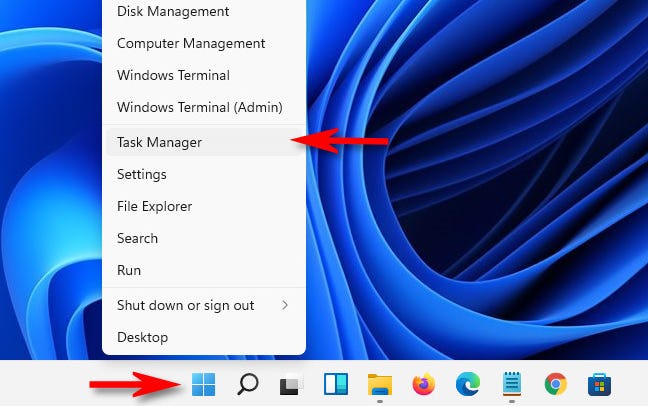
Iklan
Saat Task Manager terbuka, klik tab “Performance” di bagian atas, lalu pilih “Memory” di sidebar.
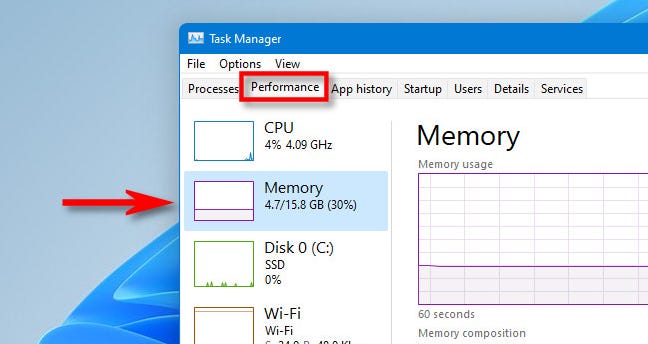
Pada layar Informasi memori, lihat di sudut kanan atas jendela. Di sana, Anda akan melihat total kapasitas RAM PC Anda (seperti “16.0 GB,” misalnya).
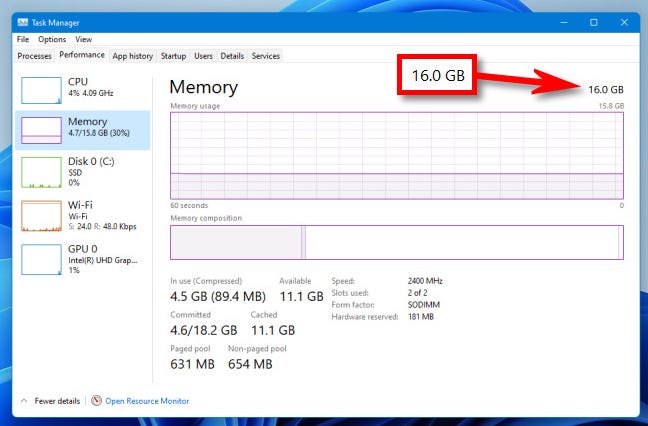
Untuk melihat kecepatan dan jenis memori yang telah Anda pasang, lihat ke bagian tengah bawah layar “Memory” Task Manager. Di sana, Anda akan menemukan daftar singkat yang memberi tahu Anda kecepatan dan faktor bentuk RAM Anda dan juga berapa banyak slot RAM fisik yang digunakannya.
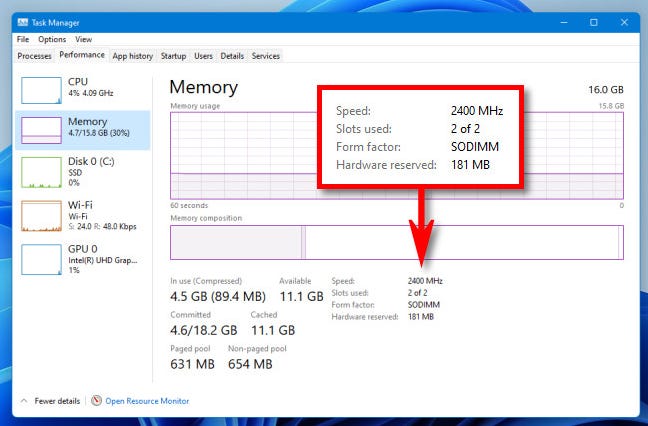
Setelah selesai, tutup Pengelola Tugas. Periksa kembali setiap kali Anda perlu melihat jenis RAM yang Anda gunakan. Semoga berhasil!
TERKAIT: Apa itu RAM? Semua yang Perlu Anda Ketahui