
Apakah Anda ingin menemukan versi.NET Framework yang diinstal pada PC Windows 10 Anda? Anda dapat menggunakan perintah PowerShell atau menggali melalui File Explorer untuk menemukan nomor versi.NET. Begini caranya.
Gunakan Perintah untuk Melihat Versi.NET Framework
Cara cepat dan mudah untuk menemukan versi.NET Framework Anda adalah dengan menggunakan perintah PowerShell. Menjalankan perintah ini mencantumkan semua versi kerangka kerja yang diinstal pada PC Anda.
Untuk menggunakan perintah ini, pertama, buka PowerShell. Lakukan ini dengan membuka menu “Start”, mencari “Windows PowerShell,” dan mengkliknya.
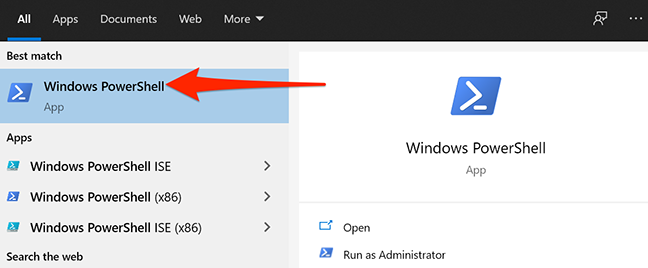
Pada jendela PowerShell, ketik perintah berikut dan tekan Enter:
Get-ChildItem ‘HKLM:SOFTWAREMicrosoftNET Framework SetupNDP’ -Recurse | Get-ItemProperty -Nama versi -EA 0 | Dimana { $_.PSChildName -Match ‘^(?!S)p{L}’} | Pilih PSChildName, versi
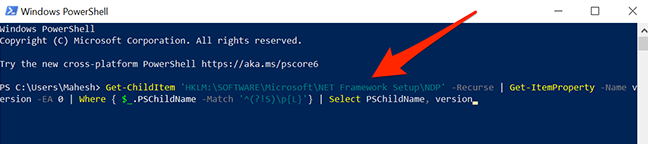
PowerShell menampilkan daftar versi.NET Framework yang diinstal pada sistem Anda. Di sini, angka tertinggi adalah versi kerangka kerja terbaru yang tersedia di PC Anda.
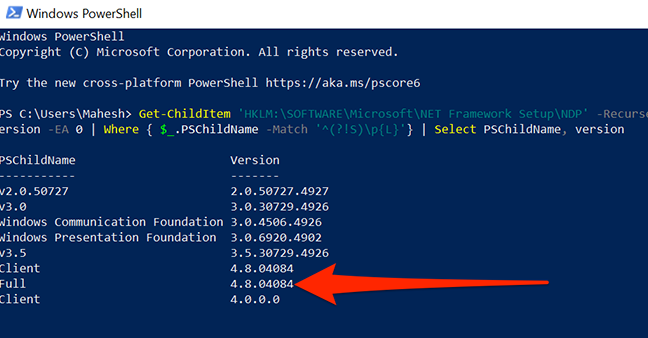
Anda sekarang dapat menutup jendela PowerShell.
Temukan Versi.NET Framework di File Explorer
Anda juga dapat melihat versi yang telah Anda instal dari File Explorer. Anda harus menuju ke folder C:WindowsMicrosoft.NETFramework di sistem Anda.
Iklan
Untuk membuka folder “Framework” di File Explorer dengan cepat, pertama, buka Run. Lakukan ini dengan menekan tombol Windows + R secara bersamaan.
Di kotak Jalankan, ketik jalur berikut dan tekan Enter. Jika Anda telah menginstal Windows 10 di drive selain drive C, ganti “C” dengan huruf drive instalasi Windows Anda di jalur di bawah ini.
C:WindowsMicrosoft.NETFramework
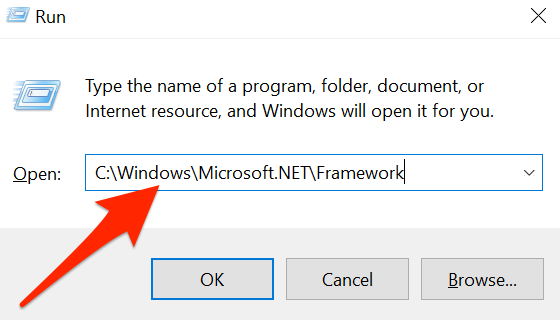
Di jendela folder Framework, temukan folder yang menunjukkan nomor versi tertinggi. Klik dua kali folder ini untuk membukanya.
Pada tangkapan layar berikut, “v4.0.30319” adalah folder bernomor tertinggi, dan kita akan membuka yang ini.
Catatan: Folder lain di sini mewakili berbagai versi.NET Framework yang diinstal pada PC Anda. Ingatlah bahwa PC Anda dapat memiliki beberapa versi.NET Framework yang diinstal di dalamnya.
TERKAIT: Apa itu Microsoft.NET Framework, dan Mengapa Diinstal di PC Saya?
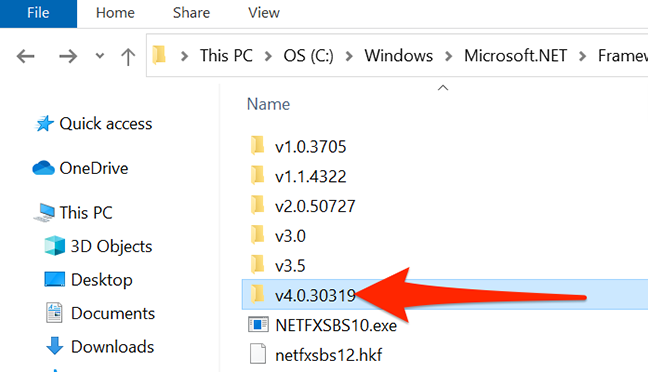
Temukan file “Accessibility.dll” di folder yang terbuka.

Klik kanan “Accessibility.dll” dan pilih “Properties.”
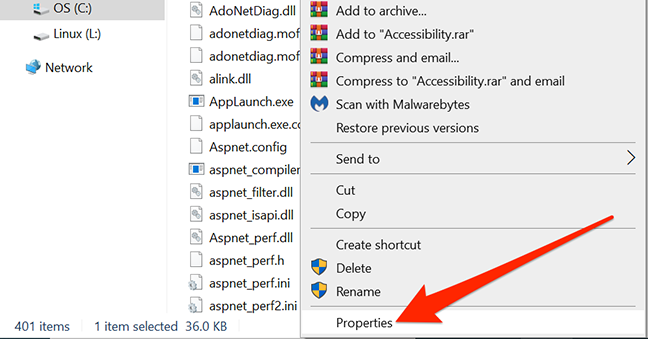
Pada jendela “Properti”, klik tab “Detail” di bagian atas.

Iklan
Tab “Detail” menampilkan berbagai informasi tentang file yang Anda pilih. Di sini, cari nilai di sebelah “Versi produk,” karena nilai ini adalah versi.NET Framework terbaru yang diinstal pada PC Anda.
Pada tangkapan layar berikut, nilainya adalah 4.8.4084.0.
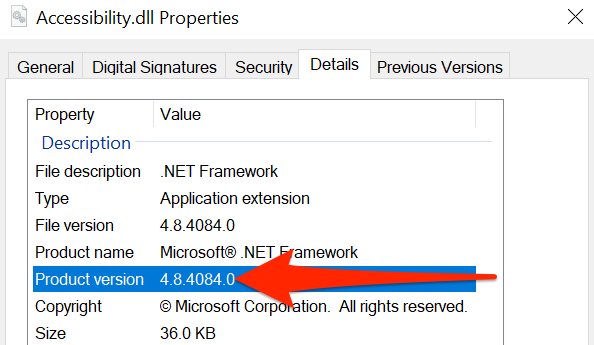
Tutup jendela setelah Anda memeriksa versi Anda. Dan itu saja.
Ingin tahu versi Java yang Anda instal? Menemukan itu sama mudahnya.
TERKAIT: Cara Memeriksa Versi Java Anda di Windows 10