
Jika Anda sering menggunakan drive jaringan (atau “berbagi”) dengan Windows 11, Anda dapat memetakannya ke huruf drive di File Explorer agar tampak lebih seperti drive lokal dan mengaksesnya dengan cepat di masa mendatang. Berikut cara melakukannya.
Pertama, buka File Explorer. Jika Anda tidak memiliki pintasan ke File Explorer di bilah tugas, klik kanan tombol Start dan pilih “File Explorer.”
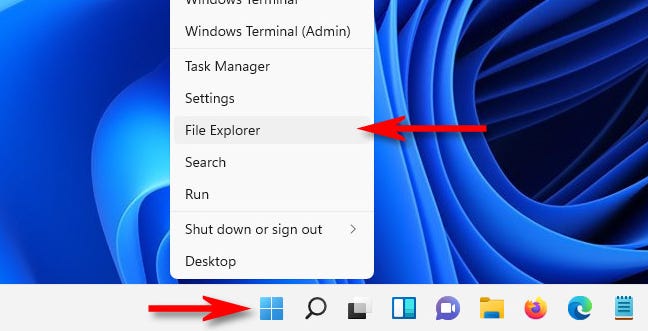
Di jendela File Explorer, klik tombol elips (tiga titik) di bilah alat, lalu pilih “Peta Drive Jaringan” di menu yang muncul.
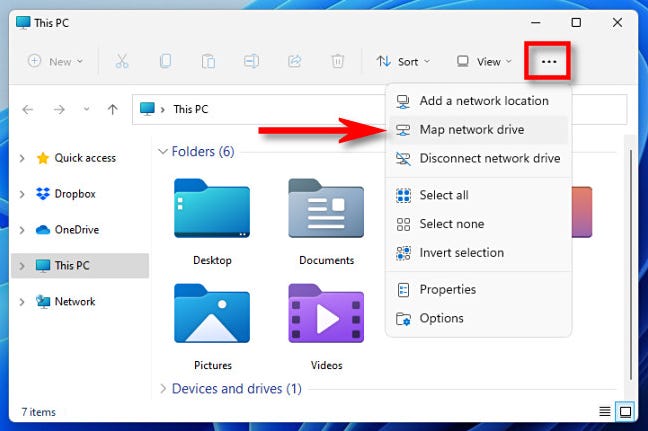
Di jendela “Peta Drive Jaringan”, klik menu tarik-turun “Drive” dan pilih huruf drive yang akan Anda tetapkan ke drive jaringan. Ini bisa berupa huruf apa saja dalam daftar, tergantung pada preferensi pribadi Anda.
Di bidang “Folder”, masukkan perangkat jaringan dan bagikan nama. Jika Anda tidak mengingatnya, klik “Browse” untuk melihat perangkat yang tersedia di jaringan lokal Anda.
Iklan
Jika Anda ingin Windows selalu menyambungkan kembali ke drive ini setiap kali Anda masuk, centang kotak di samping “Hubungkan kembali saat masuk”. Dan jika Anda ingin terhubung dengan kredensial (nama pengguna dan kata sandi) selain yang ditautkan ke akun Windows Anda saat ini, centang “Hubungkan Menggunakan Kredensial Berbeda.”
Setelah selesai, klik “Selesai.”
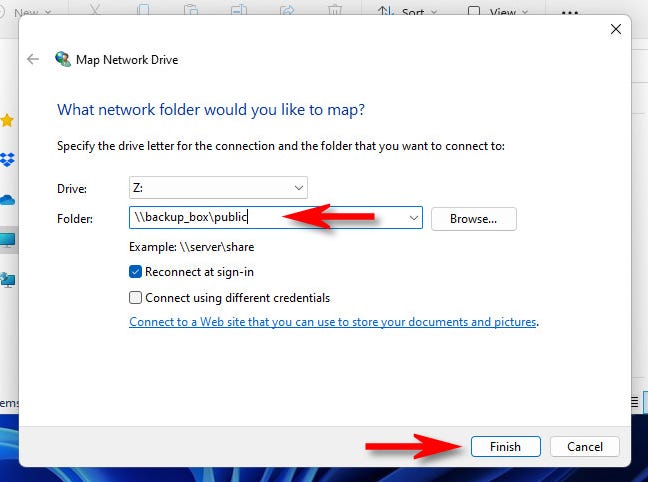
Setelah mengklik “Selesai,” Windows 11 akan mencoba menyambung ke drive jaringan. Jika kredensial default Anda gagal, atau jika Anda mencentang “Connect Using Different Credentials” pada langkah terakhir, Anda akan melihat jendela “Windows Security” di mana Anda dapat memasukkan nama pengguna dan kata sandi yang diperlukan untuk mengakses drive.
Jika Anda ingin Windows selalu mengingat nama pengguna dan kata sandi untuk drive ini (sehingga Anda tidak perlu memasukkannya lagi), centang “Remember My Credentials.” Setelah selesai, klik “OK.”
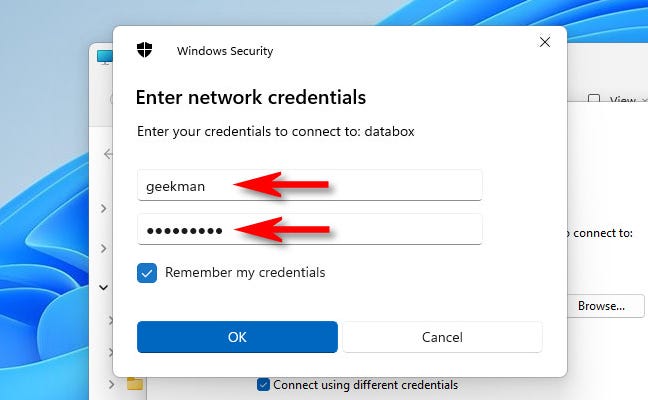
Windows 11 akan terhubung ke drive dan memetakannya ke huruf drive yang Anda pilih. Jika Anda membuka File Explorer dan melihat “PC ini”, Anda akan melihat drive yang dipetakan terdaftar di bawah “Lokasi Jaringan.”
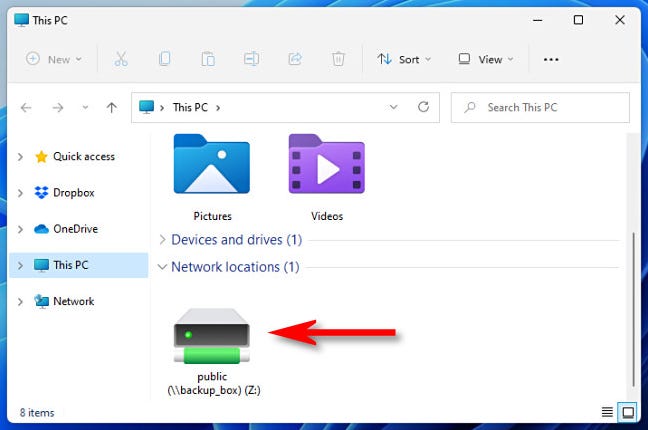
Drive yang dipetakan juga akan muncul di bilah sisi File Explorer di bawah “Jaringan.”
Setiap kali Anda membuka drive yang dipetakan (jika Anda memiliki akses baca dan tulis), Anda dapat menggunakannya hampir persis seperti drive lokal yang terhubung ke mesin Anda. Namun perlu diingat bahwa ini mungkin akan lebih lambat daripada drive lokal Anda karena data sedang ditransfer ke dan dari jaringan, bukan melalui koneksi lokal seperti USB atau SATA.
TERKAIT: NVMe vs. SATA: Teknologi SSD Mana yang Lebih Cepat?
Cara Memutuskan Sambungan Drive Jaringan yang Dipetakan
Untuk memutuskan drive jaringan yang dipetakan, pertama buka File Explorer. Di bilah alat jendela File Explorer mana pun, klik tombol elips (tiga titik) dan pilih “Putuskan Sambungan Drive Jaringan.”
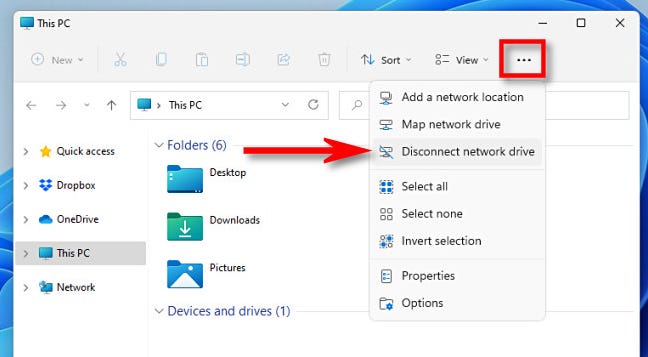
Iklan
Di jendela “Disconnect Network Drives” yang muncul, pilih drive yang ingin Anda putuskan sambungannya, lalu klik “OK”.
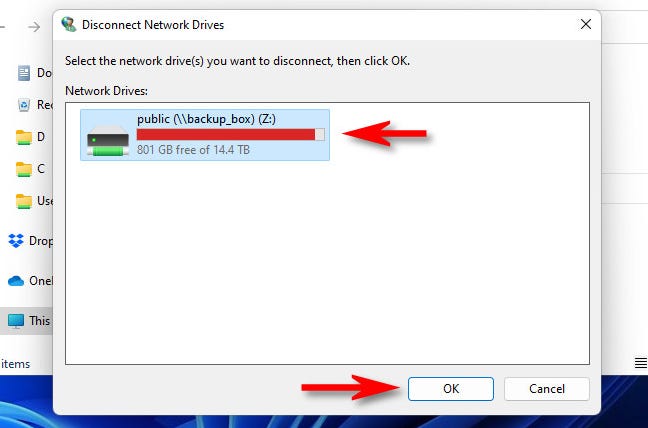
Sebagai alternatif, Anda dapat menemukan drive yang dipetakan di File Explorer, lalu klik kanan. Pilih “Show More Options” di menu pertama yang muncul, lalu “Disconnect” di menu kedua.
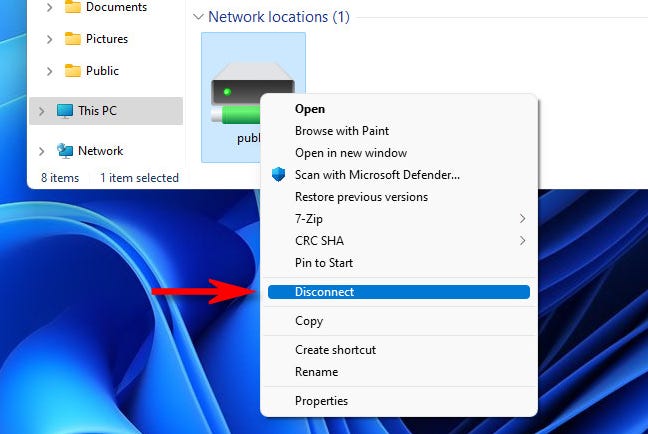
Setelah itu, drive akan terputus dan tidak lagi dipetakan. Ini juga akan membebaskan huruf drive yang sebelumnya dicadangkan yang digunakan oleh drive yang dipetakan. Selamat berjejaring!
TERKAIT: Cara Bekerja Dengan Drive Jaringan & Lokasi Jaringan