
Wachiwit/Shutterstock
Apakah Anda ingin menggunakan tombol keyboard yang berbeda untuk melakukan tugas tertentu di Windows 10? Berkat PowerToys, mudah untuk memetakan kembali tombol apa saja ke tombol lain atau bahkan kombinasi pintasan di keyboard Anda. Berikut cara mengaturnya.
Rahasianya Adalah PowerToys
Di masa lalu, memetakan ulang kunci di Windows 10 membutuhkan program pihak ketiga yang sulit digunakan. Hari ini, Microsoft membuatnya mudah dengan PowerToys, utilitas gratis yang tersedia untuk diunduh secara online. Menggunakan PowerToys, Anda dapat membuat tombol apa saja di keyboard Anda berfungsi seperti tombol lainnya—dan bahkan memetakan ulang pintasan.
Jika Anda belum menginstal PowerToys, unduh secara gratis dari Github. Setelah Anda menginstalnya, luncurkan Pengaturan PowerToys, lalu klik “Pengelola Keyboard” di bilah sisi. Di pengaturan “Pengelola Keyboard”, klik “Petakan Ulang Kunci”.
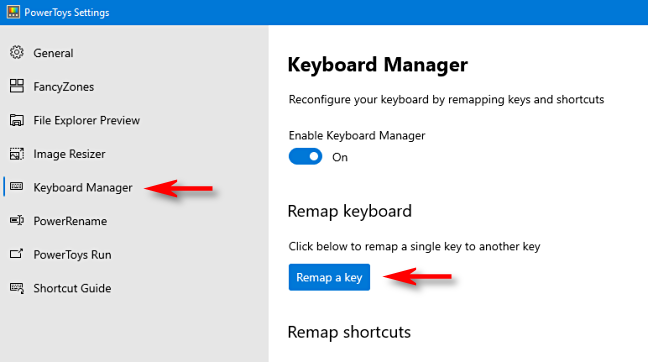
Saat jendela “Remap Keyboard” muncul, klik tombol plus (“+”) untuk menambahkan pemetaan kunci baru.
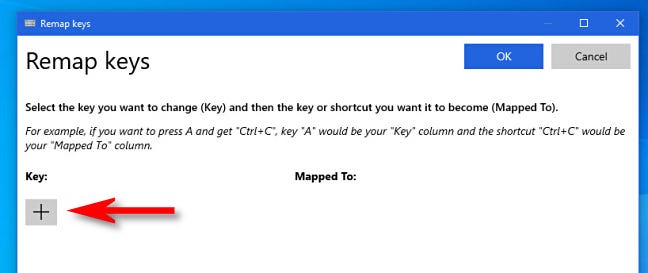
Iklan
Setelah itu, Anda perlu menentukan kunci mana yang ingin Anda petakan ulang (di kolom “Kunci:”), dan kunci atau pintasan apa yang Anda inginkan untuk dijalankan (di kolom “Dipetakan Ke:”).
Pertama, pilih kunci yang akan Anda petakan ulang di kolom “Kepada:” dengan mengeklik tombol “Ketik” dan menekan tombol pada keyboard Anda, atau dengan memilihnya dari daftar di menu tarik-turun. Misalnya, kita akan memilih Scroll Lock di sini, karena sering kali tidak digunakan.
TERKAIT: Cara Membuat Tombol Scroll Lock Anda Berguna di PC Windows 10
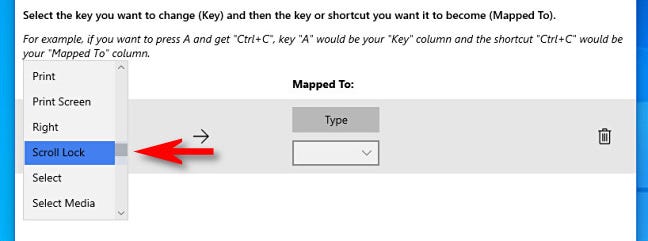
Selanjutnya, pilih kunci atau pintasan yang ingin Anda lakukan di kolom “Mapped To”. Untuk satu tombol, Anda dapat memilihnya dari menu tarik-turun atau mengklik tombol “Ketik”, lalu tekan di keyboard Anda.
Jika Anda ingin menggunakan kombinasi tombol pintas, tekan tombol “Ketik”, lalu tekan kombinasi pada keyboard Anda. Misalnya, di sini kita mengetik “Ctrl+C” untuk pintasan “Salin” Windows standar.
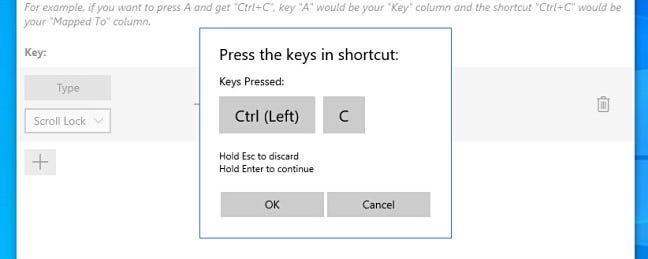
Setelah Anda menentukan kolom “Kunci:” dan “Dipetakan Ke:”, klik “OK.”
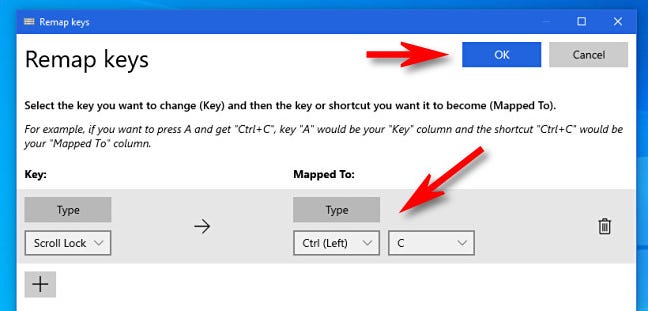
Jika Anda melihat peringatan bahwa satu kunci akan dibiarkan tidak ditetapkan, klik “Lanjutkan Pokoknya.” Ini berarti Anda tidak akan dapat mengakses fungsi asli dari kunci yang baru saja Anda petakan ulang.
(Dalam contoh kita, tidak akan ada cara untuk menggunakan Scroll Lock kecuali Anda memetakan ulang kunci lain untuk menjalankan fungsi Scroll Lock asli).
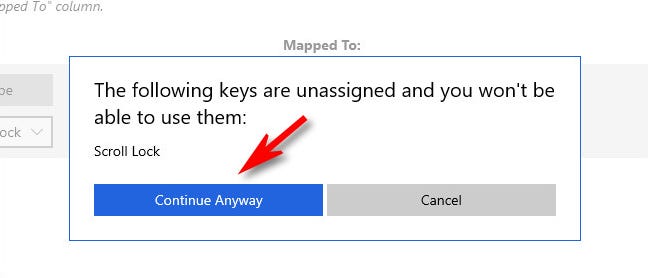
Iklan
Selanjutnya, Anda akan melihat hasil pemetaan yang tercantum dalam pengaturan “Pengelola Keyboard”. Itu berarti pemetaan khusus Anda telah disimpan dan sekarang aktif.
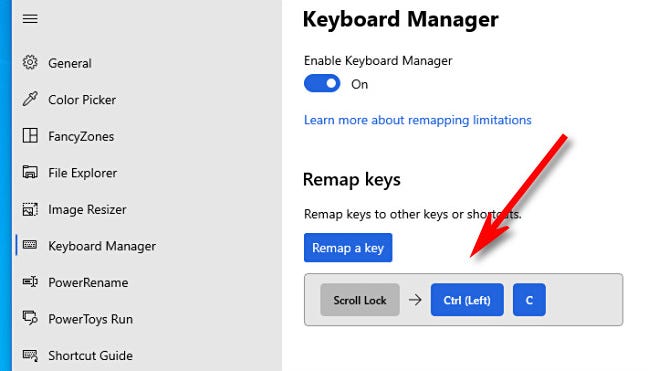
Jika Anda ingin menambahkan lebih banyak pemetaan, klik “Petakan ulang kunci” lagi. Setelah selesai, tutup Pengaturan PowerToys sepenuhnya, dan kunci (atau kunci) Anda yang dipetakan kembali akan tetap berlaku. Gunakan mereka sebanyak yang Anda mau. Anda selalu dapat kembali dan menyesuaikan pemetaan nanti jika perlu.
Cara Menghapus Pemetaan Kunci Baru
Kemudian, jika Anda ingin menghapus pemetaan khusus yang Anda buat, luncurkan kembali Pengaturan Mainan Daya, lalu klik “Pengelola Keyboard” dan “Petakan ulang kunci” lagi. Dalam daftar pemetaan, klik ikon tempat sampah di samping pemetaan yang ingin Anda hapus.
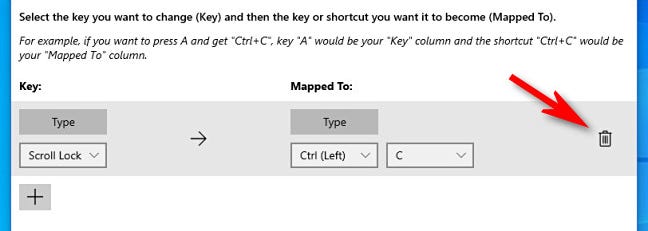
Pemetaan akan dihapus. Setelah itu, klik “OK” untuk menutup jendela. Kemudian Anda dapat keluar dari PowerToys sepenuhnya atau membuat pemetaan baru menggunakan panduan di atas. Selamat bersenang-senang!
TERKAIT: Semua PowerToys Microsoft untuk Windows 10, Dijelaskan