![]()
Saat menggunakan Windows 11, Anda mungkin perlu mengalihkan input audio antara beberapa mikrofon yang terhubung ke PC Anda. Untungnya, Windows membuat prosesnya cukup mudah. Berikut cara melakukannya.
Beralih Mikrofon dari Pintasan Taskbar
Salah satu cara tercepat untuk memilih mikrofon yang berbeda di Windows 11 adalah dengan menggunakan pintasan bilah tugas yang tersembunyi. Pertama, klik kanan ikon volume (speaker) di bilah tugas. Di menu kecil yang muncul, pilih “Buka Volume Mixer.”
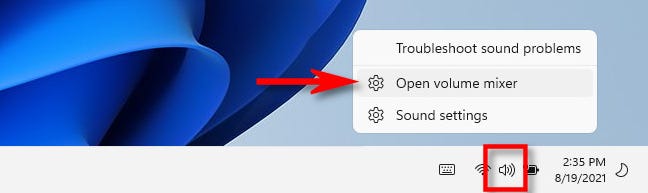
Pengaturan Windows akan terbuka ke halaman Sistem > Suara > Volume Mixer. Di bawah “Perangkat Masukan”, klik menu tarik-turun dan pilih mikrofon yang ingin Anda gunakan dari daftar.
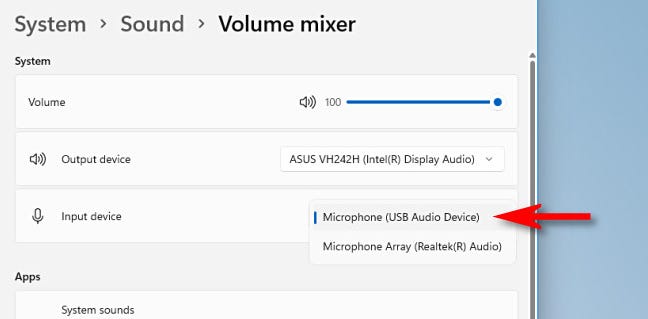
Setelah itu, tutup Pengaturan, dan Anda siap untuk pergi. Perhatikan bahwa jika Anda perlu mengganti output audio di Windows 11, ada cara berbeda untuk mengganti perangkat audio menggunakan menu Pengaturan Cepat.
TERKAIT: Cara Beralih Perangkat Audio Dari Taskbar Windows 11
Ganti Mikrofon dari Pengaturan Windows
Meskipun kita menggunakan Pengaturan Windows di bagian terakhir, ada cara lain untuk memilih perangkat input audio Anda di aplikasi Pengaturan. Pertama, buka Pengaturan dengan menekan Windows + i pada keyboard Anda. Saat Pengaturan muncul, pilih “Sistem” di bilah sisi, lalu pilih “Suara.”
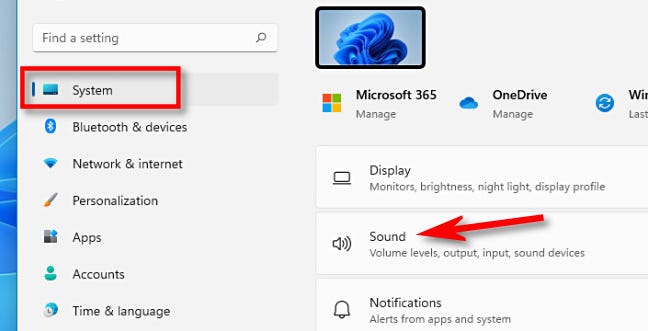
Iklan
Sebagai alternatif, Anda dapat mengklik kanan ikon volume pada bilah tugas dan memilih “Pengaturan Suara.”
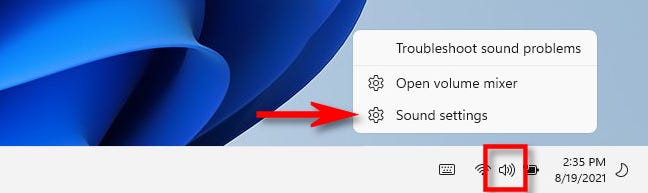
Di pengaturan Suara, gulir ke bawah ke bagian “Input”. Di bagian “Pilih perangkat untuk berbicara atau merekam”, klik tombol radio melingkar di samping mikrofon atau perangkat input yang ingin Anda gunakan.
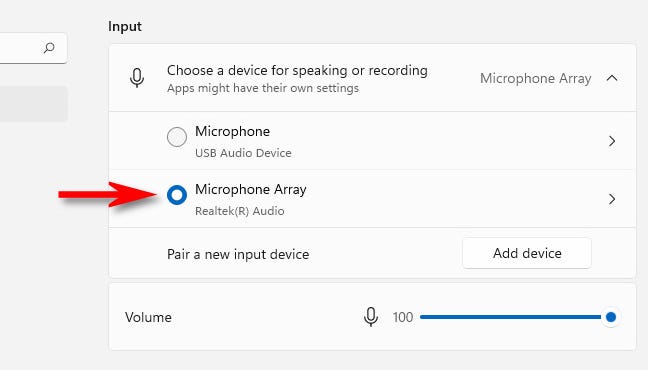
Jika mikrofon yang ingin Anda pilih tidak terdaftar, coba cabut dan sambungkan lagi (jika mungkin), mulai ulang PC Anda, atau instal driver dari produsen mikrofon.
Juga, jika Anda perlu menyesuaikan level input mikrofon atau perangkat input Anda, gunakan penggeser “Volume” tepat di bawah daftar pilihan mikrofon. Saat Anda siap, tutup Pengaturan—perubahan Anda telah disimpan. Semoga berhasil!
TERKAIT: Inilah Tampilan Kegunaan Pengaturan Windows 11