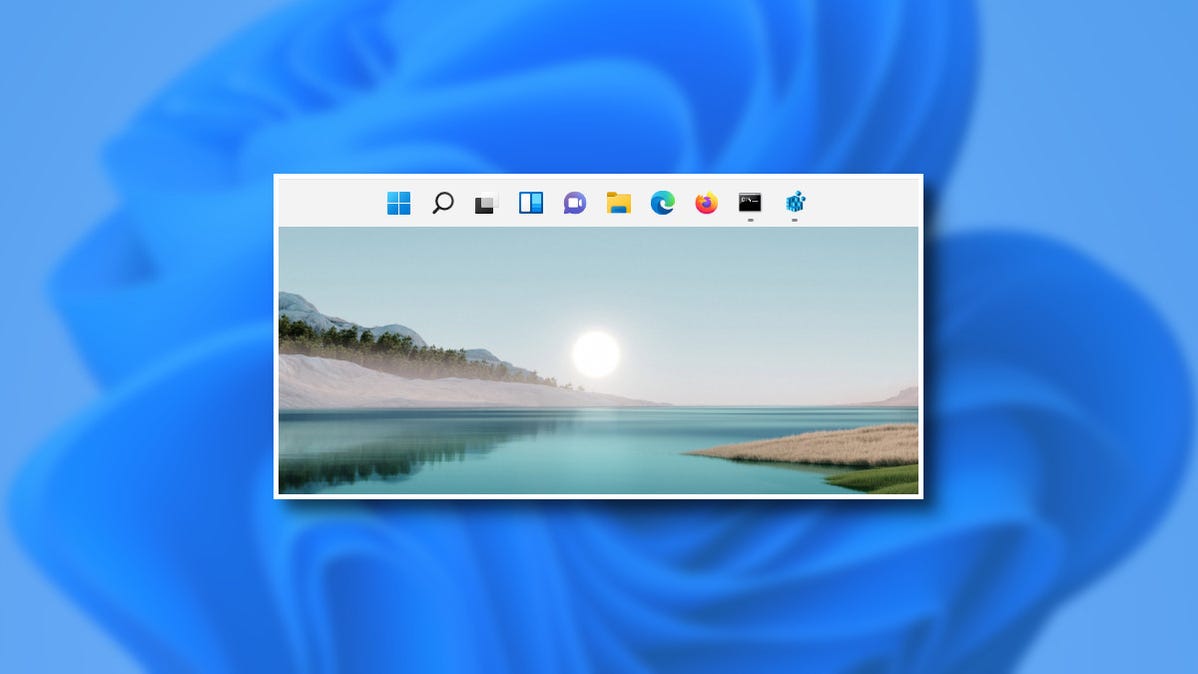
Mulai Oktober 2021, Windows 11 tidak mengizinkan Anda memindahkan bilah tugas ke bagian atas layar dengan pengaturan resmi ( tidak seperti Windows 10 ). Namun kita telah menemukan cara untuk mewujudkannya dengan mengedit Registry—dan Anda dapat melakukannya hanya dengan beberapa klik. Begini caranya.
TERKAIT: 5 Cara Taskbar Windows 11 Lebih Buruk Dari Windows 10
Daftar isi
- Edit Registry Sendiri
- Unduh Peretasan Registri Sekali Klik Kita
Edit Registry Sendiri
Untuk memindahkan bilah tugas Windows 11 ke bagian atas layar, Anda dapat mengubah Registri Windows secara manual atau mengunduh peretasan sekali klik kita di bagian di bawah ini. Pertama, kita akan menunjukkan cara melakukannya sendiri.
Peringatan: Editor Registri adalah alat yang ampuh. Penyalahgunaannya dapat membuat sistem Anda tidak stabil atau bahkan tidak dapat dioperasikan. Namun, ini adalah peretasan sederhana, dan jika Anda mengikuti instruksi sepenuhnya, Anda seharusnya tidak mengalami masalah. Jika Anda belum pernah menggunakan Editor Registri sebelumnya, pertimbangkan untuk membaca tentang cara menggunakannya sebelum memulai. Kita juga menyarankan untuk mencadangkan Registry (dan komputer Anda ) sebelum melakukan perubahan apa pun.
Untuk membuat bilah tugas muncul di bagian atas layar secara manual, pertama buka Registry Editor. Untuk melakukannya, klik tombol Start, ketik “regedit”, lalu pilih “Registry Editor” di hasil.
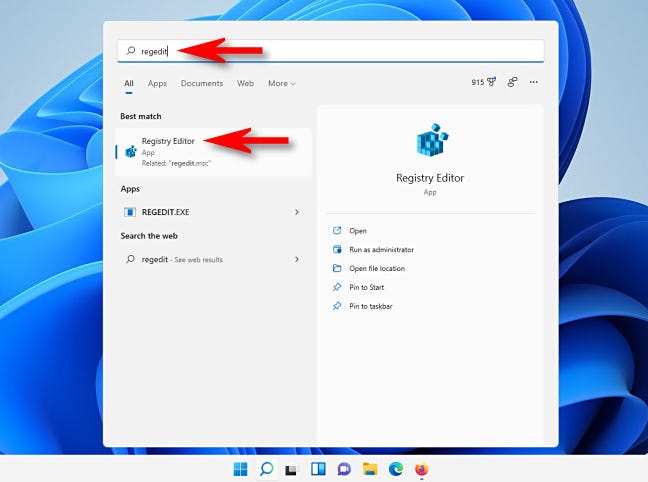
Saat Peninjau Suntingan Registri terbuka, navigasikan ke kunci ini menggunakan bilah sisi, atau tempel di baris alamat di dekat bagian atas jendela:
KomputerHKEY_CURRENT_USERSoftwareMicrosoftWindowsCurrentVersionExplorerStuckRects3
Setelah Anda menavigasi ke kunci “StuckRects3”, klik dua kali tombol “Pengaturan” di dalamnya.
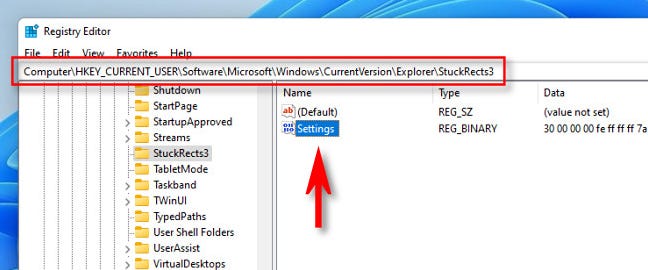
Iklan
Saat jendela “Edit Nilai Biner” terbuka, Anda akan melihat tabel nilai. Ini adalah bagian yang agak rumit. Temukan baris nilai kedua dari atas, lalu hitung hingga nilai kelima dari kiri. Secara default, nilai ini diatur ke “03.” Tempatkan kursor tepat di sebelah kanan “03” (klik dengan mouse lalu tekan tombol panah kanan jika perlu), tekan Backspace sekali, lalu ketik 01.
Untuk rekap, Anda telah mengganti nilai “03” (yang berarti bilah tugas di bawah) dengan “01” (yang berarti bilah tugas di atas). Setelah selesai, klik “OK.”
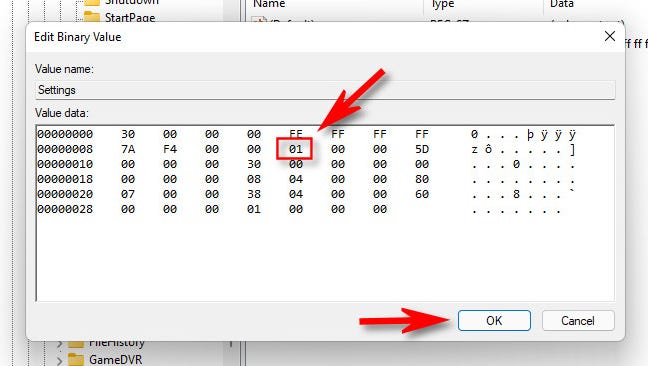
Tutup Peninjau Suntingan Registri, lalu mulai ulang PC Anda, keluar dan masuk kembali, atau mulai ulang Windows Explorer.
Untuk memulai ulang Explorer, tekan Ctrl+Shift+Esc untuk membuka Task Manager, klik “More Details” untuk melihat antarmuka lengkap jika perlu, dan pilih tab “Processes”. Temukan “Windows Explorer” dalam daftar, klik kanan, dan pilih “Restart.”
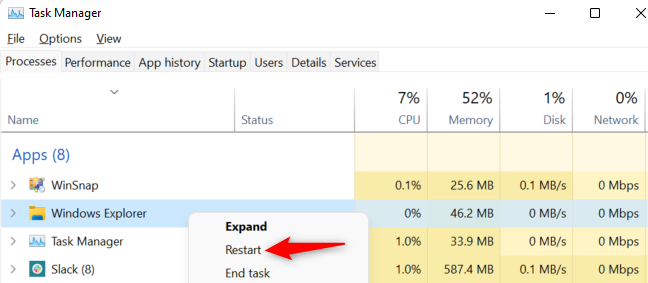
Setelah itu, bilah tugas akan berada di bagian atas layar. Jika ikon bilah tugas Anda berada di tengah dan Anda mengklik Mulai, Anda akan melihat bahwa menu Mulai akan muncul di sisi kiri layar, bukan di tengah.
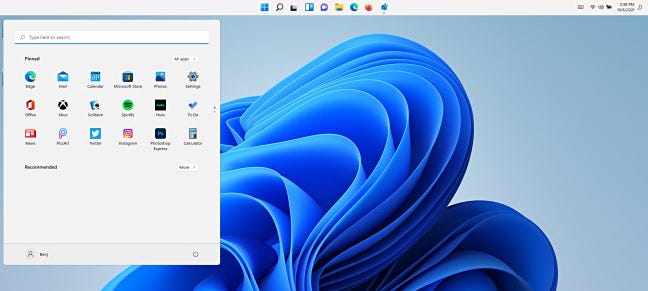
Jika Anda ingin membuat lokasi tombol Mulai sesuai dengan lokasi menu Mulai di bagian atas layar, buka Pengaturan (tekan Windows+i) dan navigasikan ke Personalisasi > Bilah Tugas > Perilaku Bilah Tugas dan atur “Penyelarasan Bilah Tugas” ke “ Kiri.”
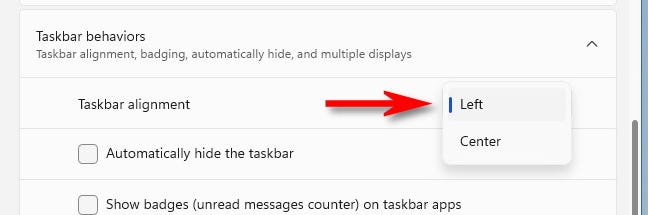
Iklan
Jika Anda berubah pikiran dan ingin kembali memiliki bilah tugas di bagian bawah layar, edit tombol “Pengaturan” yang ditunjukkan pada langkah di atas, ubah nilai “01” dengan “03.” Atau Anda dapat menggunakan file “win11_taskbar_bottom.reg” di bagian bawah.
Anda mungkin berpikir: Apakah mungkin untuk memindahkan bilah tugas Windows 11 ke sisi kiri atau kanan layar? Ya, dengan mengubah nilai kunci “Pengaturan” menjadi “00” (untuk kiri) atau “02” (untuk kanan). Sayangnya, bilah tugas menjadi tidak dapat digunakan (per Oktober 2021) karena ikon bilah tugas tidak muncul dengan benar.
TERKAIT: Cara Memindahkan Ikon Taskbar ke Kiri di Windows 11
Unduh Peretasan Registri Sekali Klik Kita
Jika Anda lebih suka tidak mengambil risiko mengedit Registry Anda dengan tangan, Anda dapat mengunduh file hack registry satu-klik kita. Di dalam ZIP yang ditautkan di bawah, Anda akan menemukan dua file yang akan memposisikan bilah tugas Windows 11 Anda di bagian atas atau bawah layar (setelah Anda reboot).
Unduh File Peretasan Lokasi Bilah Tugas Windows 11
Setelah Anda mengunduh file, unzip ke lokasi mana pun, dan Anda akan memiliki dua file:
- win11_taskbar_top.reg: Ini memindahkan bilah tugas ke bagian atas layar.
- win11_taskbar_bottom.reg: Ini memindahkan bilah tugas ke bagian bawah layar.
Biasanya, Anda tidak boleh mempercayai file registri yang Anda temukan di internet, tetapi kita telah menyiapkan dan mengujinya sendiri. Anda dapat memverifikasi isinya dengan menggunakan Notepad jika Anda mau. (Klik kanan file REG, pilih “Show More Options,” lalu pilih “Edit.”)
Untuk menggunakan file REG, klik dua kali file yang ingin Anda gunakan, dan Anda akan melihat peringatan tentang menambahkan informasi ke Registry. Klik “Ya.”
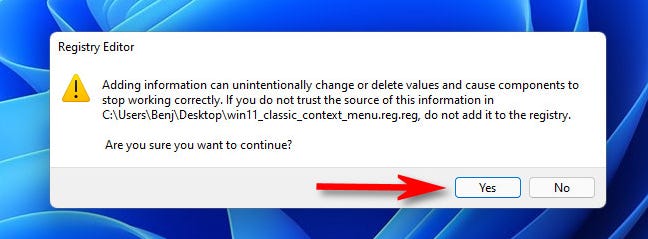
Iklan
Setelah itu, klik “OK” di pop-up konfirmasi. Selanjutnya, restart PC Anda, logout dan login kembali, atau restart Explorer. Saat Anda masuk lagi, bilah tugas Anda akan berada di bagian atas atau bawah layar, tergantung pada file REG yang Anda gunakan.
Peringatan: Ingatlah bahwa peretasan Registry ini tidak didukung secara resmi oleh Microsoft. Ini mungkin rusak di pembaruan Windows 11 di masa mendatang, atau mungkin tidak berfungsi dengan baik di setiap PC di luar sana.
Meskipun saat ini kita terpaksa menggunakan peretasan Registry untuk mengubah lokasi bilah tugas, kita berharap Microsoft pada akhirnya akan menjadikan opsi ini resmi di aplikasi Pengaturan. Sampai saat itu, selamat bertugas!
TERKAIT: Taskbar Windows 11 Tidak Akan Selesai Sebelum Rilis