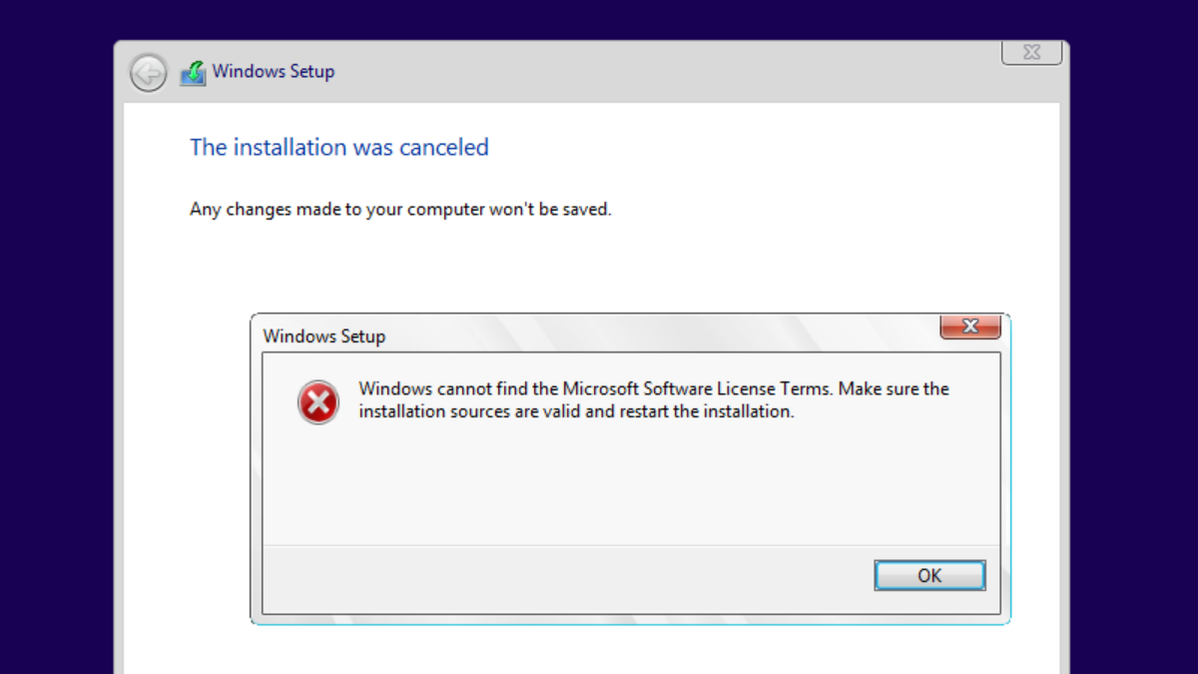
Saat mencoba menginstal Windows 10 ke mesin virtual sehingga saya dapat memutakhirkan mesin virtual itu ke Windows 11, saya dihentikan oleh pesan kesalahan yang tidak berguna “Windows tidak dapat menemukan Persyaratan Lisensi Perangkat Lunak Microsoft. Pastikan sumber penginstalan valid dan mulai ulang penginstalan.” Setelah mengutak-atik sebentar, saya dapat menemukan solusi yang berhasil.
Ternyata pesan kesalahan ini sebenarnya berarti sesuatu yang sama sekali berbeda dari apa yang dikatakannya: ada yang salah dengan komputer ini.
Anda biasanya akan mendapatkan pesan ini ketika Anda menginstal ke mesin virtual dan Anda memiliki sesuatu yang dikonfigurasi dengan cara yang aneh yang tidak normal untuk komputer Windows 10 atau 11. Misalnya, berikut adalah beberapa alasan Anda mungkin mengalami masalah:
- Anda memiliki memori dinamis yang diaktifkan di Hyper-V Ini adalah masalah yang saya alami, dan mematikan memori dinamis segera memecahkan masalah. Lihat di bawah untuk cara melakukannya.
- Tidak cukup memori yang dialokasikan ke mesin virtual Jika Anda mencoba menginstal ke mesin virtual yang tidak memiliki banyak RAM yang ditetapkan untuknya, Windows mungkin gagal.
- Mesin virtual VMware Anda memiliki floppy drive Ya, Windows 10 benar-benar tidak menyukai floppy drive, dan mungkin akan gagal untuk menginstal di mesin virtual jika Anda memilikinya.
- Boot Aman Tidak Diaktifkan Anda harus mengaktifkan boot aman. Lihat di bawah untuk detailnya.
- Membuat Mesin Virtual Kosong dan Coba Lagi Terkadang perangkat lunak mesin virtual yang Anda gunakan memiliki pengaturan default yang salah, sehingga Anda dapat membuat template mesin virtual secara manual dengan pengaturan yang benar, lalu mount ISO dan lakukan penginstalan.
- Ada yang salah dengan media penginstalan Anda Coba unduh lagi citra ISO atau gunakan flash drive lain.
Sangat mungkin bahwa ada hal lain yang menyebabkan kesalahan ini, tetapi ini adalah solusi yang kita temukan saat meneliti.
Cara Menonaktifkan Memori Dinamis di Hyper-V
Buka Manajer Hyper-V, temukan mesin virtual Anda dalam daftar, dan buka pengaturan dengan mengklik kanan atau menggunakan panel Tindakan di sisi kanan. Kepala ke Memori dan kemudian hapus centang opsi untuk “Aktifkan Memori Dinamis.”
Iklan
Anda harus memastikan bahwa Anda telah menetapkan cukup RAM ke VM agar Windows benar-benar berfungsi dengan baik.
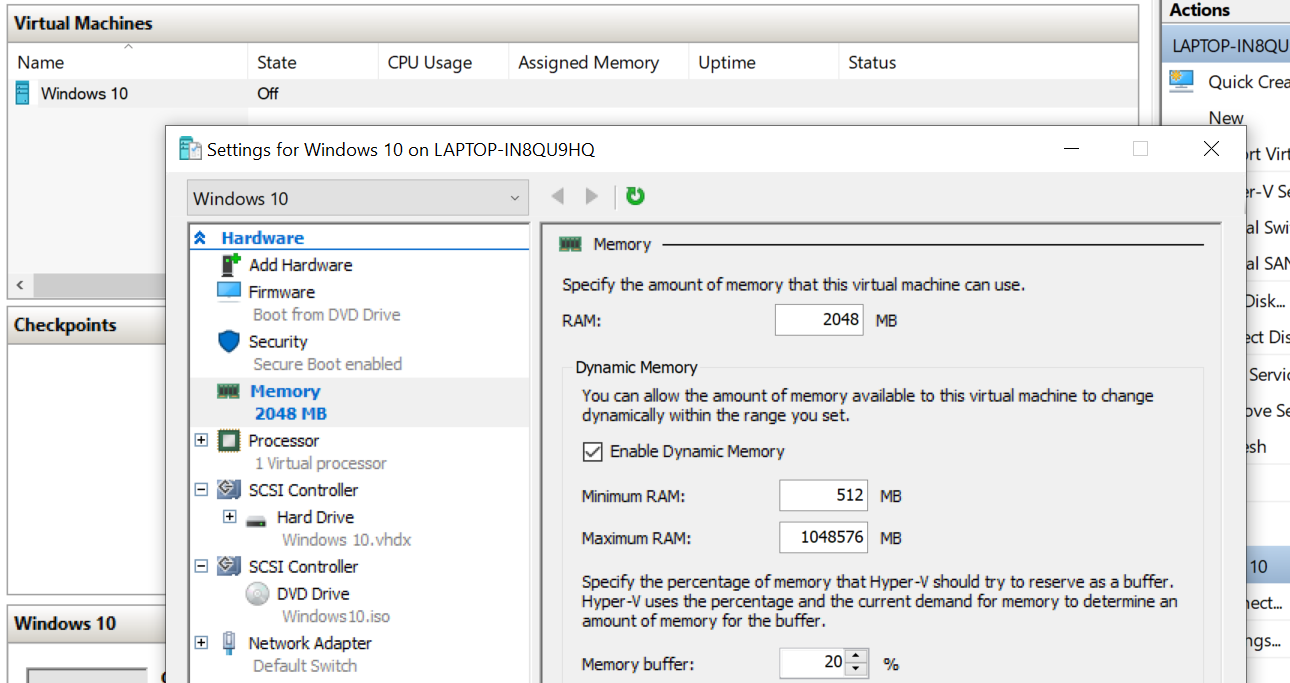
Tutup dialog, mulai ulang VM Anda, dan itu akan segera mulai berfungsi.
Cara Mengaktifkan Boot Aman di Hyper-V
Buka Manajer Hyper-V dan buka pengaturan untuk mesin virtual Anda. Di panel sebelah kiri, temukan Keamanan, lalu centang opsi “Aktifkan Boot Aman”.
Opsi ini harus benar-benar dicentang secara default, tetapi terkadang membuat template mesin virtual dengan tangan dapat menyebabkannya tidak dicentang.
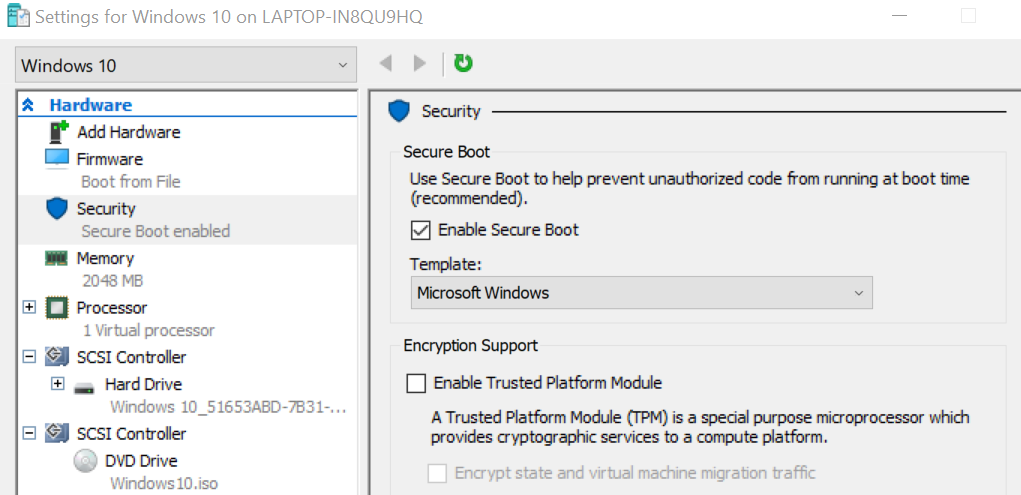
Anda harus dapat melampirkan ISO dan menyelesaikan instalasi pada titik ini.