
NVIDIA dan AMD mengirimkan driver baru untuk kartu grafis mereka saat ini dengan interval bulanan. Ini sering meningkatkan kinerja, terutama pada game AAA terbaru…kecuali jika tidak.
Kadang-kadang, driver GPU justru akan menyebabkan kinerja yang tinggi, terkadang disertai dengan game crash atau bahkan shutdown total. Satu pembaruan tersebut benar-benar berjumlah instalasi Windows dan saya harus mengatur ulang PC saya sepenuhnya.
Apa yang harus dilakukan ketika driver terbaru tidak cocok dengan game atau sistem Anda? Ini adalah proses yang cukup mudah. Anda memiliki beberapa opsi: instal driver dengan bersih, putar kembali ke versi sebelumnya, atau—opsi nuklir—instal ulang sistem operasi Anda sama sekali.
Sebelum Anda Mulai: Buat Titik Pemulihan Sistem
TERKAIT: Cara Menggunakan Pemulihan Sistem di Windows 7, 8, dan 10
Versi Windows yang lebih baru membuat titik pemulihan sistem, gambar pra-simpan dari sistem operasi Anda yang memungkinkan Anda memutar kembali ke titik stabil, setiap kali Anda menginstal versi baru aplikasi. Itu juga berlaku untuk driver kartu grafis Anda—mereka dirilis sebagai file raksasa yang dapat dieksekusi. Namun tidak ada salahnya untuk mengecek ulang opsi ini dan membuat titik pencadangan manual, untuk berjaga-jaga. Jika Anda khawatir tentang driver baru yang merusak sistem Anda, itu adalah kebiasaan yang baik untuk dilakukan.
Klik tombol “Mulai” atau tekan tombol Windows di keyboard Anda, lalu ketik “Buat titik pemulihan” dan klik hasil yang relevan. Klik tombol “Buat” di menu.
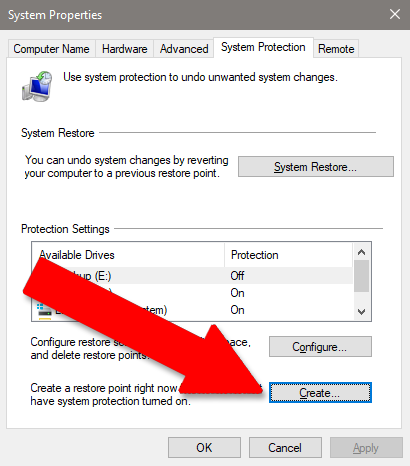
Iklan
Beri nama titik pemulihan apa pun yang Anda suka, seperti “Sebelum pembaruan GPU.” Menambahkan tanggal ke deskripsi sangat membantu. Klik “Buat” dan PC Anda akan menyimpan semua program yang diinstal dan pengaturan sistem untuk pengembalian yang mudah.
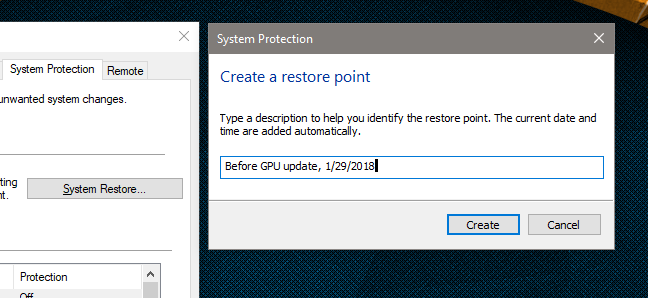
Opsi Satu: Copot Driver Saat Ini dan Putar Kembali
Jika driver terbaru tidak berfungsi untuk Anda, cara termudah untuk memperbaiki masalah ini adalah dengan menghapusnya dan menginstal ulang versi driver sebelumnya. Pertama, unduh versi terakhir driver yang Anda tahu berfungsi baik dari NVIDIA atau AMD —kedua perusahaan menyimpan database rilis driver setidaknya beberapa bulan yang lalu.
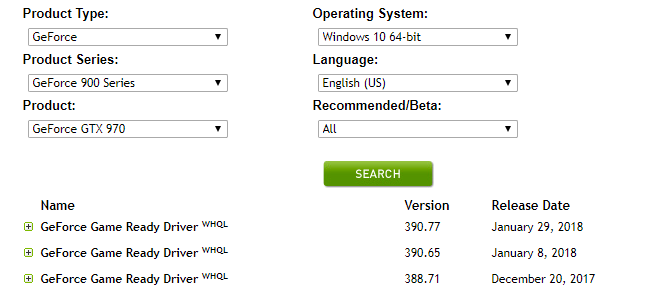
Setelah Anda mengunduh versi yang lebih lama, masuk ke menu Pengaturan dan hapus instalan versi yang lebih baru. Di Windows 8 dan yang lebih baru, Anda dapat menemukannya dengan mengklik tombol “Start” dan mengetik “add or remove program.” Di Windows 7 atau sebelumnya, itu ada di Control Panel di bawah “Programs and Features.”
Paket driver NVIDIA diberi label “NVIDIA Graphics Driver (nomor versi).” Untuk kartu AMD, itu hanya diberi label “Perangkat Lunak AMD.” Klik entri dalam daftar, lalu “Copot pemasangan”, lalu ikuti petunjuk di layar. Setelah selesai, Anda mungkin perlu me-restart Windows, dan layar Anda mungkin berkedip atau menampilkan resolusi yang salah.

Saat Anda mencadangkan dan menjalankan, klik dua kali paket penginstal yang Anda unduh untuk versi driver yang lebih lama dan ikuti petunjuk di layar. PC Anda harus berjalan seperti sebelum versi yang lebih baru diinstal.
Opsi Dua: Instal Driver Baru “Bersih”
Atau, jika opsi satu tidak berfungsi, instalasi “bersih” dari driver GPU baru akan menghapus instalasi perangkat lunak yang ada (ditambah add-on seperti perangkat lunak PhysX NVIDIA), mengatur ulang semua pengaturan, dan menginstal versi terbaru. Baik NVIDIA dan AMD memiliki opsi ini selama proses penyiapan (wah, hampir seperti orang sering mengalami masalah dengan hal semacam ini!).
Iklan
Untuk NVIDIA, setujui perjanjian lisensi, lalu klik “Kustom (Lanjutan)” dan “Selanjutnya.” Pilih “Lakukan instalasi bersih” di layar ini.
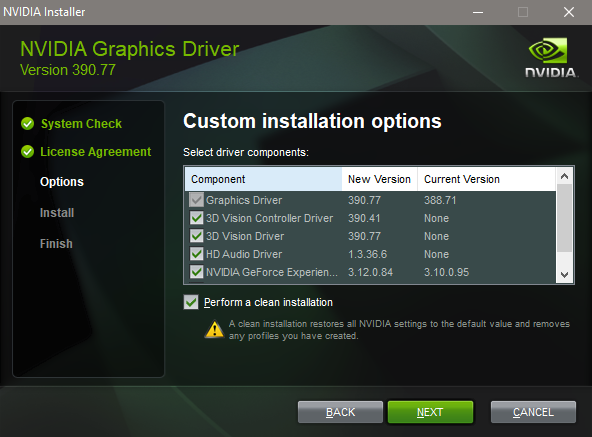
Untuk installer AMD, pilih “Custom install”, lalu versi driver Anda, lalu “Clean install” pada layar berikut.
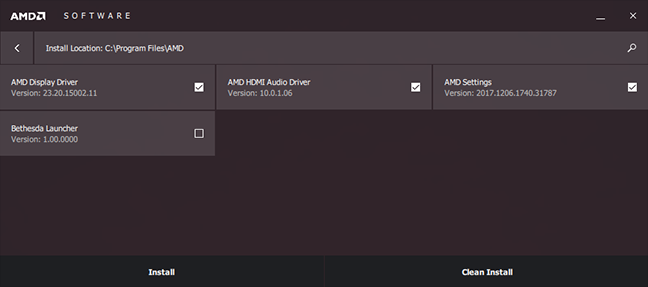
Sekali lagi, Anda mungkin akan melihat layar Anda berkedip atau menyesuaikan dengan resolusi yang salah beberapa kali selama proses instalasi, dan Anda harus me-reboot PC Anda.
Opsi Tiga: Gunakan Titik Pemulihan Anda
Jika tidak satu pun dari teknik di atas membantu, gunakan titik pemulihan sistem Anda. Jika Anda tidak melakukannya dengan benar sebelum menginstal driver, sistem Anda mungkin secara otomatis—-atau Anda dapat kembali ke tanggal yang lebih lama. Pengaturan Anda dan program yang diinstal akan terpengaruh, tetapi bukan file di PC Anda sendiri.
Di Windows 8 atau 10, Klik tombol “Start”, lalu ketik “System restore” dan klik hasil yang relevan. Kali ini, klik tombol bertanda “Pemulihan Sistem” di bawah judul yang sama (tepat di atas bagian tengah menu). Ini akan membuka program Pemulihan Sistem itu sendiri, dan Anda dapat mengikuti langkah-langkah di layar untuk kembali ke titik yang lebih stabil.
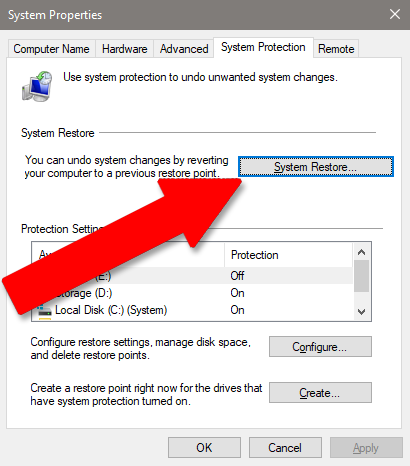
Iklan
Klik “Berikutnya,” lalu klik pada titik pemulihan yang Anda buat di atas (atau yang sebelumnya jika itu bukan opsi—PC Anda harus memiliki setidaknya satu titik otomatis yang tersedia). Klik “Selanjutnya.” Klik “Berikutnya” lagi, pastikan drive sistem Anda diaktifkan (driver penyimpanan bersifat opsional).
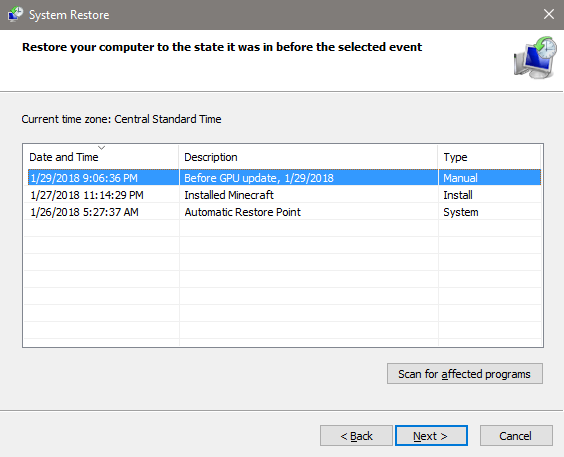
Klik “Selesai” untuk memulai proses pemulihan. PC Anda akan restart sendiri dan mulai kembali ke poin sebelumnya.
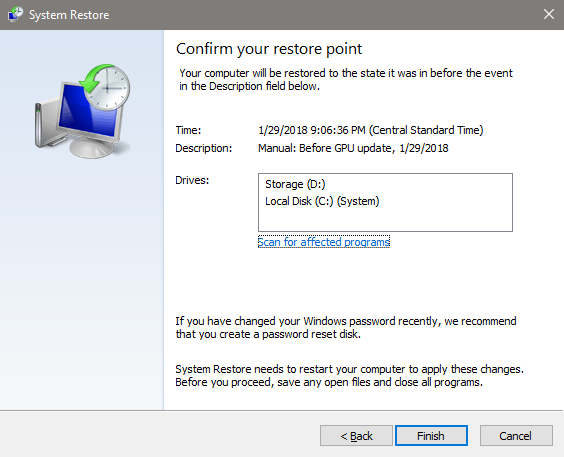
TERKAIT: Cara Boot Ke Safe Mode di Windows 10 atau 8 (Cara Mudah)
Jika driver Anda terlalu jauh sehingga Anda bahkan tidak dapat melihat gambar di layar atau monitor, Anda belum kehabisan pilihan. Anda dapat mencoba mem-boot Windows ke Safe Mode, yang masih memiliki akses ke program Pemulihan Sistem meskipun PC Anda tidak beroperasi pada kapasitas penuhnya. Jika motherboard Anda memiliki output monitor sendiri—tempat untuk menyambungkan monitor selain kartu grafis terpisah—Anda mungkin perlu menggunakannya untuk melihat apa yang Anda lakukan.
Opsi Nuklir: Instal Ulang Windows
Jika tidak ada yang berhasil, Anda selalu dapat menginstal ulang salinan Windows Anda dan memulai dari awal. Jelas ini bukan pilihan yang ideal karena akan memakan banyak waktu dan Anda mungkin kehilangan beberapa file, tetapi ini lebih baik daripada tidak sama sekali. Ini juga merupakan pelajaran yang cukup bagus dalam menjaga cadangan yang andal.
Ikuti panduan ini, jika Anda benar-benar membutuhkannya — versi Windows yang lebih baru cukup mudah dipasang. Jika Anda membeli komputer Anda dalam keadaan rakitan, mungkin ada kode lisensi Windows y
ang tertanam di motherboard. Jika tidak, kode akan disertakan dengan disk atau tanda terima email saat Anda membelinya.
Jika Anda telah melalui semua langkah ini dan Anda masih melihat komputer atau game Anda mogok, itu mungkin masalah perangkat keras dengan kartu grafis itu sendiri. Anda harus membawanya ke produsen untuk penggantian atau perbaikan.
Kredit gambar: Newegg