
Kegunaan Windows seperti Movies & TV dan Windows Media Player memungkinkan pemutaran jenis video tertentu saja. Jika Anda kesulitan memutar format video yang tidak didukung, Anda harus menggunakan pemutar video atau codec pihak ketiga atau mengonversi file sebagai gantinya.
Jika Anda tidak yakin apakah Windows mendukung format file video Anda, coba dulu. Buka aplikasi Film & TV atau Windows Media Player dan coba buka file. Jika Anda mendapatkan kesalahan “format tidak didukung”, Anda harus mencoba salah satu metode di bawah ini.
Jika Anda tidak dapat menemukan aplikasi Film & TV, cari Film & TV sebagai gantinya. Ini adalah nama alternatif untuk aplikasi di pasar tertentu seperti Inggris dan Australia. Jika tidak diinstal, unduh Film & TV dari Microsoft Store.
Gunakan Pemutar Video Pihak Ketiga
Kegunaan Film & TV hanya mendukung beberapa format umum seperti MOV, AVI, dan MP4. Windows Media Player mendukung sejumlah jenis file lain, tetapi Microsoft tampaknya mendorong pengguna menjauh dari aplikasi pra-instal.
Iklan
Karena aplikasi Film & TV tidak mendukung semua format file video, dan Windows Media Player belum diperbarui dalam satu dekade, cara terbaik untuk memutar file video yang tidak didukung di Windows 10 adalah dengan menggunakan pemutar video pihak ketiga.
Pemutar Media VLC
Kita merekomendasikan VLC Media Player sebagai opsi terbaik untuk sebagian besar pengguna Windows 10. Ini mampu memainkan hampir semua format file video dan audio, menjadikannya alternatif yang kuat untuk pemutar default.
Anda dapat, di hampir setiap skenario, berasumsi bahwa VLC akan memutar file video, streaming langsung, atau DVD Anda jika aplikasi Film & TV default gagal melakukannya. Itu juga dilengkapi dengan ratusan opsi berbeda untuk penyesuaian.
TERKAIT: 10 Fitur Berguna yang Tersembunyi di VLC, Pisau Pemutar Media Swiss Army
Untuk membuka file video Anda di VLC, klik Media > Buka File dari menu atas.
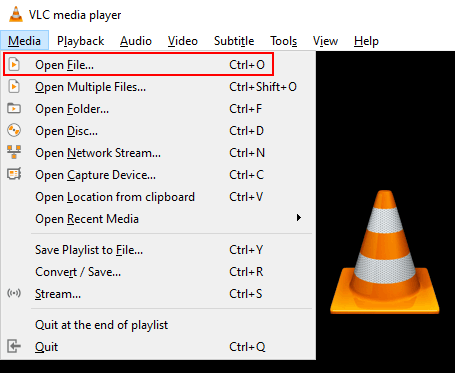
MPV
MPV adalah pemutar video alternatif yang kuat untuk pengguna Windows. Ini lintas platform, jadi ini adalah opsi untuk Linux, macOS, dan Android.
Tidak seperti menu tak berujung dan penawaran kustomisasi VLC, MPV sederhana dan lugas, tanpa menu dan hanya opsi pemutaran dasar yang tersedia. Ini juga portabel, artinya Anda dapat menjalankannya dari USB flash drive.
Untuk membuka file video Anda dalam MPV dan memulai pemutaran, cukup seret file ke antarmuka MPV yang terbuka.
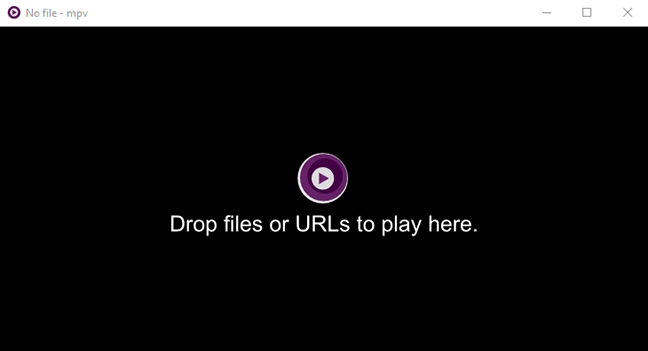
Pemain Pot
PotPlayer media player adalah salah satu pemain video terbaik untuk power user. Ini menawarkan sejumlah besar penyesuaian, mendukung akselerasi perangkat keras untuk video resolusi tinggi, dan termasuk editor video bawaan untuk mengedit file video selama pemutaran.
Iklan
Antarmuka default semuanya hitam, tetapi Anda dapat menyesuaikannya dengan berbagai tema dan skema warna bawaan.
Untuk membuka file media di PotPlayer, klik kanan di dalam antarmuka PotPlayer yang terbuka atau klik tombol “PotPlayer” di kiri atas. Dari sana, klik “Buka File” untuk memilih file video Anda.
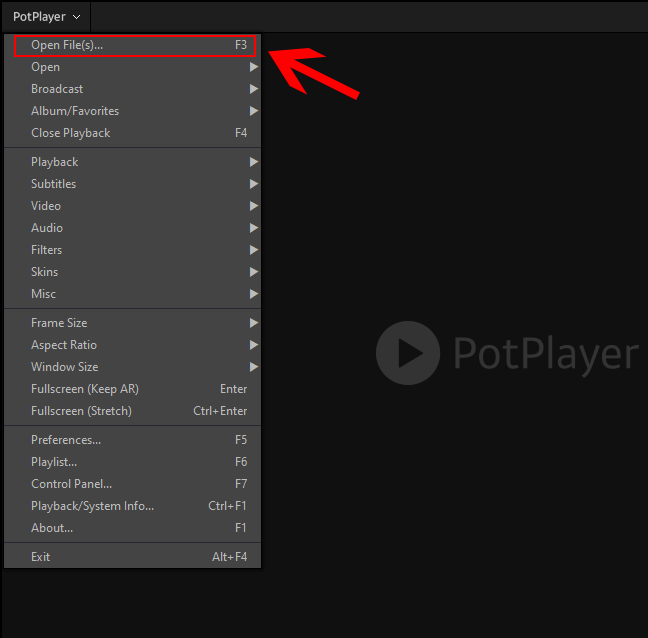
Mengubah Pemutar Video Default
Jika Anda ingin menggunakan pemutar pihak ketiga sebagai pemutar media default, Anda harus mengubahnya di pengaturan Windows 10 Anda.
Anda dapat mengakses menu Pengaturan dengan mengklik kanan tombol menu Mulai Windows di bilah tugas dan mengklik tombol “Pengaturan”. Dari sana, pilih Kegunaan > Kegunaan Default.
Di menu “Kegunaan Default”, klik pemutar video yang ada. Jika diinstal, aplikasi Film & TV kemungkinan akan menjadi default.

Iklan
Pilih pemutar media pihak ketiga Anda dari daftar drop-down. Setelah dipilih, Windows akan membuka file video apa pun yang dideteksinya menggunakan pemutar pihak ketiga yang Anda pilih.
Instal Codec Video Tambahan
Codec adalah jenis perangkat lunak yang “mendekode” file video menjadi citra dan audio yang sesuai. Jika PC Anda tidak memiliki codec yang tepat untuk format file video Anda, video tidak akan dimuat. Anda dapat mengunduh dan menginstal codec video pihak ketiga ke PC Anda untuk mengatasi masalah tersebut.
Namun, berhati-hatilah. Situs yang kurang bereputasi, termasuk situs streaming ilegal, menyertakan iklan berbahaya untuk unduhan codec yang dapat membahayakan PC Anda.
Untuk menghindari risiko ini, unduh K-Lite Codec Pack, salah satu bundel codec video paling populer. Ini menambahkan dukungan untuk sejumlah besar format file media, termasuk FLV dan WebM.
Meskipun kita menyarankan untuk menggunakan pemutar pihak ketiga dalam contoh pertama, menginstal K-Lite akan menambahkan dukungan format video tambahan ke Windows Media Player dan beberapa pemutar video pihak ketiga lainnya. Namun, metode ini tidak akan berfungsi untuk aplikasi Film & TV default.
Untuk memulai, unduh varian K-Lite Codec Pack pilihan Anda dan jalankan penginstal, yang akan default ke cara instalasi “Normal” dengan pengaturan yang telah ditentukan sebelumnya. Jika Anda ingin menyesuaikan ini, pilih “Lanjutan”.
Klik “Next” untuk melanjutkan ke tahap instalasi berikutnya.
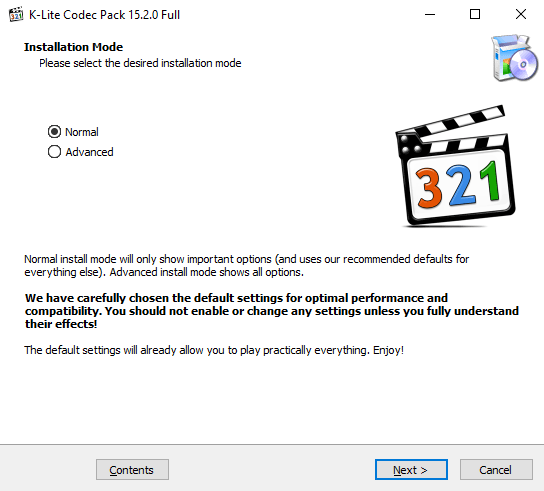
Iklan
Anda harus memilih pemutar video pilihan Anda. Ini akan menjadi default ke opsi default K-Lite. Ubah ini ke pemutar video pilihan Anda.
Jika Anda menggunakan aplikasi Film & TV dan memilih ini sebagai pemutar video pilihan Anda, penginstal akan memberi tahu Anda bahwa ini tidak akan berfungsi.
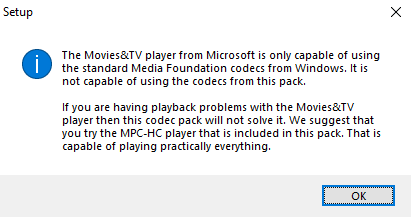
Jika Anda menggunakan VLC, Anda akan menerima peringatan serupa. VLC berisi kumpulan codec videonya sendiri, jadi ini tidak perlu.
Pilih Media Player Classic yang disertakan K-Lite, Windows Media Player yang lebih lama, atau pemutar pihak ketiga sebagai gantinya.
Konfirmasikan pengaturan instalasi lainnya, seperti yang diinginkan, lalu klik “Berikutnya” untuk melanjutkan.
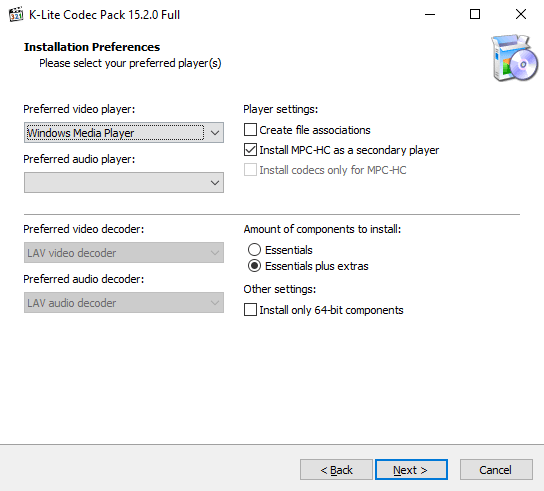
Beberapa tahapan selanjutnya akan muncul jika Anda memilih opsi “Install MPC-HC as a Secondary Player” pada layar sebelumnya.
Iklan
Konfirmasi pengaturan untuk K-Lite’s Media Player Classic player, lalu klik “Next” untuk melanjutkan ke tahap berikutnya.
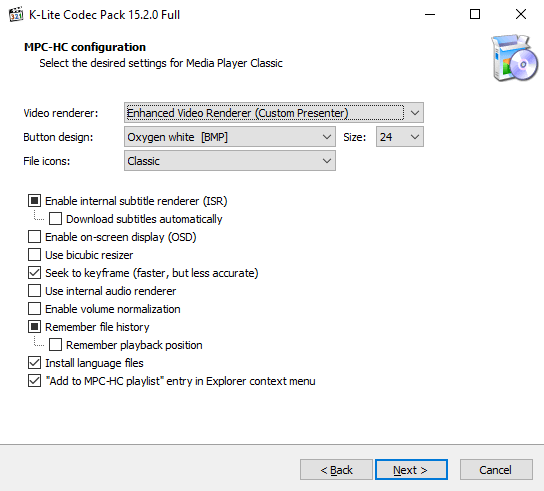
Konfirmasi tahap selanjutnya dari pengaturan K-Lite Media Player Classic. Tahap ini telah diatur sebelumnya, jadi tekan “Berikutnya” untuk melanjutkan kecuali jika Anda ingin mengubah opsi akselerasi perangkat keras untuk K-Lite Media Player Classic.
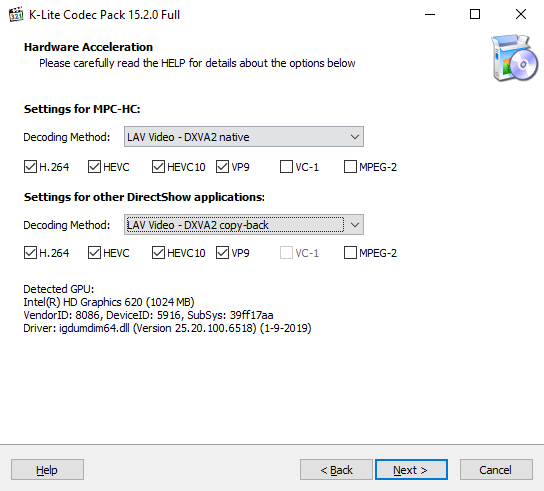
Atur opsi bahasa Anda untuk subtitel dan teks pada tahap berikutnya. Pilih bahasa utama, sekunder, dan tersier Anda dari menu tarik-turun.
Setelah Anda siap, klik “Next” untuk melanjutkan.

Pilih konfigurasi audio pilihan Anda pada menu berikutnya. Ini juga sudah diatur sebelumnya, jadi jika Anda lebih suka, gunakan pengaturan default dan klik “Berikutnya” untuk melanjutkan.
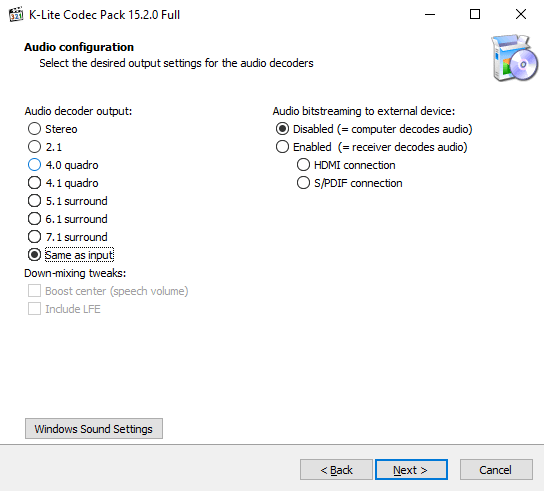
Jika diminta, tolak opsi perangkat lunak tambahan apa pun pada tahap berikutnya dengan mengklik tombol “Tolak”.
Terakhir, periksa kembali opsi penginstalan K-Lite Anda dan kemudian klik tombol “Instal” untuk memulai.
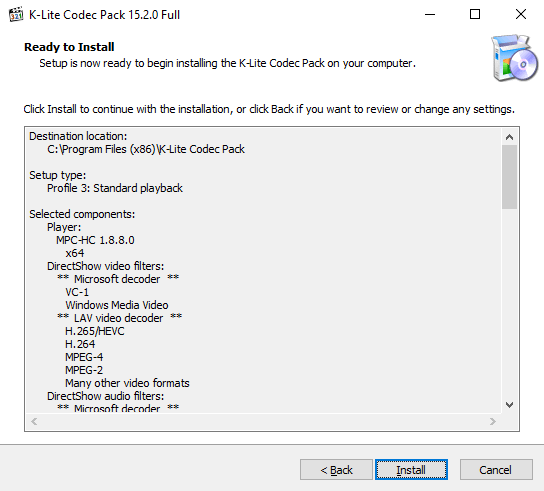
Setelah instalasi selesai, klik tombol “Selesai”.
Iklan
Pemutar media pilihan Anda sekarang akan memungkinkan Anda memulai pemutaran beberapa format file video tambahan yang disertakan dalam paket.
Konversikan ke Format Video Lain
Jika Anda menggunakan aplikasi Film & TV, satu-satunya pilihan Anda adalah mengonversi file video yang tidak didukung ke format yang dapat dibuka oleh pemutar Windows default.
Ada beberapa cara yang bisa Anda lakukan. Ada situs online yang secara otomatis mengonversi file video ke format lain. Mencari ” FLV ke MP4,” misalnya, akan memberi Anda daftar situs konversi online yang potensial, tetapi ini mungkin membawa risiko dan tidak disarankan.
Opsi terbaik, terutama bagi pengguna yang menginstal VLC, adalah mengonversi file video menggunakan VLC.
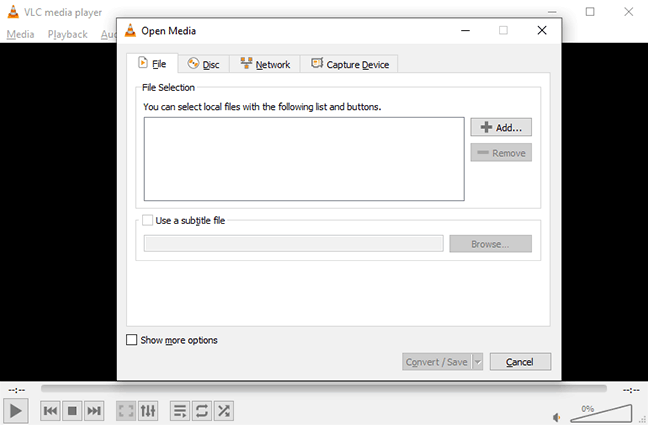
VLC memiliki menu konversi bawaan untuk pengguna yang ingin mengonversi file video dan audio ke format yang didukung Windows, seperti MOV, AVI, MP4, dan lainnya.
TERKAIT: Cara Mengonversi File Video atau Audio Menggunakan VLC
Setelah VLC mengonversi file Anda ke format ramah Windows, Anda dapat membukanya di aplikasi Film & TV untuk diputar.