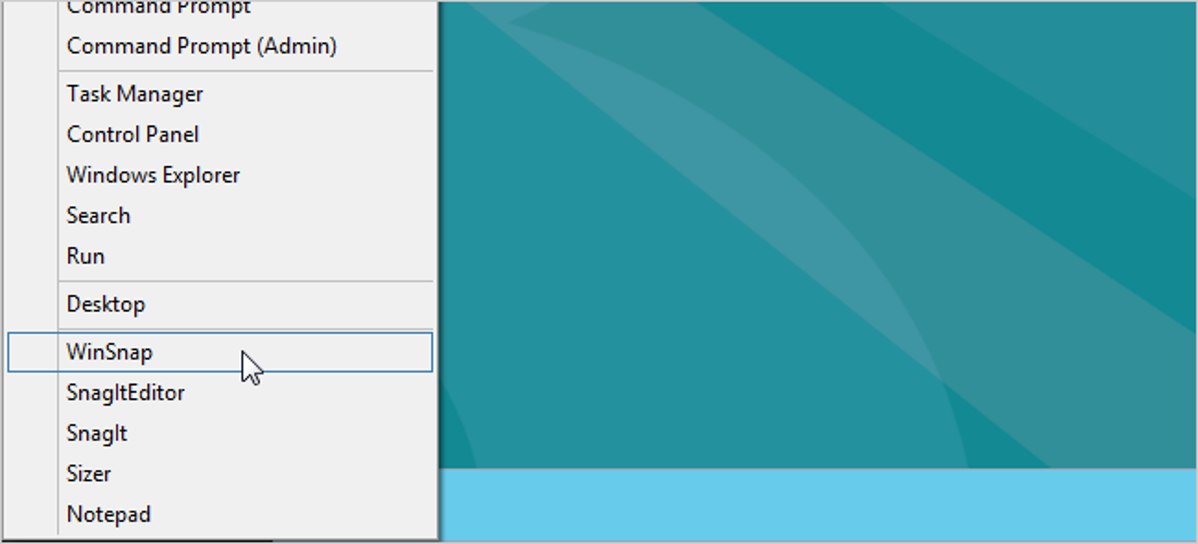
Banyak dari kita yang menyesali penghapusan tombol Start dan menu di Windows 8 Consumer Preview. Namun, menu konteks tersembunyi, atau yang dikenal sebagai menu Win+X, telah ditambahkan.
TERKAIT: Cara Mengedit Menu Win + X di Windows 8 dan 10
Pembaruan : Metode ini tidak lagi berfungsi. Namun, Anda dapat menambahkan atau mengubah item di menu Win+X menggunakan panduan ini.
Menu Win+X menyediakan akses ke alat sistem yang berguna termasuk Task Manager, Control Panel, Search, Programs and Features, System Settings, Run, Device Manager, antara lain. Untuk mengakses menu Win+X, gerakkan mouse Anda ke bagian paling bawah, sudut kiri layar Anda, tempat tombol Start dulu berada, dan klik kanan.
Ada cara untuk mengganti nama, menghapus, dan memindahkan entri pada menu Win+X, tetapi kita belum dapat menambahkan entri ke menu, hingga saat ini. Rafael Rivera telah membuat alat yang tersedia di situs Dalam Windows miliknya, yang memungkinkan Anda membuat “pintasan yang disetujui” yang dapat Anda tambahkan ke folder yang berisi pintasan untuk menu Win+X.
Kita akan menunjukkan cara menggunakan alat hashlnk Rafael untuk membuat pintasan yang disetujui yang dapat Anda tambahkan ke menu Win+X. Untuk memulai, jika Anda berada di layar Metro, klik ubin Desktop.

Iklan
Untuk contoh ini, kita akan menambahkan Notepad ke menu Win+X. Anda dapat menambahkan pintasan untuk program apa pun ke menu. Untuk melakukannya, Anda dapat membuat pintasan dari awal dari file.exe untuk program, atau Anda dapat menyalin pintasan yang ada dari desktop.
CATATAN: Alat hashlnk mengubah file pintasan.lnk. Oleh karena itu, kita menyarankan Anda untuk tidak menjalankan alat ini di pintasan desktop atau pintasan lainnya. Jalankan alat pada salinan pintasan yang ada. Juga akan lebih mudah jika pintasan yang ingin Anda ubah berada di folder yang sama dengan alat hashlnk.
Buka Windows Explorer dari ikon di Taskbar.

Arahkan ke folder Windows, atau direktori yang berisi program yang ingin Anda tambahkan ke menu, temukan file.exe, klik kanan padanya dan pilih Buat pintasan dari menu popup.
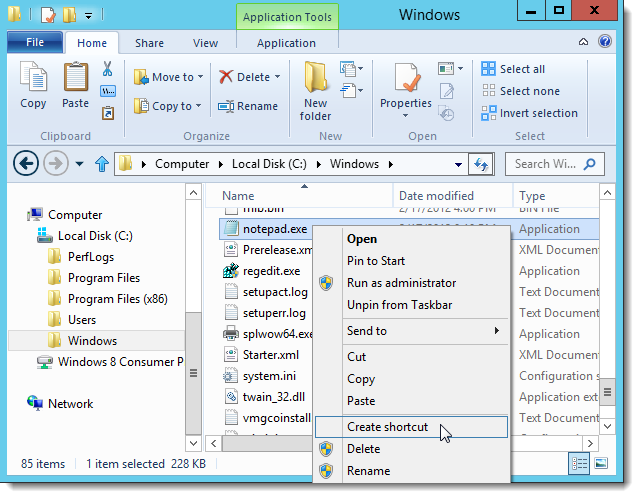
Anda mungkin melihat kotak dialog berikut jika Anda tidak memiliki izin untuk mengedit folder saat ini. Tidak masalah di mana pintasan ditempatkan, jadi klik Ya untuk meletakkannya di desktop. Kemudian, untuk memudahkan penggunaan hashlnk tool, salin atau lebih shortcut dari desktop ke folder yang berisi file hashlnk.exe.
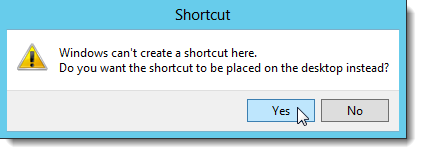
Alat hashlnk perlu dijalankan dari baris perintah. Di Windows Explorer, tekan Shift dan klik kanan pada folder yang berisi file hashlnk.exe. Pilih opsi Buka jendela perintah di sini untuk membuka jendela perintah di mana prompt perintah akan diatur ke folder saat ini.
CATATAN: Untuk menambahkan opsi Buka jendela perintah di sini secara permanen ke menu konteks (sehingga Anda tidak perlu menekan Shift untuk mengaksesnya), lihat artikel kita Jadikan “Prompt Perintah Di Sini” Selalu Ditampilkan untuk Folder di Windows Vista – Bagaimana Caranya Geek.
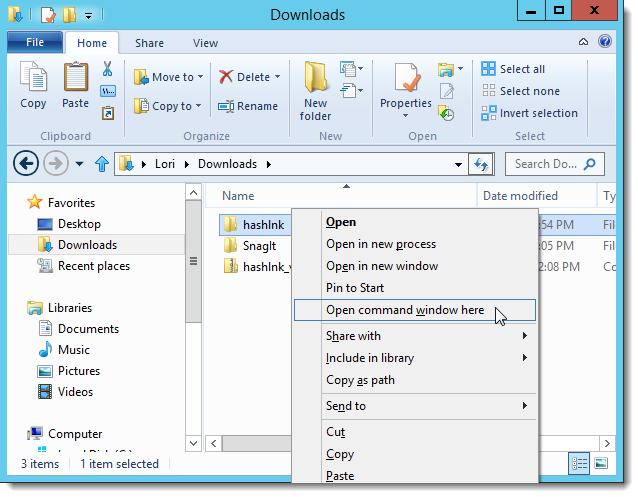
Iklan
Ketik perintah berikut pada prompt (ganti “Notepad.lnk” dengan nama file pintasan yang Anda pilih untuk digunakan). Bahkan jika Anda tidak melihat ekstensi.lnk pada file pintasan Anda, pastikan untuk menambahkannya ke perintah.
hashlnk Notepad.lnk
CATATAN: “l” dalam “lnk” adalah “L”, tetapi huruf kecil.
Harus ada pesan yang menyatakan bahwa hash telah dibuat dan diterapkan. Jika Anda memiliki pintasan lain yang ingin Anda siapkan untuk menu, masukkan perintah lagi dengan nama file pintasan lain. Ketik exit dan tekan Enter setelah selesai.
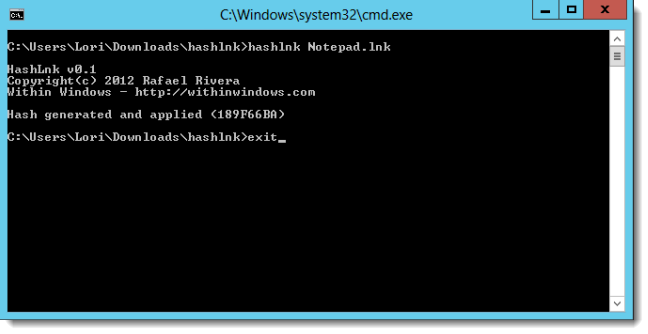
Salin file pintasan.

Buka direktori berikut di Windows Explorer.
%LocalAppData%MicrosoftWindowsWinX
Menu Win+X dibagi menjadi tiga grup, secara default, dengan pemisah di antara grup. Kita akan menempatkan pintasan baru kita di grupnya sendiri, di mana kita dapat menambahkan pintasan lainnya. Untuk melakukannya, klik Folder baru pada tab Beranda di Explorer.
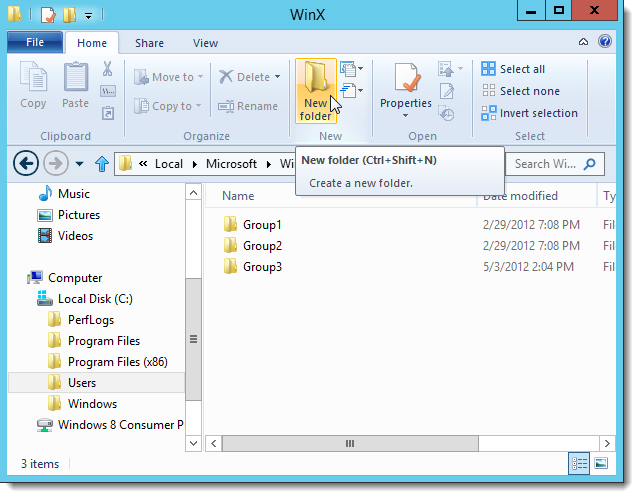
Ubah nama folder baru menjadi Group4, seperti yang ditunjukkan pada gambar di bawah ini.
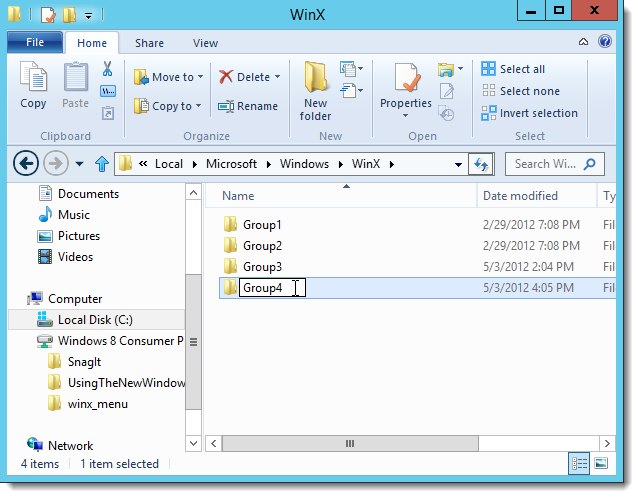
Rekatkan file pintasan Anda ke folder baru.

Perubahan tidak serta merta terjadi. Anda harus memulai ulang Windows Explorer untuk melihat pintasan yang Anda tambahkan ke menu Win+X. Untuk melakukan ini, mulai Task Manager, baik dari menu Win+X atau dari Taskbar.
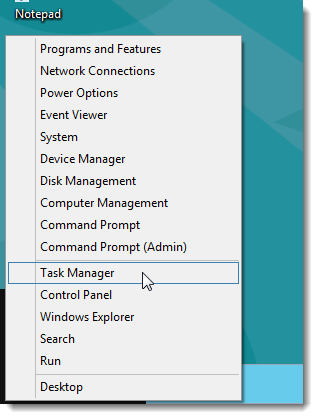
Iklan
Untuk melihat proses Windows Explorer, klik More details di bagian bawah jendela Task Manager.
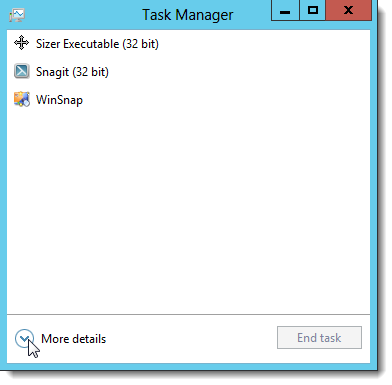
Jika saat ini Anda memiliki setidaknya satu jendela Windows Explorer yang terbuka, proses Windows Explorer akan ditampilkan di bagian Kegunaan. Jika tidak, proses Windows Explorer ditampilkan di bagian proses Windows. Pilih proses Windows Explorer dan klik Restart.
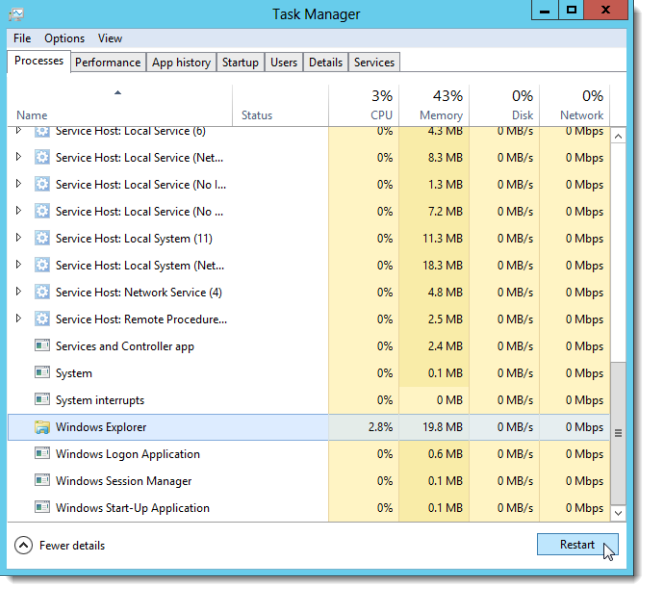
Pilih Keluar dari menu File untuk menutup Task Manager.
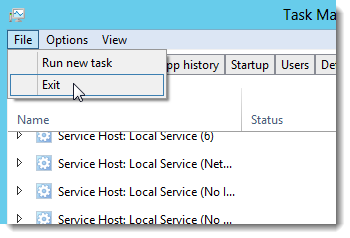
Pintasan kustom Anda ditampilkan di menu Win+X.
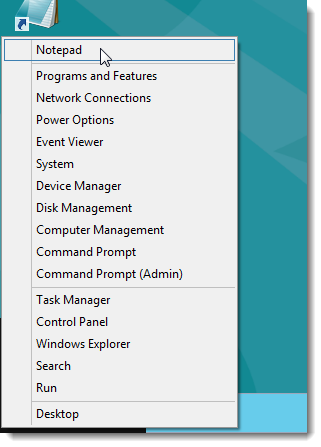
Anda juga dapat mengatur ulang urutan grup. Jika Anda ingin pintasan Anda di bagian bawah menu, seperti yang ditunjukkan pada gambar pertama di awal artikel ini, letakkan pintasan Anda di Grup1 dan ganti nama grup lain untuk diikuti.