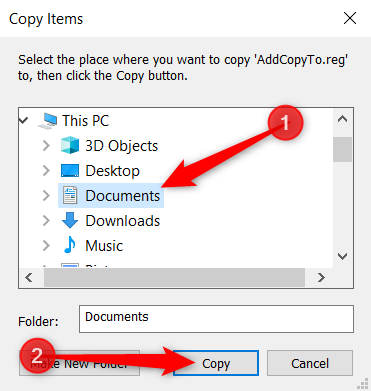Windows 10 memiliki fungsi tersembunyi yang memungkinkan Anda mengklik kanan file dan memindahkan atau menyalinnya ke lokasi tertentu yang Anda pilih. Peretasan registri kecil ini akan membuat Anda menyalin dan memindahkan file dengan mudah.
Namun, kita harus mengawali ini dengan peringatan standar. Registry Editor adalah alat yang ampuh dan, jika disalahgunakan, dapat membuat sistem Anda tidak stabil atau bahkan tidak dapat dioperasikan. Ini adalah peretasan yang cukup sederhana. Selama Anda mematuhi instruksi, Anda seharusnya tidak memiliki masalah.
Namun, jika Anda belum pernah bekerja dengan Registry Editor sebelumnya, Anda mungkin ingin membacanya sedikit sebelum memulai. Dan pasti buat cadangan Registry (dan komputer Anda ) sebelum Anda melakukan perubahan berikut.
TERKAIT: Cara Mencadangkan dan Memulihkan Registri Windows
Jika Anda ingin ekstra aman, Anda juga dapat membuat titik Pemulihan Sistem sebelum melanjutkan. Dengan begitu, jika terjadi kesalahan, Anda dapat memutar kembali sebelum semuanya menjadi kacau.
Tambahkan “Pindah ke” ke Menu Konteks
Untuk menambahkan “Pindah ke” ke menu konteks, hal pertama yang harus Anda lakukan adalah membuka Registry Editor. Untuk melakukannya, tekan Windows + R, ketik “regedit” di kotak teks, lalu tekan Enter.
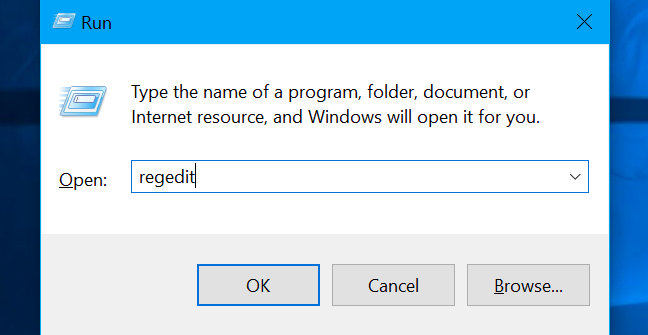
Iklan
Arahkan ke kunci berikut di bilah sisi kiri atau Anda dapat menempelkannya langsung ke bilah alamat:
HKEY_CLASSES_ROOTAllFilesystemObjectsshellexContextMenuHandlers
Setelah Anda berada di sana, klik kanan “ContextMenuHandlers”, lalu pilih New > Key dari menu pop-up.
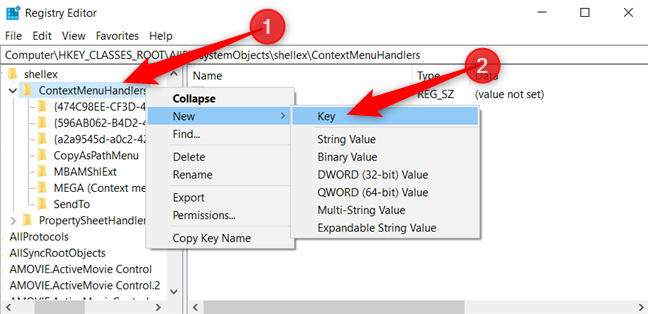
Beri nama kunci baru “Pindah ke”, lalu tekan Enter.
Sekarang, klik dua kali “(Default),” rekatkan string berikut ke bidang “Value Data”, lalu tekan Enter:
{C2FBB631-2971-11D1-A18C-00C04FD75D13}
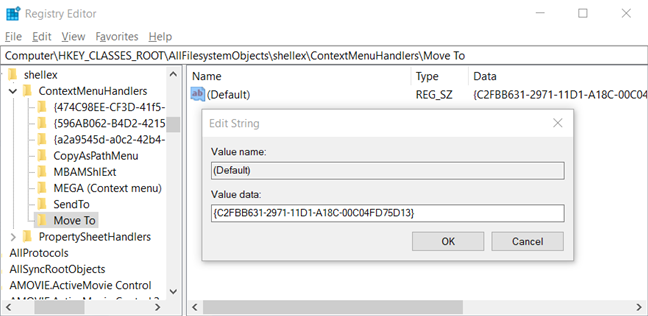
Anda sekarang dapat menutup Registry Editor dengan aman. Anda tidak perlu memulai ulang atau keluar untuk mulai menggunakan fungsi ini.
Tambahkan “Salin ke” ke Menu Konteks
Sama seperti sebelumnya, untuk menambahkan “Copy to” ke menu konteks, Anda terlebih dahulu membuka Registry Editor. Tekan Windows + R, ketik “regedit” di kotak teks, lalu tekan Enter.
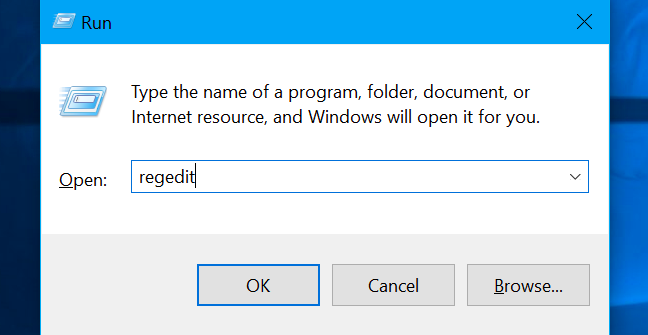
Iklan
Arahkan ke kunci berikut di bilah sisi kiri atau tempel langsung ke bilah alamat:
HKEY_CLASSES_ROOTAllFilesystemObjectsshellexContextMenuHandlers
Setelah Anda berada di sini, klik kanan “ContextMenuHandlers” dan pilih New > Key dari menu pop-up.
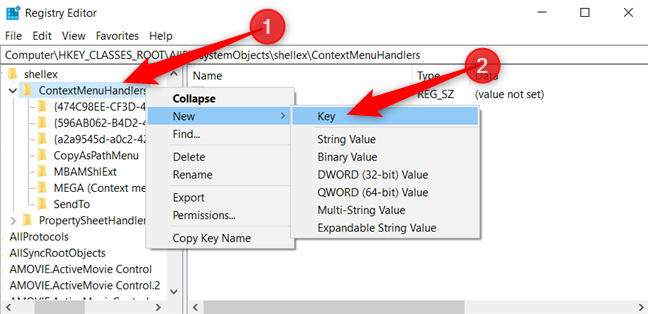
Beri nama kunci baru “Salin ke” dan tekan Enter.
Sekarang, klik dua kali “(Default),” rekatkan string berikut ke bidang “Value data”, lalu tekan Enter:
{C2FBB630-2971-11D1-A18C-00C04FD75D13}
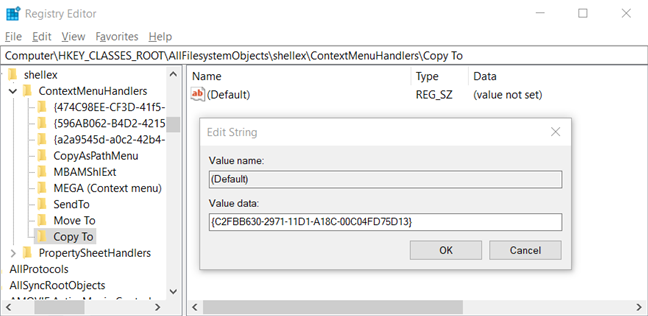
Setelah selesai, Anda dapat menutup Registry Editor dengan aman. Sekali lagi, Anda tidak perlu memulai ulang atau keluar untuk mulai menggunakan fungsi ini.
Unduh Peretasan Registri Sekali Klik Kita
Jika Anda lebih suka tidak mengedit registri sendiri, Anda dapat mengunduh Peretasan Tambahkan Pindah ke/Salin ke registri kita. Cukup buka file ZIP, klik dua kali “AddMoveTo.reg” atau “AddCopyTo.reg,” lalu klik “Ya” untuk menambahkan informasi ke registri Anda.
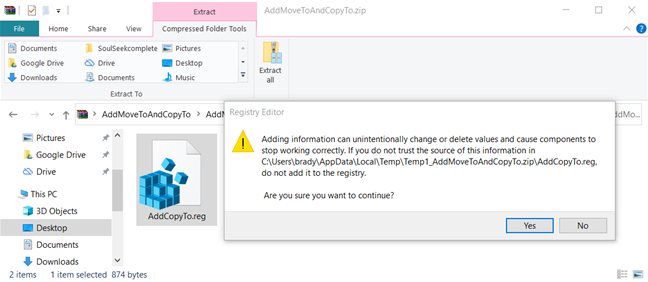
File REG ini menambahkan pengaturan registri yang sama yang kita bahas di atas. Jika Anda ingin melihat apa yang akan dilakukan file REG ini (atau lainnya) sebelum Anda menjalankannya, klik kanan file tersebut, lalu pilih “Edit” untuk membukanya di Notepad.
Anda juga dapat dengan mudah membuat peretasan Registry Anda sendiri.
Menggunakan “Pindahkan ke” atau “Salin ke” Dari Menu Konteks
Setelah Anda menambahkan tweak ini ke registri Windows dan Anda mengklik kanan file atau folder, menu konteks muncul seperti biasa, tetapi sekarang juga akan berisi opsi “Pindahkan ke” dan/atau “Salin ke”.
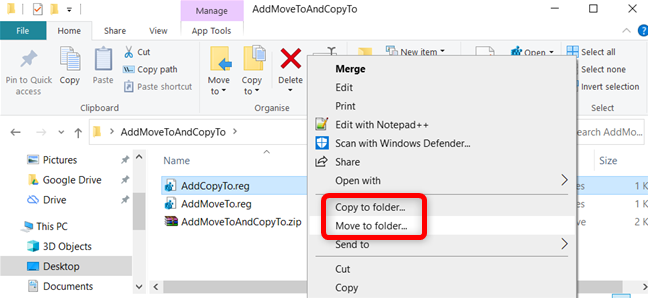
Iklan
Dialog kecil yang bagus muncul sehingga Anda dapat memilih folder tujuan. Setelah Anda melakukannya, cukup klik “Salin” untuk mengirim file itu ke folder yang Anda tentukan.