
Semua yang Anda Butuhkan/Shutterstock
Tombol Menu Windows 10 meluncurkan menu konteks yang biasanya Anda akses dengan mengklik kanan mouse Anda. Namun, beberapa keyboard tidak memiliki tombol Menu. Jika milik Anda tidak ada, Anda dapat membuatnya dengan memetakan fungsi Menu ke tombol lain yang tidak terlalu sering Anda gunakan.
Memetakan ulang dengan PowerToys
Berkat utilitas gratis yang disebut Microsoft PowerToys, Anda dapat dengan mudah menetapkan kembali tombol apa saja untuk bekerja seperti yang lain. Dalam hal ini, kita akan menetapkan fungsi tombol Menu ke tombol cadangan di keyboard Anda.
Pertama, jika Anda belum menginstal PowerToys di Windows 10, Anda dapat mengunduhnya secara gratis dari situs web Microsoft. Setelah Anda melakukannya, luncurkan, klik “Pengelola Keyboard” di bilah sisi, lalu klik “Remap a Key.”
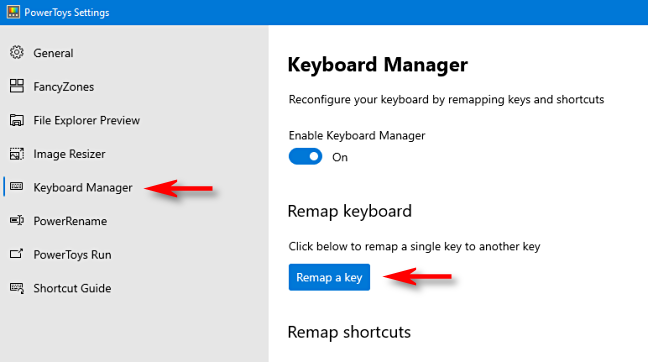
Di jendela “Remap Keyboard” yang muncul, klik tanda plus (+) di bawah “Key:” untuk menambahkan pemetaan kunci baru.
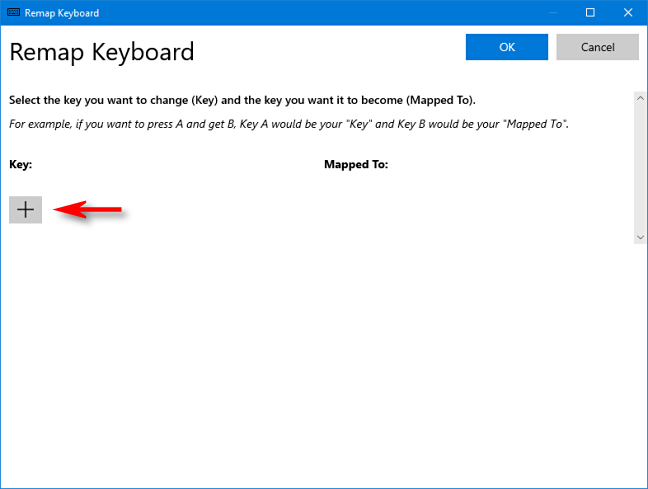
Selanjutnya, Anda harus memutuskan tombol mana yang ingin Anda gunakan sebagai tombol Menu. Jika Anda memiliki keyboard ukuran penuh, tombol Alt di sebelah kanan bilah spasi biasanya berfungsi dengan baik. Itu berada di lokasi umum yang sama dengan tombol Menu di keyboard lain, dan Anda memiliki tombol Alt lain di sebelah kiri, jadi Anda tidak akan kehilangan apa pun.
Iklan
Beberapa orang juga menggunakan tombol Ctrl atau Scroll Lock yang tepat, tetapi ini semua adalah preferensi pribadi—cukup pilih salah satu yang paling sesuai untuk Anda.
Setelah Anda memutuskan, klik panah tarik-turun di bagian “Kunci:” di sebelah kiri untuk memilih kunci yang ingin Anda gunakan—sebagai contoh, kita memilih “Alt (Kanan).”
Di area “Dipetakan Ke” di sebelah kanan, pilih “Menu” dari tarik-turun, lalu klik “OK.”

Power Toys mungkin akan memperingatkan Anda bahwa kunci yang Anda petakan ulang tidak akan ditetapkan; klik “Lanjutkan Pokoknya.”
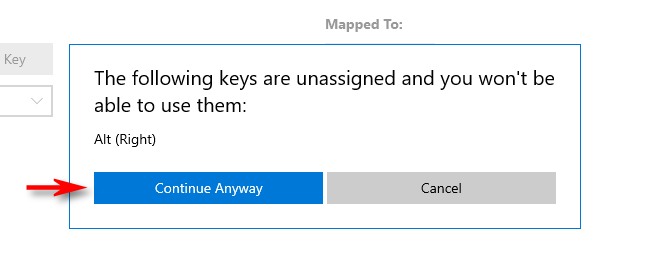
Tombol Menu baru Anda akan segera berfungsi. Untuk mengujinya, klik di mana saja di desktop, lalu tekan tombol Menu baru Anda. Anda akan melihat menu konteks kecil seperti yang ditunjukkan di bawah ini.

Saat Anda bereksperimen dengan tombol Menu baru, Anda akan melihat opsi di menu berubah tergantung pada aplikasi atau fitur yang Anda klik kanan.
Iklan
Anda sekarang dapat menutup PowerToys dan menggunakan komputer Anda seperti biasa.
Cara Menghapus Tombol Menu Baru
Jika Anda berubah pikiran dan ingin menggunakan kunci yang berbeda atau menghapus pemetaan sama sekali, cukup luncurkan PowerToys sekali lagi. Kemudian, klik Manajer Keyboard > Petakan Ulang Kunci. Temukan pemetaan tombol Menu yang Anda tetapkan dan cukup klik ikon tempat sampah untuk menghapusnya.
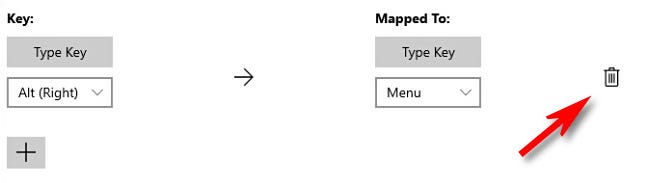
Klik “OK” untuk menutup jendela. Anda kemudian dapat membuat pemetaan baru ke kunci yang berbeda atau cukup tutup PowerToys.
Shift + F10
Jika Anda pernah dalam keadaan darurat pada keyboard yang tidak memiliki tombol Menu (dan Anda tidak dapat memetakannya kembali), coba tekan Shift+F10 atau Ctrl+Shift+F10. Ini tidak akan bekerja dengan sempurna untuk setiap aplikasi, tetapi biasanya akan mereplikasi fungsi tombol Menu. Semoga berhasil!
TERKAIT: Untuk Apa Tombol Menu? (dan Cara Memetakan Ulang)