
Windows 10 menyertakan opsi untuk menyembunyikan semua ikon di desktop Anda yang mudah ditemukan. Tetapi jika Anda hanya ingin menyembunyikan beberapa ikon, Anda harus menggali lebih dalam. Begini caranya.
Cara Menampilkan atau Menyembunyikan Ikon Desktop Sistem
Sebelum kita menyembunyikan file dan folder biasa di desktop, perlu dicatat bahwa Windows 10 menyertakan panel khusus yang memungkinkan Anda menyembunyikan dan menampilkan ikon sistem seperti folder pengguna, PC ini, Keranjang Sampah, dan Jaringan.
Jika Anda ingin menyembunyikan atau menampilkan salah satunya, buka Pengaturan dan arahkan ke Personalisasi > Tema > Pengaturan Ikon Desktop. Centang kotak di samping ikon yang ingin Anda tampilkan.
![]()
Klik “OK” untuk menyimpan perubahan Anda, dan Anda akan langsung melihat hasilnya di desktop Anda.
TERKAIT: Kembalikan Ikon Desktop yang Hilang di Windows 7, 8, atau 10
Cara Menyembunyikan Ikon Desktop Non-Sistem
Jika Anda ingin menyembunyikan ikon non-sistem di desktop Anda, segalanya menjadi sedikit lebih rumit. Untungnya, Windows memungkinkan Anda untuk mengatur file atau folder apa pun sebagai “Tersembunyi” dengan kotak centang di jendela “Properti” item tersebut. Saat Anda mengaktifkan opsi ini, item yang dipilih akan hilang dari File Explorer. Item akan terus ada, tetapi tidak akan muncul di jendela File Explorer mana pun, termasuk desktop Anda.
Iklan
Anda dapat menggunakan opsi ini untuk menyembunyikan item desktop non-sistem tertentu, tetapi Anda harus mencegah File Explorer menampilkan file tersembunyi terlebih dahulu. Untuk melakukannya, buka File Explorer dengan menekan Windows+E, atau dengan membuka menu Start, ketik “This PC,” dan tekan Enter.
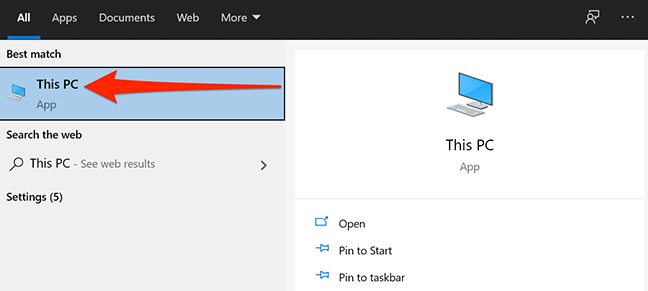
Di jendela File Explorer yang terbuka, klik “Lihat” di bilah menu dan pilih “Opsi” di bilah alat di bawah.
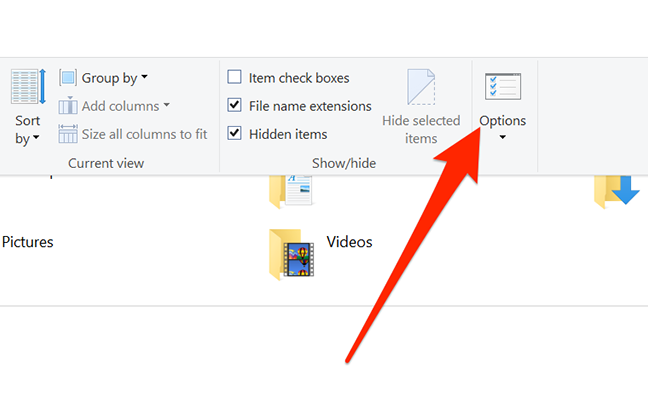
Di jendela Opsi Folder, klik tab “Lihat”. Kemudian, lihat di kotak “Pengaturan Lanjutan” dan pilih “Jangan tampilkan file, folder, atau drive tersembunyi.”
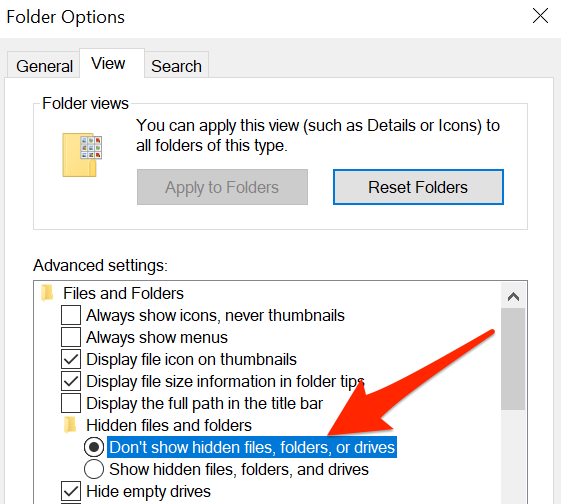
Klik “OK” untuk menyimpan perubahan Anda, dan jendela Folder Options akan ditutup.
Buka desktop Anda dan temukan ikon yang ingin Anda sembunyikan. Klik kanan dan pilih “Properties.”
![]()
Di jendela Properties, klik tab “General” dan kemudian cari bagian “Attributes” di dekat bagian bawah jendela. Tempatkan tanda centang di samping “Tersembunyi.”
![]()
Klik “OK”, dan ikon Anda akan hilang.
Iklan
Ingatlah bahwa menyembunyikan ikon menggunakan metode yang dijelaskan di atas hanya akan membuatnya tidak terlihat. File atau folder yang Anda sembunyikan akan tetap ada di PC Anda, dan siapa pun yang memiliki akses ke akun pengguna Anda akan dapat menemukannya jika mereka tahu cara mengungkapkan item tersembunyi.
Cara Menampilkan Ikon Desktop Tersembunyi Sebelumnya di Windows 10
Karena Anda tidak dapat mengklik kanan ikon tersembunyi untuk menghapus centang pada opsi “Tersembunyi”, Anda harus terlebih dahulu mengaktifkan pengaturan “Tampilkan File Tersembunyi” di File Explorer untuk melihat ikon non-sistem yang Anda sembunyikan menggunakan metode yang tercantum di atas.
Untuk melakukannya, buka jendela File Explorer, klik “Lihat” di menu, dan pilih “Opsi” di bilah alat. Di jendela Opsi Folder, klik tab “Lihat”. Di kotak “Pengaturan Lanjut”, pilih “Tampilkan file, folder, dan drive tersembunyi.”
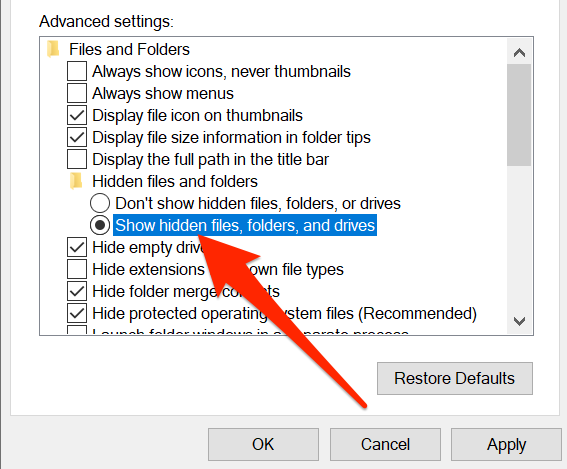
Kemudian klik “OK,” dan jendela Pengaturan Folder akan ditutup.
Sekarang buka desktop Anda, dan Anda akan melihat ikon tersembunyi yang tampak tembus pandang. Klik kanan ikon tersembunyi dan pilih “Properti.”
![]()
Di jendela Properties, klik tab “General”, dan kemudian hapus centang “Hidden.”
![]()
Iklan
Klik “OK” di bagian bawah untuk menyimpan perubahan Anda, dan jendela Properties akan ditutup.
Di masa mendatang, jika Anda ingin mencegah orang lain mengakses aplikasi Anda, Anda mungkin ingin mempertimbangkan untuk menambahkan perlindungan kata sandi ke aplikasi Anda. Semoga berhasil!
TERKAIT: Cara Melindungi Kegunaan dengan Kata Sandi di Windows 10