
Terkadang, Anda perlu mencari informasi tentang PC Anda—hal-hal seperti perangkat keras yang Anda gunakan, versi BIOS atau UEFI Anda, atau bahkan detail tentang lingkungan perangkat lunak Anda. Bergabunglah dengan kita saat kita melihat beberapa alat Windows yang dapat memberikan berbagai tingkat detail tentang informasi sistem Anda.
Gunakan Kegunaan Pengaturan untuk Memeriksa Info Dasar
Jika Anda hanya memerlukan gambaran umum dasar sistem Anda, Anda dapat menemukannya di aplikasi Pengaturan di Windows 8 atau 10. Tekan Windows+I untuk membuka aplikasi Pengaturan, lalu klik ikon “Sistem”.
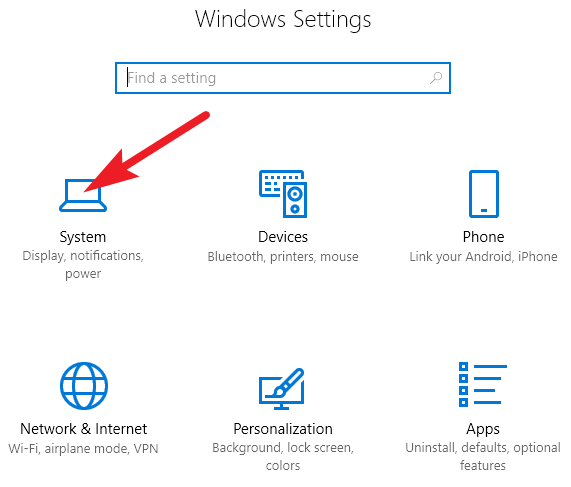
Pada halaman Sistem, alihkan ke tab “Tentang” di sebelah kiri.
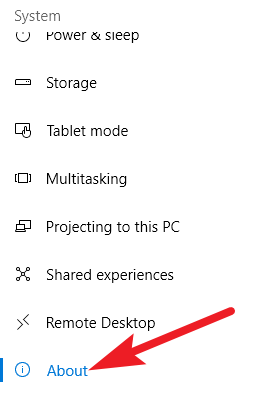
Di sebelah kanan, Anda akan menemukan dua bagian terkait. Bagian “Spesifikasi Perangkat” menunjukkan informasi dasar tentang perangkat keras Anda, termasuk prosesor Anda, jumlah RAM, ID perangkat dan produk, dan jenis sistem (32-bit atau 64-bit) yang Anda gunakan.

Bagian “Spesifikasi Windows” menunjukkan edisi, versi, dan versi Windows yang Anda jalankan.
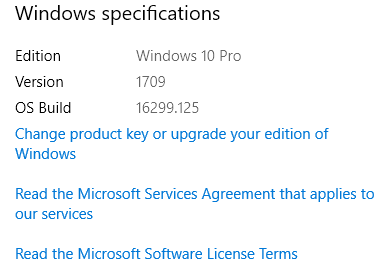
Gunakan Kegunaan Informasi Sistem untuk Detail Lingkungan Perangkat Keras dan Perangkat Lunak
Kegunaan Informasi Sistem telah disertakan dengan Windows sejak sebelum Windows XP. Ini memberikan tampilan yang jauh lebih detail pada informasi sistem daripada yang bisa Anda dapatkan hanya dengan menggunakan aplikasi Pengaturan.
Iklan
Untuk membuka Informasi Sistem, tekan Windows + R, ketik “msinfo32” ke dalam bidang “Buka”, lalu tekan Enter.
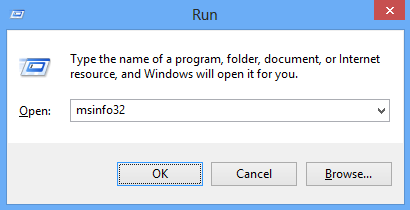
Halaman “Ringkasan Sistem” yang Anda buka sudah memberikan lebih banyak informasi daripada yang kita lihat di aplikasi Pengaturan. Anda dapat melihat detail tentang versi Windows dan pabrikan PC Anda, bersama dengan detail perangkat keras seperti versi BIOS, model motherboard, RAM yang terpasang, dan banyak lagi.
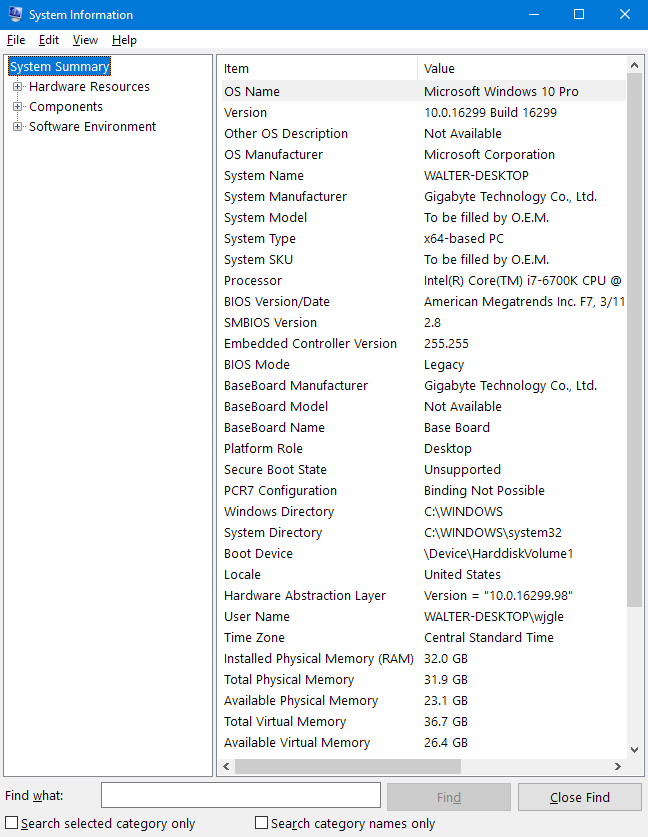
Tapi itu hanya menggores layanan. Perluas simpul di sisi kiri, dan Anda dapat menyelami tingkat detail lainnya. Banyak informasi ini, seperti hal-hal yang Anda lihat di bawah simpul “Sumber Daya Perangkat Keras” cukup esoteris. Tapi, Anda akan menemukan beberapa permata nyata jika Anda menggali sedikit.

Misalnya, klik komponen “Tampilan”, dan Anda dapat melihat merek dan model kartu grafis Anda, versi drivernya, dan resolusi Anda saat ini.

Ada satu fitur hebat lainnya yang perlu diperhatikan tentang aplikasi Informasi Sistem. Anda dapat mengekspor laporan sistem terperinci sebagai file teks. Ini dapat berguna jika Anda perlu mengirim detail tentang sistem Anda ke orang lain, atau jika Anda hanya ingin memiliki salinannya jika Anda perlu memecahkan masalah PC yang tidak dapat di-boot.
Iklan
Pertama, pilih informasi yang ingin Anda ekspor. Jika Anda memilih simpul “Ringkasan Sistem”, file yang diekspor akan berisi detail lengkap yang ditemukan di bawah setiap simpul yang tersedia di aplikasi Informasi Sistem. Anda juga dapat memilih node tertentu untuk hanya mengekspor detail node tersebut.
Selanjutnya, buka menu “File” dan klik perintah “Ekspor”.

Beri nama file teks yang akan Anda buat, pilih lokasi, lalu klik tombol “Simpan”.
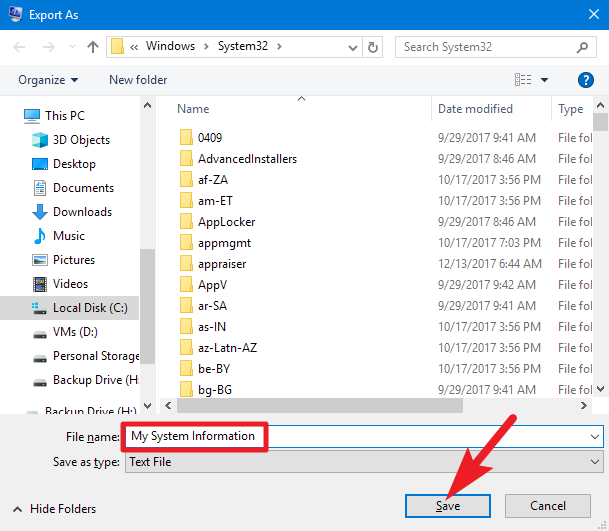
Buka file teks itu kapan saja untuk melihat semua detail tentang sistem Anda.
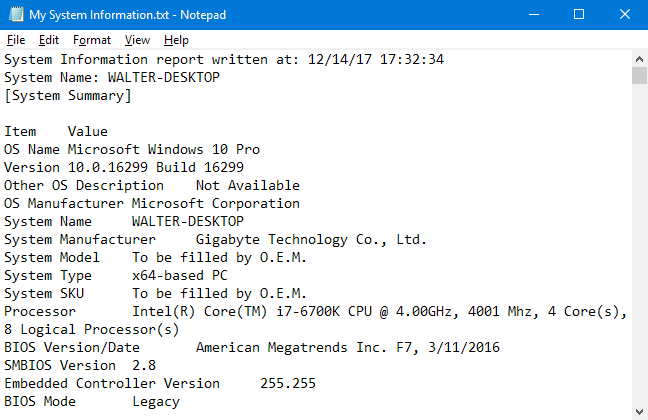
Gunakan Speccy untuk Detail Perangkat Keras yang Lebih Baik dan Lebih Fokus
Meskipun aplikasi Informasi Sistem menyediakan banyak detail berguna tentang perangkat keras dan lingkungan perangkat lunak Anda, jika Anda ingin mengunduh aplikasi pihak ketiga, kita merekomendasikan Speccy sebagai opsi yang lebih baik bagi kebanyakan orang. Versi gratisnya berfungsi dengan baik; versi profesional (dengan harga $19,95) menawarkan pembaruan otomatis dan dukungan premium jika Anda merasa membutuhkan fitur tersebut.
TERKAIT: Cara Memeriksa Nomor Model Motherboard Anda di PC Windows Anda
Speccy menyediakan antarmuka yang lebih bersih daripada aplikasi Informasi Sistem, dengan fokus hanya pada spesifikasi perangkat keras untuk sistem Anda—dan menyediakan spesifikasi tambahan yang tidak dimiliki oleh Informasi Sistem. Bahkan di halaman “Ringkasan” di Speccy, Anda dapat melihat bahwa itu menyertakan monitor suhu untuk berbagai komponen. Ini juga memberikan detail tambahan—seperti nomor model motherboard Anda —yang dilewati oleh Informasi Sistem. Halaman “Ringkasan” juga mencakup informasi penting seperti kartu grafis dan detail penyimpanan di bagian depan.
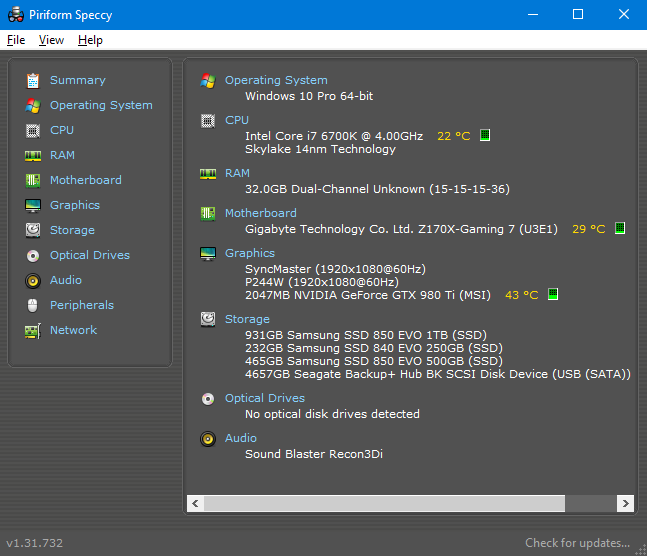
Iklan
Dan, tentu saja, Anda dapat menyelam lebih dalam dengan mengeklik salah satu kategori perangkat keras tertentu di sebelah kiri. Mengklik kategori “RAM” memberi Anda detail tambahan tentang memori yang Anda pasang, termasuk jumlah total slot memori yang Anda miliki dan berapa banyak yang sedang digunakan. Anda juga dapat melihat detail tentang RAM Anda, termasuk jenis memori yang digunakan, saluran, dan detail latensi.

Beralih melalui saluran “Motherboard”, Anda dapat melihat detail tentang pabrikan motherboard Anda, nomor caral, chipset apa yang digunakan, detail voltase dan suhu untuk berbagai komponen, dan bahkan jenis slot PCI fitur motherboard Anda (dan apakah digunakan atau gratis).
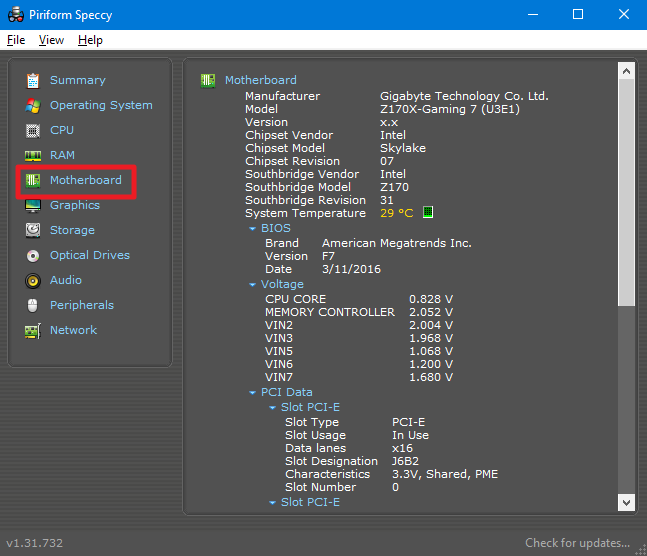
Gunakan Command Prompt Saat Anda Tidak Bisa Boot Ke Windows Secara Normal
Windows juga memiliki perintah yang tersedia untuk melihat sedikit informasi sistem tepat di command prompt. Meskipun tidak menyertakan detail sebanyak aplikasi Informasi Sistem—dan bisa dibilang sedikit lebih sulit untuk digunakan—perintah ini berguna jika Anda hanya dapat mem-boot PC Anda ke jendela prompt perintah.
Ketik perintah berikut pada prompt, lalu tekan Enter:
sistem Informasi
Anda akan mendapatkan sejumlah detail berguna tentang build dan versi OS, prosesor, versi BIOS, drive boot, memori, dan detail j
aringan.

Tentu saja, Anda juga dapat menemukan alat pihak ketiga lainnya yang memberikan lebih banyak informasi (atau lebih tepat sasaran). Misalnya, HWMonitor adalah alat yang hebat untuk memantau berbagai aspek sistem Anda seperti suhu dan voltase CPU dan GPU. Sysinternals Suite dari Mark Russinovich (dimiliki oleh Microsoft) adalah kumpulan lebih dari 60 alat individu yang dapat memberikan Anda dengan jumlah yang mengejutkan informasi.
TERKAIT: Cara Memantau Suhu CPU Komputer Anda
Punya alat informasi sistem lain yang Anda sukai? Beri tahu kita di komentar!