
Bosan dengan latar belakang desktop Anda? Anda dapat menghidupkan semuanya dengan mengatur wallpaper hidup atau latar belakang desktop animasi. Sayangnya, tidak ada cara asli untuk melakukan ini di Windows 11, tetapi ada aplikasi pihak ketiga yang berguna yang dapat Anda gunakan.
Daftar isi
Unduh Lively Wallpaper Dari Microsoft Store Pilih Live Wallpaper Dari Lively Wallpaper Library Setel Video Kustom, Video YouTube, atau GIF sebagai Wallpaper Setel Wallpaper Live di Beberapa Monitor Tutup Lively Wallpaper
Unduh Wallpaper Hidup Dari Microsoft Store
Anda dapat mengatur latar belakang desktop langsung di Windows 11, tetapi untuk melakukannya, Anda harus menggunakan aplikasi pihak ketiga.
Peringatan: Ada banyak aplikasi di luar sana yang mengklaim dapat memenuhi tugas yang ada, tetapi berhati-hatilah untuk mengunduh aplikasi pihak ketiga kecuali Anda mengetahui dan mempercayai pengembangnya. Banyak dari aplikasi ini mungkin berisi virus yang menginfeksi komputer Anda.
TERKAIT: Cara Menghapus Virus dan Malware di PC Windows Anda
Kegunaan yang kita rekomendasikan adalah Wallpaper Hidup, aplikasi sumber terbuka dan gratis. Anda dapat mengunduh Wallpaper Hidup dari Microsoft Store. Untuk mendapatkan aplikasi ini, klik ikon Pencarian Windows di bilah tugas, ketik “Microsoft Store” di kotak Pencarian, lalu pilih Microsoft Store dari hasil pencarian.
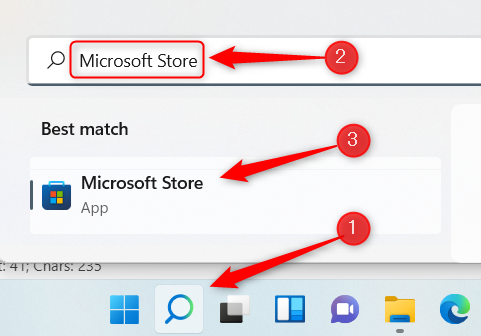
Di Microsoft Store, ketik “Wallpaper Hidup” di bilah Pencarian dan kemudian pilih aplikasi Wallpaper Hidup dari hasil pencarian.
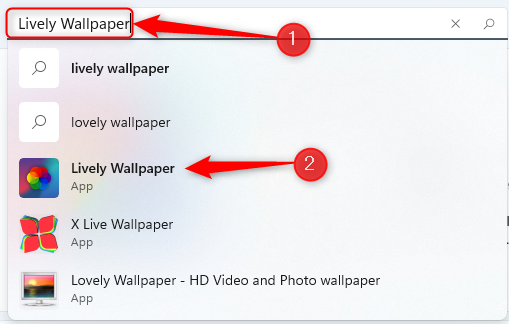
Selanjutnya, Anda akan melihat beberapa informasi tentang aplikasi tersebut. Klik “Dapatkan” di sebelah kanan info ini.
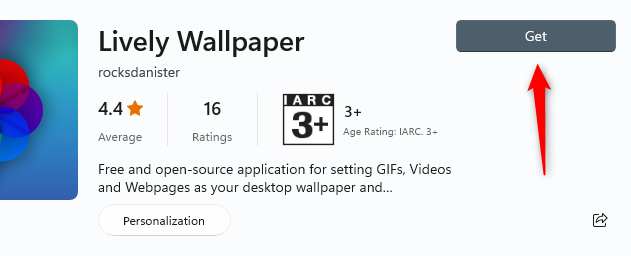
Iklan
Setelah dipilih, Lively Wallpaper akan mulai diunduh. Setelah diinstal, Anda dapat mencarinya menggunakan Pencarian Windows.
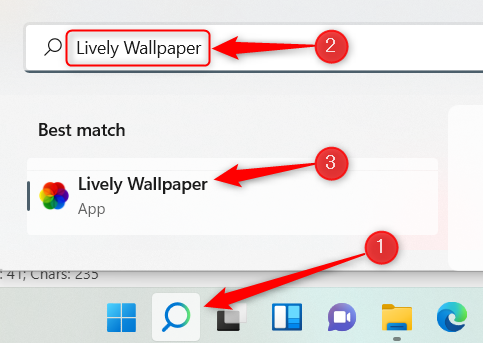
Klik Wallpaper Hidup dari hasil pencarian untuk meluncurkan aplikasi.
TERKAIT: Windows 11 Mendapat Kegunaan PowerToys di Toko Baru Microsoft
Pilih Wallpaper Animasi Dari Perpustakaan Wallpaper Hidup
Lively Wallpaper dilengkapi dengan beberapa wallpaper hidup untuk Anda pilih. Untuk menggunakannya, cukup buka aplikasi lalu pilih yang Anda inginkan dari perpustakaan. Dalam contoh ini, kita akan memilih Parallax.js.
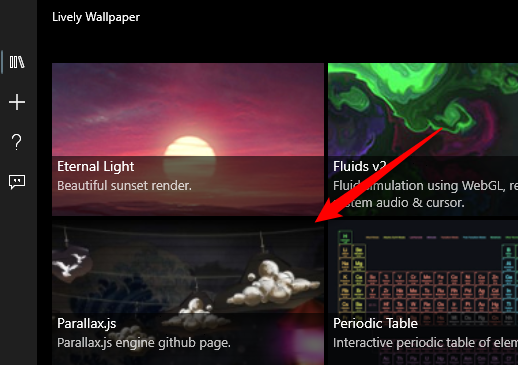
Itu saja. Wallpaper hidup sekarang diatur.
Setel Video Kustom, Video YouTube, atau GIF sebagai Wallpaper
Jika Anda tidak menemukan wallpaper yang Anda suka dari perpustakaan Lively Wallpaper, Anda dapat mengatur sendiri menggunakan video atau GIF di PC Anda, atau bahkan menggunakan video YouTube.
Untuk memulai, buka aplikasi lalu klik ikon Plus (+) di panel sebelah kiri.
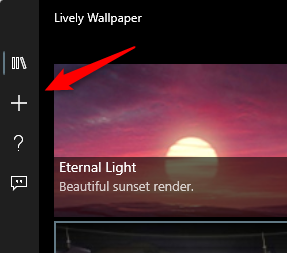
Iklan
Pada layar berikutnya, jika Anda ingin memilih video atau GIF dari PC Anda, klik “Browse” di bawah Select File.
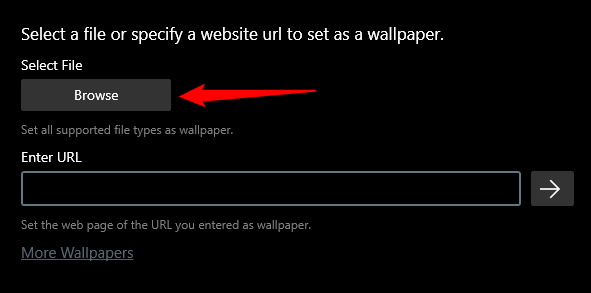
File Explorer akan terbuka. Temukan video atau GIF yang ingin Anda gunakan, pilih, lalu klik “Buka.”
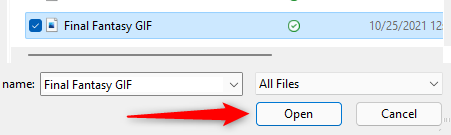
Atau, jika Anda ingin menggunakan video YouTube, masukkan URL video YouTube di kotak teks “Masukkan URL”, lalu klik tombol panah kanan.
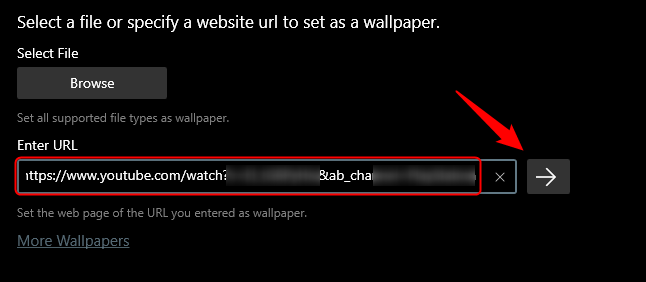
Apakah Anda memilih video lokal atau GIF, atau video YouTube, itu akan muncul di perpustakaan aplikasi. Klik tombol Perpustakaan (tiga buku) di panel sebelah kiri, lalu pilih video atau GIF yang baru diunggah.

Setelah dipilih, itu akan muncul sebagai latar belakang desktop Anda.
TERKAIT: Cara Mengubah Tema di Windows 11
Setel Wallpaper Animasi di Beberapa Monitor
Jika Anda menggunakan beberapa monitor, Anda mungkin memperhatikan bahwa wallpaper yang Anda pilih hanya diterapkan pada satu layar. Untuk mengatur wallpaper hidup di monitor lain, buka aplikasi dan klik ikon Control Panel (monitor) di sudut kanan atas jendela.
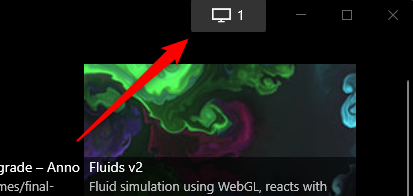
Iklan
Panel Kontrol aplikasi akan muncul. Metode penempatan default adalah “Selected Screen Only”, yang berarti bahwa wallpaper yang Anda pilih hanya akan ditampilkan di layar yang dipilih. Untuk mengatur wallpaper di layar lain, pilih di grup Pilih Tampilan.
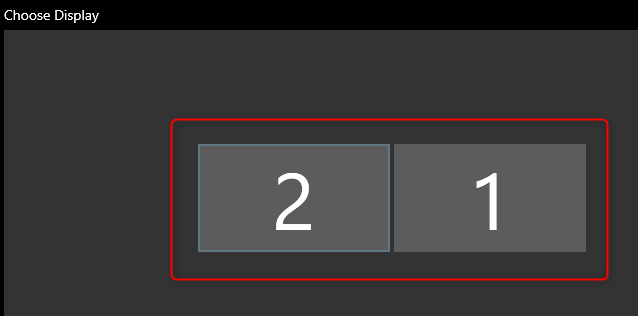
Setelah dipilih, kembali ke perpustakaan aplikasi dan pilih wallpaper yang ingin Anda tempatkan di layar lain.
TERKAIT: Cara Mengatur Wallpaper Berbeda untuk Desktop Virtual di Windows 11
Anda juga dapat mengubah metode penempatan wallpaper yang dipilih. Artinya, Anda dapat memilih untuk membuat wallpaper yang dipilih terbentang di semua layar atau menduplikasi wallpaper yang sama di setiap layar. Cukup klik gelembung di sebelah opsi yang ingin Anda gunakan.
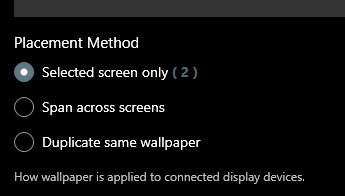
Tutup Wallpaper Hidup
Jika Anda memutuskan ingin berhenti menggunakan wallpaper hidup yang Anda atur menggunakan Lively Wallpaper, buka aplikasi, lalu klik ikon Control Panel (monitor) di sudut kanan atas jendela.
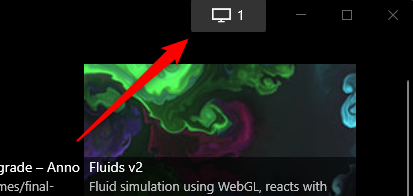
Di Panel Kontrol aplikasi, klik “Tutup Wallpaper” di sudut kanan bawah jendela.
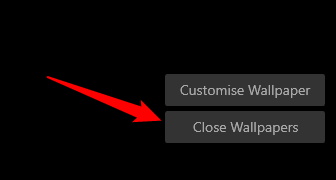
Wallpaper akan dihapus.
Tidak tertarik menggunakan aplikasi pihak ketiga? Meskipun tidak ada cara asli untuk menggunakan wallpaper hidup dengan Windows 11, Microsoft melakukan pekerjaan yang baik dengan menyediakan banyak wallpaper cantik untuk OS-nya—dan meng
ubah latar belakang desktop itu mudah.
TERKAIT: Cara Mengubah Latar Belakang Desktop di Windows 11