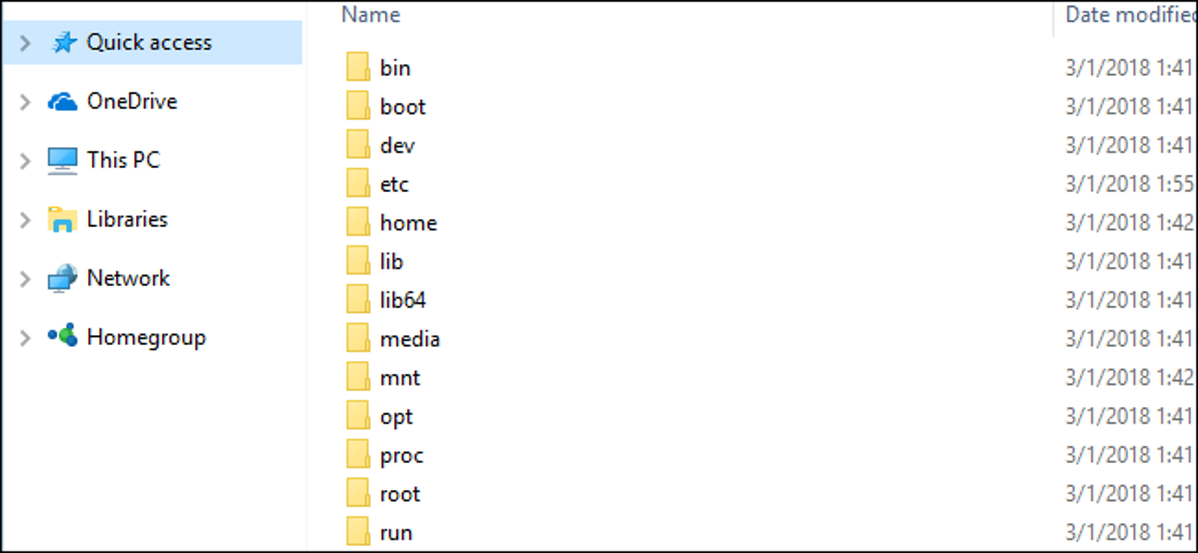
Lingkungan Linux yang Anda instal dari Store (seperti Ubuntu dan openSUSE) menyimpan file mereka di folder tersembunyi. Anda dapat mengakses folder ini untuk membuat cadangan dan melihat file. Anda juga dapat mengakses file Windows Anda dari shell Bash.
Pembaruan : Dimulai dengan Pembaruan Windows 10 Mei 2019, sekarang ada cara resmi dan aman untuk mengakses file Linux Anda dari aplikasi Windows.
Jangan Memodifikasi File Linux Dengan Alat Windows
Microsoft sangat memperingatkan agar tidak menambahkan atau memodifikasi file Linux dengan perangkat lunak Windows. Ini dapat menyebabkan masalah metadata atau kerusakan file, dan mungkin memaksa Anda untuk menghapus dan menginstal ulang distribusi Linux Anda untuk memperbaikinya. Namun, Anda masih dapat melihat dan mencadangkan file Linux menggunakan perangkat lunak Windows, dan itu tidak akan menimbulkan masalah.
Dengan kata lain, perlakukan folder Linux seolah-olah itu hanya-baca dari dalam Windows. Jangan gunakan alat Windows apa pun, termasuk aplikasi grafis atau alat baris perintah, untuk memodifikasinya. Jangan membuat file baru di dalam folder ini menggunakan alat Windows.
Jika Anda ingin bekerja dengan file dari lingkungan Linux dan Windows, Anda harus membuatnya di sistem file Windows Anda. Misalnya, jika Anda memiliki folder di C:project di Windows, Anda juga dapat mengaksesnya di /mnt/c/project di lingkungan Linux. Karena disimpan di sistem file Windows dan diakses di bawah /mnt/c, aman untuk memodifikasi file dengan alat Windows atau Linux.
Di mana Windows Menyimpan File Linux
Sistem file Linux Anda disimpan dalam folder tersembunyi karena suatu alasan, karena Microsoft tidak ingin Anda merusaknya. Namun, jika Anda perlu melihat atau mencadangkan beberapa file, Anda akan menemukannya disimpan dalam folder tersembunyi. Untuk mengaksesnya, buka File Explorer dan colokkan alamat berikut ke bilah alamat:
%userprofile%AppDataLocalPackages
Iklan
(Ini membawa Anda ke C:UsersNAMEAppDataLocalPackages. Anda juga dapat menampilkan folder tersembunyi di File Explorer dan menavigasi di sini secara manual, jika Anda mau.
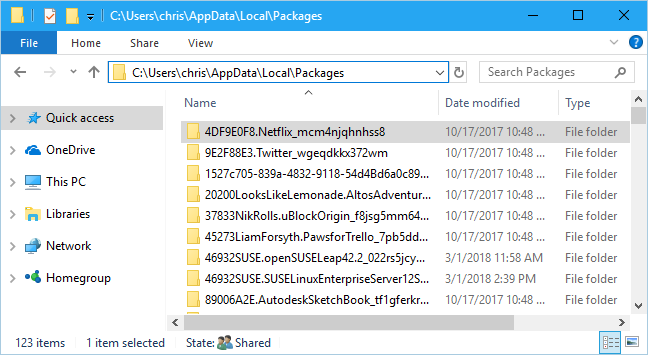
Di folder ini, klik dua kali folder untuk distribusi Linux yang filenya ingin Anda lihat:
- Ubuntu : CanonicalGroupLimited.UbuntuonWindows_79rhkp1fndgsc
- openSUSE Leap 42 : 46932SUSE.openSUSELeap42.2_022rs5jcyhyac
- SUSE Linux Enterprise Server 12 : 46932SUSE.SUSELinuxEnterpriseServer12SP2_022rs5jcyhyac
Nama folder ini mungkin sedikit berubah di masa mendatang. Cari saja folder yang dinamai menurut distribusi Linux.
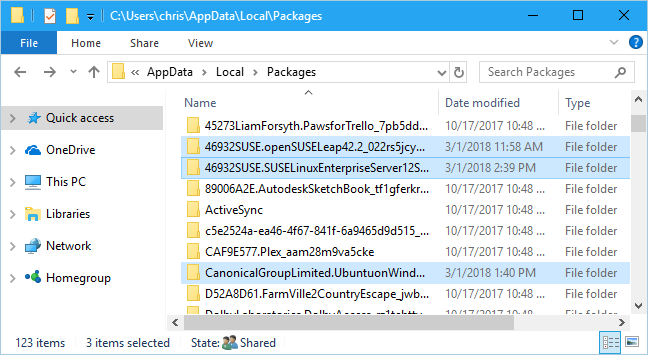
Di folder distribusi Linux, klik dua kali folder “LocalState”, lalu klik dua kali folder “rootfs” untuk melihat filenya.
Dengan kata lain, file disimpan di:
C:UsersNAMEAppDataLocalPackagesDISTRO_FOLDERLocalStaterootfs
Catatan : Di versi Windows 10 yang lebih lama, file-file ini disimpan di bawah C:UsersNameAppDataLocallxss. Ini berubah dimulai dengan Fall Creators Update.
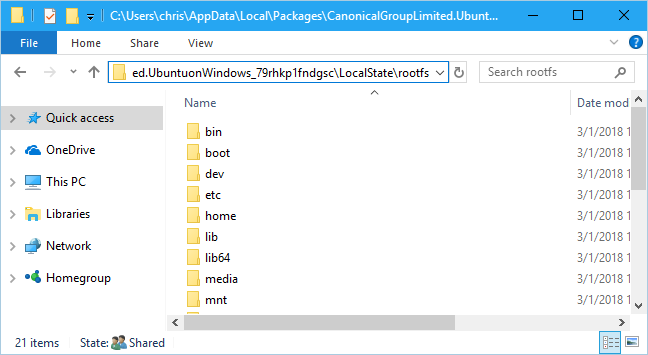
Iklan
Untuk melihat file yang disimpan di folder rumah Anda, klik dua kali folder “rumah”, lalu klik dua kali nama pengguna UNIX Anda.
Ingat, jangan memodifikasi file ini atau menambahkan file ke folder ini dari File Explorer!
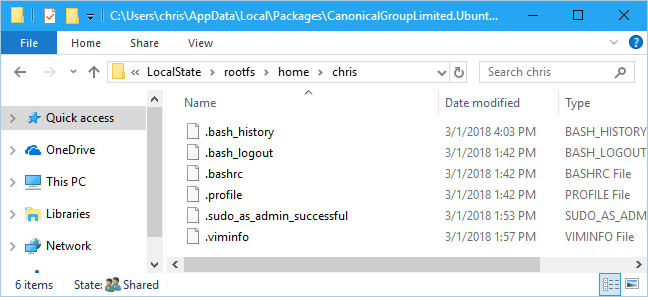
Di mana Drive Sistem Windows Anda Muncul di Linux
Subsistem Windows untuk Linux membuat drive sistem Windows lengkap Anda tersedia sehingga Anda dapat bekerja dengan file yang sama di kedua lingkungan. Namun, lingkungan Bash tidak hanya membuang Anda di drive C:. Sebagai gantinya, ini menempatkan Anda di direktori home akun UNIX Anda di dalam sistem file lingkungan Linux.
Drive sistem Windows Anda dan drive lain yang terhubung ditampilkan di direktori /mnt/ di sana, di mana drive lain secara tradisional tersedia di struktur direktori Linux. Secara khusus, Anda akan menemukan drive C: di lokasi berikut di lingkungan Bash:
/mnt/c
Untuk mengubah ke direktori ini dengan perintah cd, cukup ketik:
cd /mnt/c
Iklan
Jika Anda memiliki drive D:, Anda akan menemukannya di /mnt/d, dan seterusnya.
Misalnya, untuk mengakses file yang disimpan di C:UsersChrisDownloadsFile.txt, Anda akan menggunakan jalur /mnt/c/Users/Chris/Downloads/File.txt di lingkungan Bash. Dan ya, ini peka huruf besar/kecil, jadi Anda memerlukan “Unduhan” dan bukan “unduhan”.
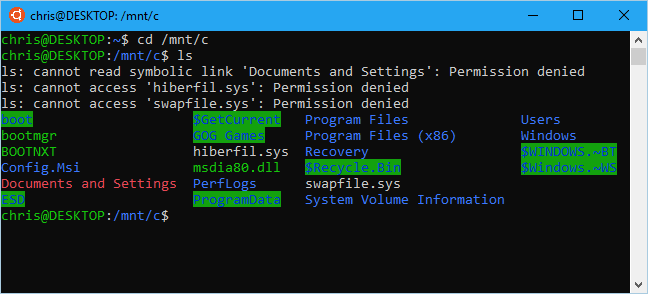
TERKAIT: Cara Memasang Drive yang Dapat Dilepas dan Lokasi Jaringan di Subsistem Windows untuk Linux
Anda juga dapat memasang drive eksternal dan lokasi jaringan untuk mengakses lebih banyak file dari dalam lingkungan Linux.
Perhatikan bahwa, saat mengakses file sistem Windows, lingkungan shell Bash Anda memiliki izin yang digunakan untuk meluncurkannya. Jika Anda meluncurkannya secara normal dari pintasan, itu akan memiliki izin akses file yang sama dengan akun pengguna Windows Anda.
Misalnya, jika Anda ingin mengakses folder sistem yang akun pengguna Anda tidak memiliki izin untuk mengakses, Anda harus mengklik kanan pintasan shell Bash dan memilih “Jalankan sebagai Administrator” untuk meluncurkan shell Bash dengan hak istimewa Administrator Windows.
Ini berfungsi seperti Command Prompt, yang perlu diluncurkan sebagai Administrator jika Anda memerlukan akses tulis ke file khusus Administrator, atau akses tulis ke file sistem. Anda tidak bisa hanya menggunakan Sudo di lingkungan Bash.