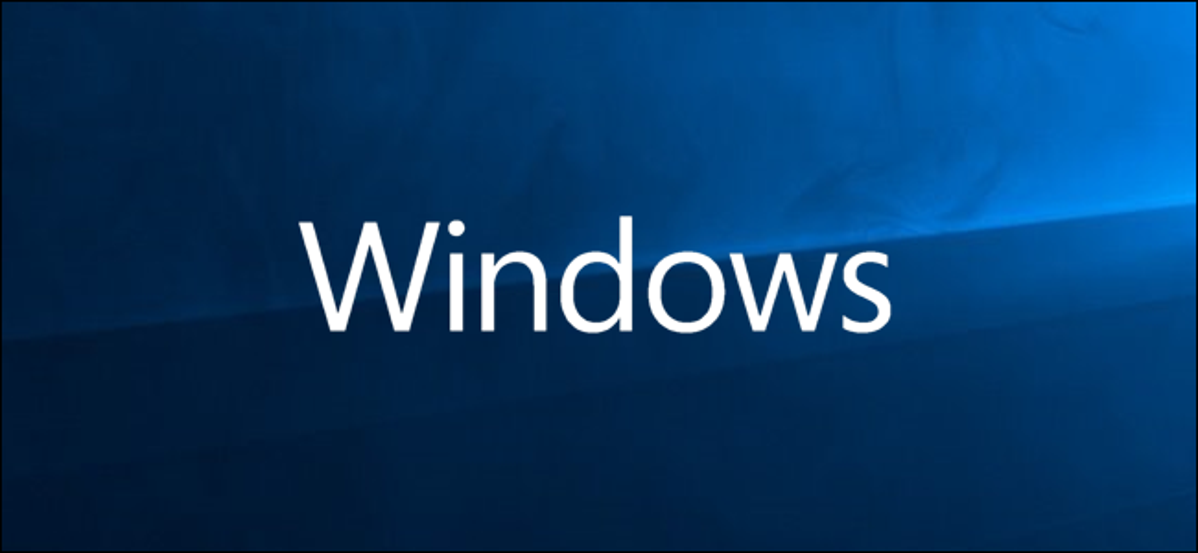
Windows memungkinkan Anda memiliki beberapa akun pengguna lokal di perangkat yang sama. Ini memungkinkan setiap pengguna memiliki penyimpanan file mereka sendiri, desktop yang dipersonalisasi, dan pengaturan khusus.
Namun, terkadang Anda perlu menonaktifkan akun pengguna tanpa menghapusnya karena menghapus akun akan menghapus semua file, aplikasi, dan pengaturan yang dipersonalisasi. Menonaktifkan akun akan menghapus ikon akun dari layar masuk dan dari menu untuk beralih pengguna. Ini memungkinkan Anda mengaktifkan kembali akun nanti tanpa kehilangan data mereka. Inilah cara Anda dapat mengaktifkan atau menonaktifkan akun pengguna di Windows 10.
Catatan: Artikel ini sebagian besar ditujukan untuk orang yang menggunakan Windows 10 di rumah atau bisnis kecil mereka. Jika Anda menggunakan Windows 10 dalam bisnis yang lebih besar, Anda mungkin tidak akan memiliki beberapa akun pengguna lokal yang disiapkan di sistem dan alat ini mungkin akan tetap dinonaktifkan.
Pengguna Windows 10 Home dan Pro: Nonaktifkan Akun Pengguna dengan Command Prompt
Apa pun edisi Windows 10 yang Anda gunakan (Home, Pro, atau bahkan Enterprise), Anda dapat menggunakan perintah cepat di Command Prompt untuk mengaktifkan atau menonaktifkan akun pengguna lokal. Meskipun ada cara grafis untuk melakukan ini untuk pengguna Windows 10 Pro (yang akan kita bahas di bagian selanjutnya), Command Prompt tersedia untuk semua dan sangat cepat.
Pertama, buka Command Prompt sebagai administrator. Tekan Start, ketik “cmd” ke dalam kotak pencarian, dan Anda akan melihat “Command Prompt” terdaftar sebagai hasil utama. Klik kanan hasil itu dan pilih “Jalankan sebagai administrator.”
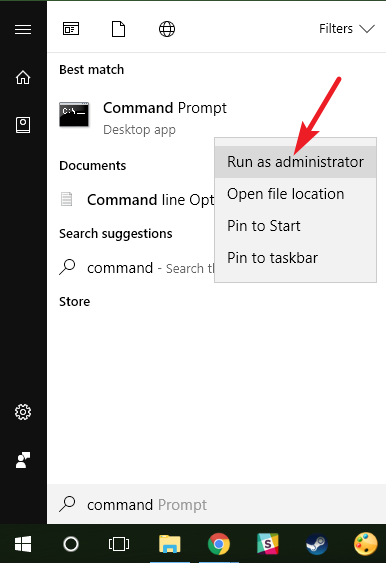
Iklan
Saat diminta, ketik (atau salin dan tempel) perintah berikut, di mana <username> adalah nama akun pengguna yang ingin Anda nonaktifkan:
pengguna bersih <nama pengguna> /aktif:no
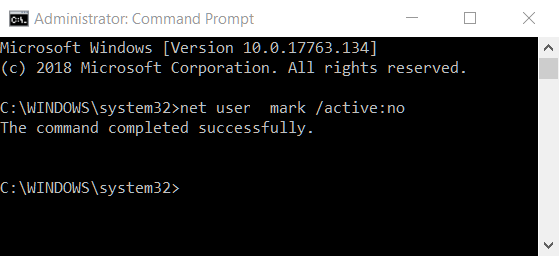
Setelah perintah selesai, Anda dapat menutup Command Prompt. Akun pengguna akan dinonaktifkan dan tidak akan muncul lagi sebagai akun aktif untuk masuk. Anda dapat mengulangi proses yang sama untuk akun lain yang ingin Anda nonaktifkan.
Catatan: Jika Anda tidak mengetahui nama pasti akun tersebut, ketik perintah net user untuk mendapatkan daftar lengkap semua pengguna.
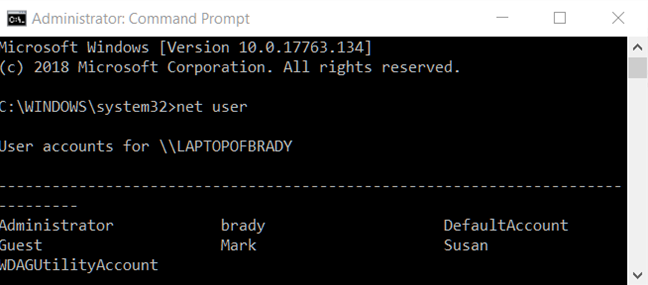
Jika Anda ingin mengaktifkan kembali akun tersebut, yang harus Anda lakukan adalah membuka sesi Command Prompt lain yang ditinggikan, tetapi ketik ini “tidak” alih-alih “ya” untuk sakelar aktif:. Perintahnya akan terlihat seperti ini, ganti lagi <username> dengan nama akun pengguna yang ingin Anda aktifkan:
pengguna bersih <nama pengguna> /aktif:ya
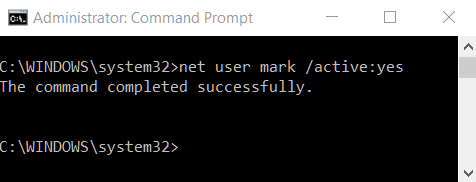
Hanya Pengguna Windows 10 Pro: Nonaktifkan Akun Pengguna dengan Alat Manajemen Komputer
Untuk metode ini, kita akan menggunakan Computer Management Tool. Ini adalah cara cepat dan ampuh untuk mengakses berbagai alat administratif, seperti Penjadwal Tugas, Monitor Kinerja, Pengelola Perangkat, Pengelola Disk, dan banyak lagi. Pengguna Windows 10 Pro dan Perusahaan dapat menggunakan bagian Pengguna dan Grup Lokal untuk memberikan dan membatasi akses pengguna ke perangkat Anda. (Namun, sekali lagi, jika Anda menjalankan Windows 10 Enterprise, kemungkinan Anda adalah bagian dari Domain Direktori Aktif dan tidak akan menggunakan, atau mengakses, alat ini.)
TERKAIT: 10+ Alat Sistem Berguna Tersembunyi di Windows
Di Windows 10 Pro atau Enterprise, buka Start Menu dan cari “Computer Management.”
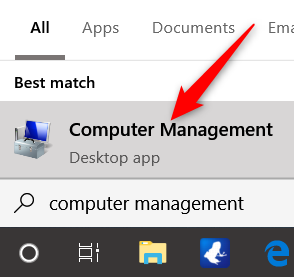
Iklan
Atau, Anda dapat menekan Windows + X dan kemudian memilih “Manajemen Komputer” dari menu Pengguna Daya.
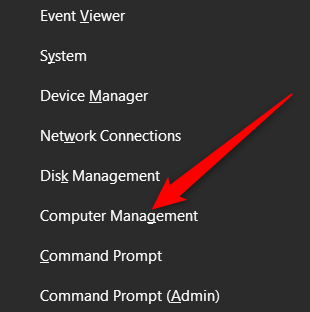
Di jendela Manajemen Komputer, navigasikan ke Alat Sistem > Pengguna dan Grup Lokal > Pengguna. Di sebelah kanan, Anda akan melihat daftar semua akun pengguna di sistem Anda.
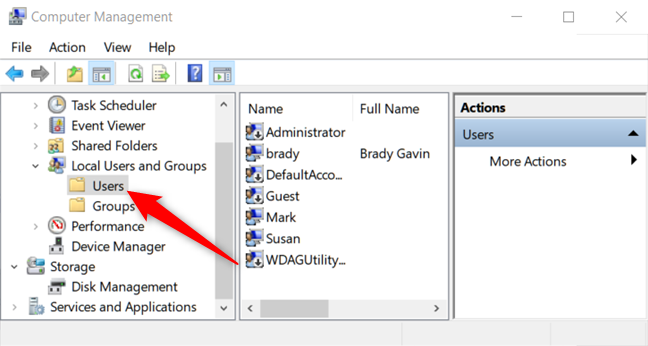
Klik kanan akun pengguna yang ingin Anda nonaktifkan dan kemudian klik “Properties.”
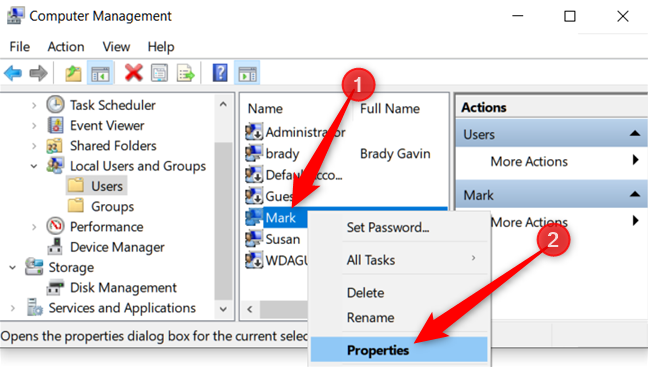
Di jendela Properties yang terbuka, pilih kotak centang “Account is Disabled” dan kemudian klik “OK” untuk menyimpan perubahan.
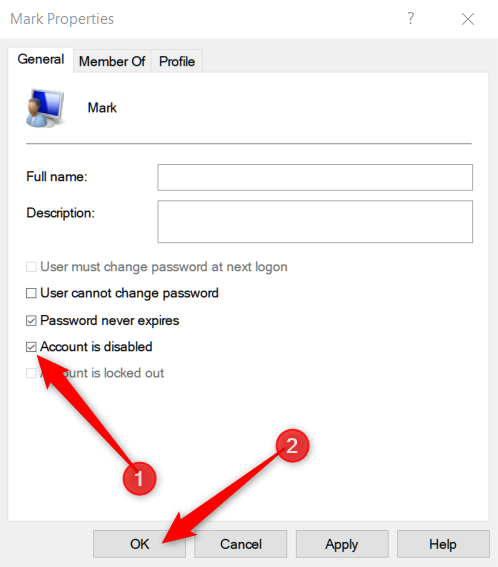
Ulangi langkah sebelumnya untuk akun pengguna lain yang ingin Anda nonaktifkan. Setelah itu, Anda dapat menutup Manajemen Komputer, dan akun yang dinonaktifkan tidak akan muncul lagi di layar masuk mana pun.
Untuk mengaktifkan kembali akun pengguna, kembali ke jendela Properties untuk akun tersebut dan cleat kotak centang “Akun Dinonaktifkan”.