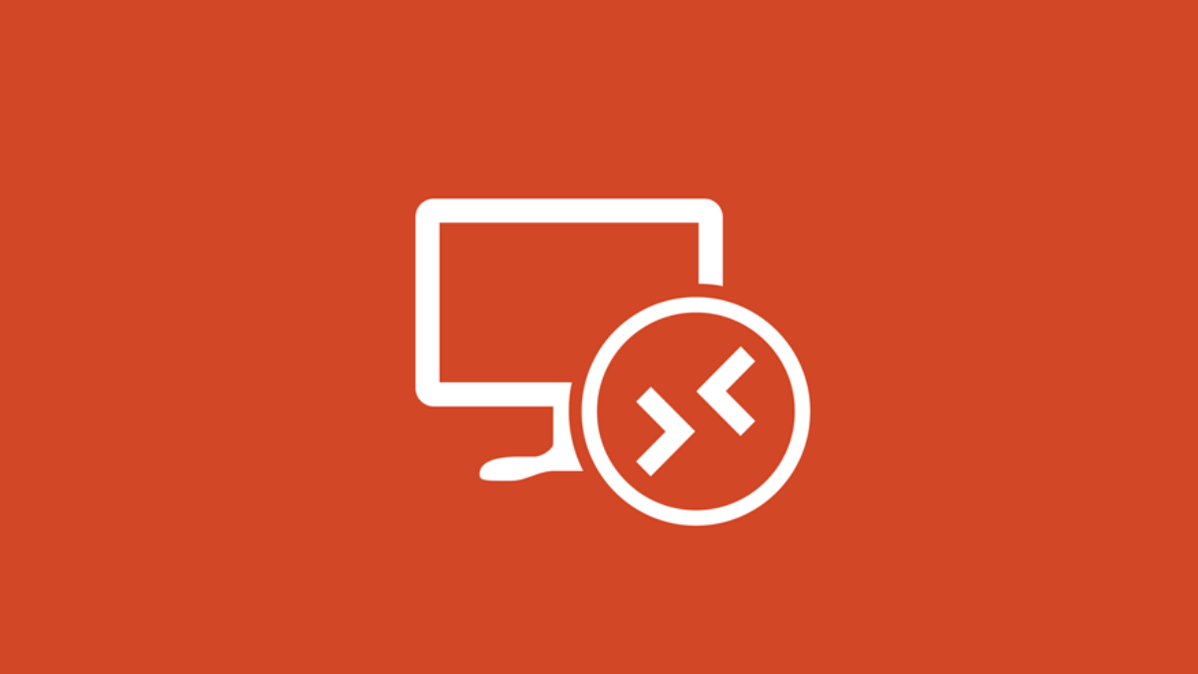
Ingin menggunakan desktop Windows 11 Anda di ruangan lain di dalam rumah Anda? Alih-alih berjalan ke sana, Anda dapat mengaksesnya dari jarak jauh dari ponsel atau tablet Anda. Tetapi pertama-tama, Anda harus mengaktifkan Remote Desktop di komputer Anda.
Cara Kerja Desktop Jarak Jauh
Anda dapat menggunakan fitur Desktop Jarak Jauh di Windows 11 untuk menghubungkan dan mengakses komputer Anda menggunakan alat akses jarak jauh. Setelah itu, Anda dapat melakukan tugas-tugas sederhana seperti memeriksa unduhan, penginstalan aplikasi, atau bahkan menyalin file dari komputer Anda.
Kita merekomendasikan penggunaan Remote Desktop hanya di jaringan rumah Anda dengan Otentikasi Tingkat Jaringan, yang bertindak sebagai lapisan login aman di tingkat jaringan. Jadi, Anda harus menggunakan kata sandi akun pengguna Windows untuk mengotentikasi diri Anda di jaringan sebelum Anda dapat mengakses komputer jarak jauh.
Peringatan: Kita tidak menyarankan untuk mengekspos layanan Remote Desktop langsung ke internet. Microsoft merekomendasikan untuk mengatur VPN Anda sendiri jika Anda ingin mengakses Remote Desktop jauh dari jaringan lokal Anda. Ada juga alat desktop jarak jauh pihak ketiga lainnya yang mungkin ingin Anda coba.
Nyalakan Desktop Jarak Jauh di Windows 11
Untuk memulai, klik tombol “Mulai” dan pilih “Pengaturan” dari aplikasi yang disematkan. Atau, tekan Windows+i pada keyboard Anda untuk meluncurkan aplikasi Pengaturan dengan cepat.
![]()
Pilih “Sistem” di bilah sisi dan pilih “Desktop Jarak Jauh” dari sisi kanan.
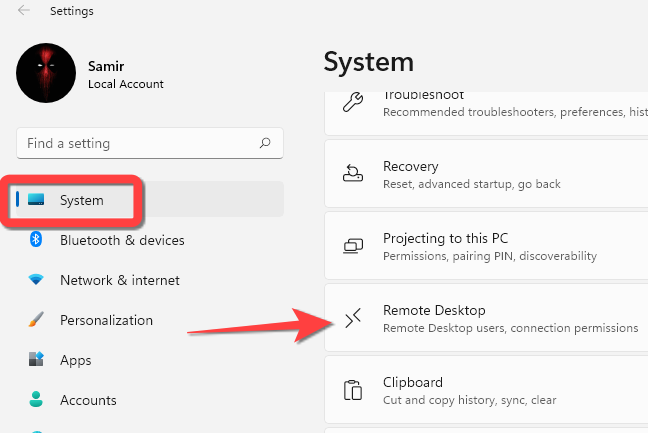
Alihkan sakelar untuk “Desktop Jarak Jauh.”

Iklan
Pilih “Ya” pada prompt Kontrol Akun Pengguna (UAC) dan klik tombol “Konfirmasi” pada jendela yang terbuka.
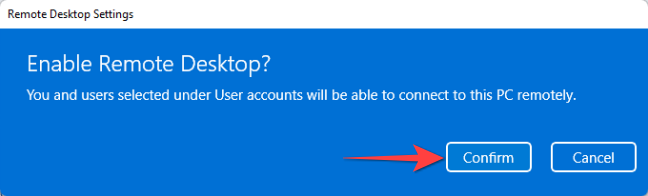
Selanjutnya, pilih tombol tarik-turun di sebelah sakelar.
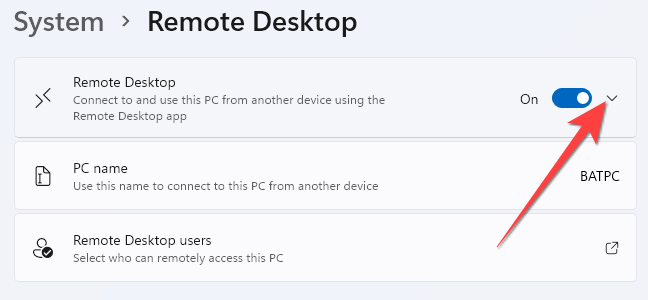
Centang kotak “Memerlukan perangkat untuk menggunakan Network Level Authentication Connect (Disarankan)”. Setelah mengaktifkan opsi ini, Anda harus menambahkan kata sandi akun pengguna Windows dari PC jarak jauh untuk mengotentikasi diri Anda di jaringan lokal. Hanya setelah otentikasi berhasil, Anda akan melihat layar login Windows.
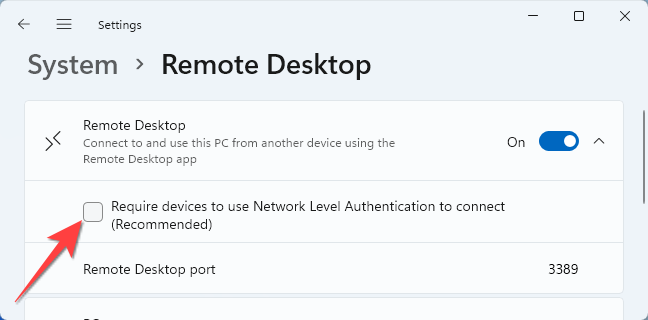
Pilih “Ya” pada prompt UAC dan pilih tombol “Konfirmasi” untuk mengaktifkan lapisan keamanan ekstra itu untuk menggunakan Remote Desktop.
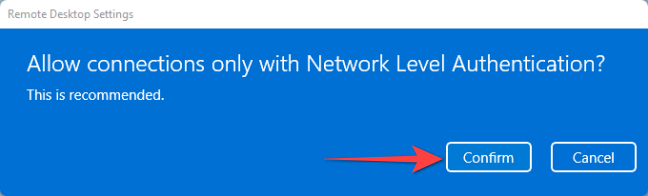
Gunakan Kegunaan Desktop Jarak Jauh untuk Mengakses PC Anda
Anda dapat mencoba alat akses jarak jauh gratis apa pun untuk menggunakan PC Anda dari jarak jauh, tetapi hanya sedikit yang memiliki aplikasi seluler. Kita akan mendemonstrasikan cara mengakses Remote Desktop menggunakan aplikasi Remote Desktop Microsoft yang tersedia di Windows, macOS, Android, iPhone, dan iPad.
Buka aplikasi Remote Desktop dan ketuk ikon plus (+) di sudut kanan atas.
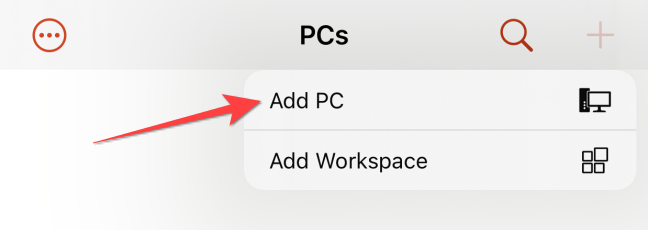
Kemudian, ketik Nama PC dan detail akun pengguna Windows Anda. Selanjutnya, Anda dapat mengaktifkan opsi lain seperti “Clipboard,” “Mikrofon,” “Penyimpanan,” dan lainnya.
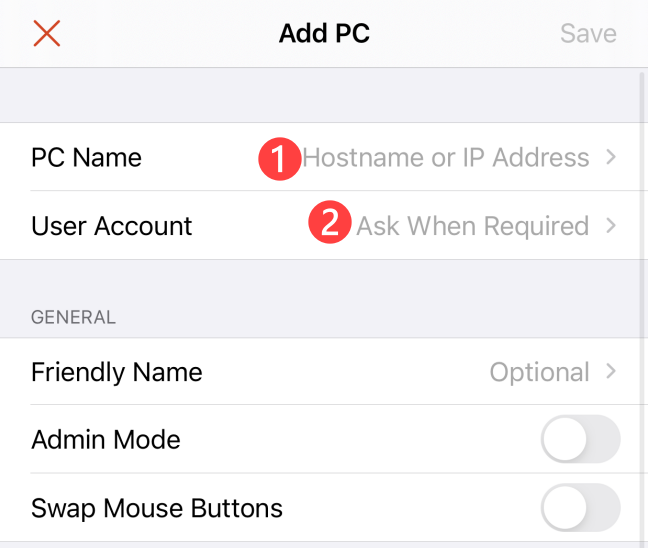
Iklan
Tekan “Simpan” di sudut kanan atas untuk menyelesaikan semua perubahan.
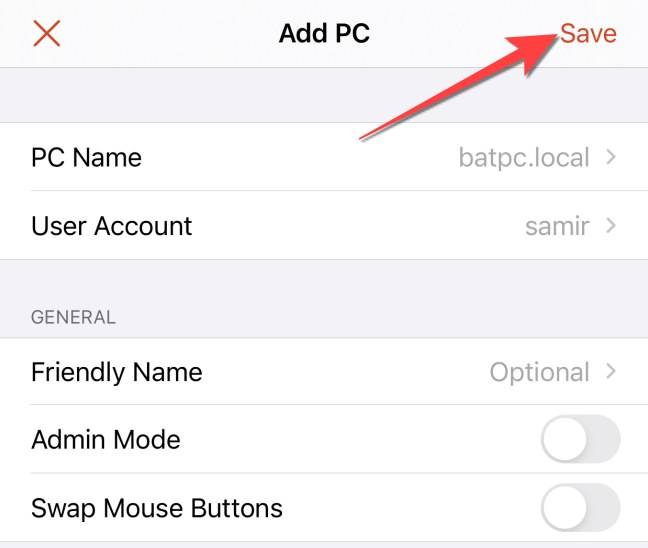
Setelah ini, ketuk kartu dengan nama PC Anda untuk memulai sesi desktop jarak jauh.
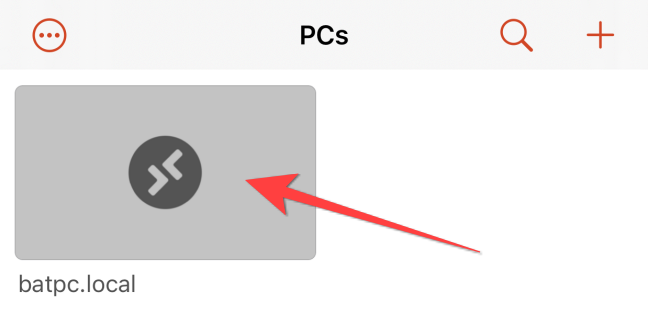
Itu! Ingatlah bahwa Anda harus menonaktifkan Remote Desktop jika Anda tidak berencana menggunakannya untuk sementara waktu.
TERKAIT: 5 Alat Akses Jarak Jauh Gratis untuk Menghubungkan ke PC atau Mac