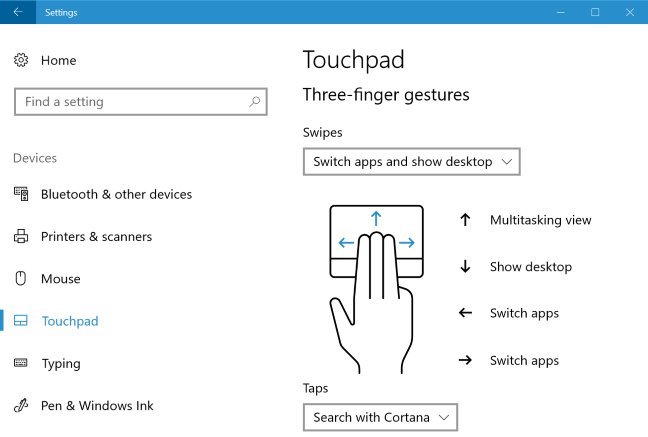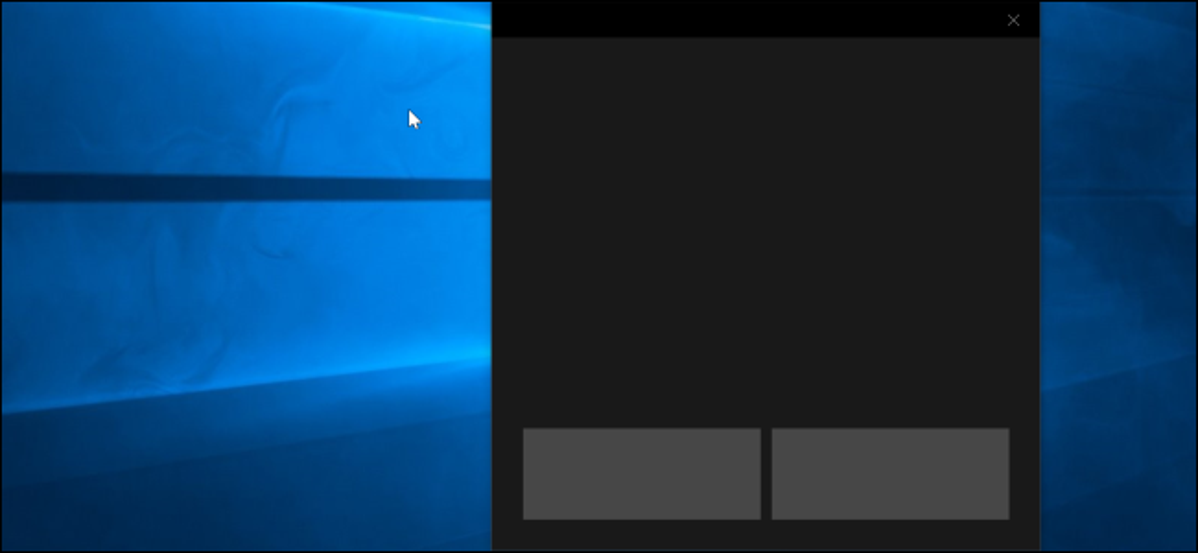
Pembaruan Kreator Windows 10 menambahkan touchpad virtual baru yang berfungsi seperti keyboard sentuh. Anda dapat menggunakan touchpad ini untuk mengontrol kursor mouse pada perangkat dengan layar sentuh.
Untuk mengaktifkan touchpad virtual, tekan lama atau klik kanan taskbar dan pilih “Show touchpad button”. Opsi ini tidak tersedia di perangkat tanpa layar sentuh.
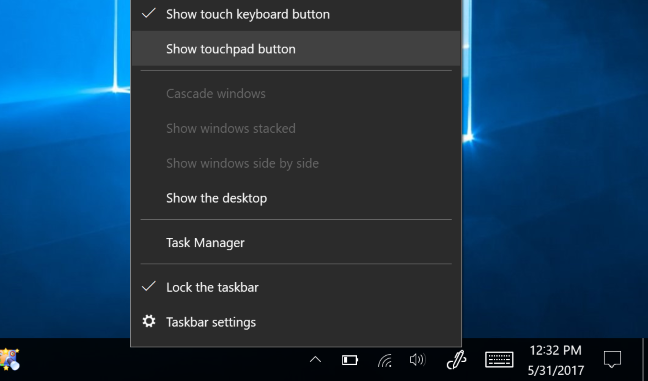
Anda akan melihat ikon touchpad baru di bilah tugas, di dekat tombol keyboard sentuh. Ketuk atau klik untuk membuka atau menutup touchpad virtual.
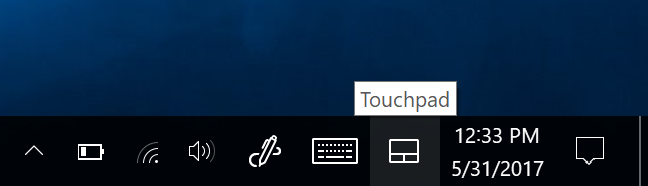
Untuk menggunakan panel sentuh virtual, cukup letakkan jari Anda pada panel sentuh pada layar sentuh Anda dan gerakkan seperti yang Anda lakukan pada panel sentuh biasa. Kursor mouse akan bergerak di sekitar layar saat Anda menggerakkan jari.
Anda dapat memindahkan jendela touchpad virtual ke mana pun Anda suka di layar Anda. Cukup sentuh bilah judul jendela dan gerakkan jari Anda untuk memindahkan jendela.
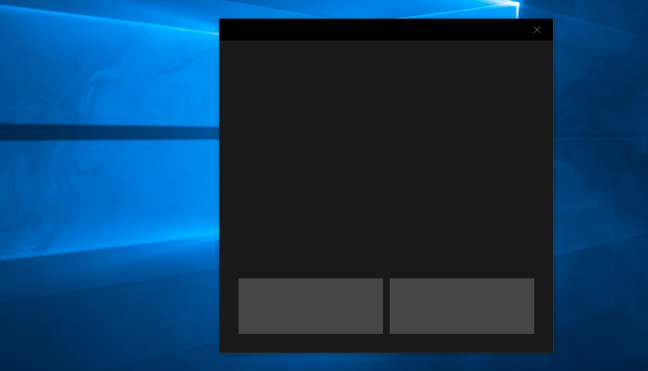
Iklan
Touchpad virtual bekerja persis seperti touchpad fisik. Anda dapat mengklik kiri atau mengklik kanan dengan mengetuk tombol kiri atau kanan mouse di bagian bawah jendela, tetapi Anda juga dapat melakukan ketukan satu jari untuk klik kiri atau ketukan dua jari untuk klik kanan.
Tindakan yang lebih maju juga berfungsi. Tempatkan tiga jari pada touchpad virtual dan geser ke atas untuk membuka antarmuka Task View untuk berpindah jendela, misalnya. Letakkan tiga jari pada panel sentuh dan geser ke bawah untuk menampilkan desktop Anda.
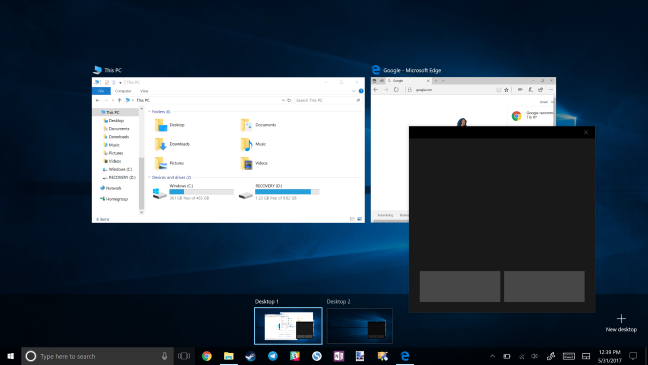
TERKAIT: Cara Menggunakan dan Mengonfigurasi Gerakan Windows 10 di Touchpad Laptop
Anda dapat mengonfigurasi pengaturan touchpad virtual dari Pengaturan standar > Perangkat > layar Touchpad.
Misalnya, untuk mengubah kecepatan kursor, sesuaikan penggeser “Ubah kecepatan kursor” di sini. Ini akan menyesuaikan kecepatan kursor pada touchpad virtual dan touchpad fisik apa pun yang mungkin dimiliki sistem.
Tindakan tap dan geser touchpad standar yang dapat Anda lihat dan konfigurasikan di sini juga akan bekerja sama persis pada touchpad virtual atau touchpad fisik.