
Jika Anda memiliki perangkat output audio yang tersambung ke PC Windows 11—seperti speaker, headphone, atau headset—yang tidak ingin Anda gunakan untuk mengeluarkan suara, Anda dapat menonaktifkannya di Pengaturan tanpa harus mencopot pemasangannya di Windows. Begini caranya.
Pertama, Anda harus membuka opsi suara di Pengaturan Windows. Untuk melakukannya, tekan Windows+i pada keyboard Anda dan arahkan ke System > Sound. Atau, Anda dapat mengeklik kanan ikon speaker di bilah tugas dan memilih “Pengaturan Suara.”
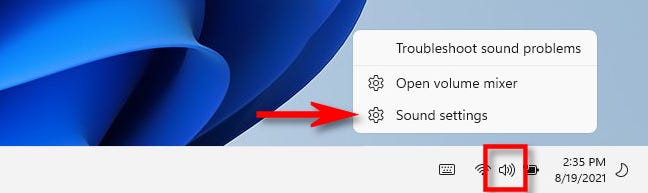
Saat Pengaturan terbuka ke halaman “Suara”, temukan bagian “Output” di dekat bagian atas dan klik tanda sisipan (panah) di samping perangkat output audio yang ingin Anda nonaktifkan.
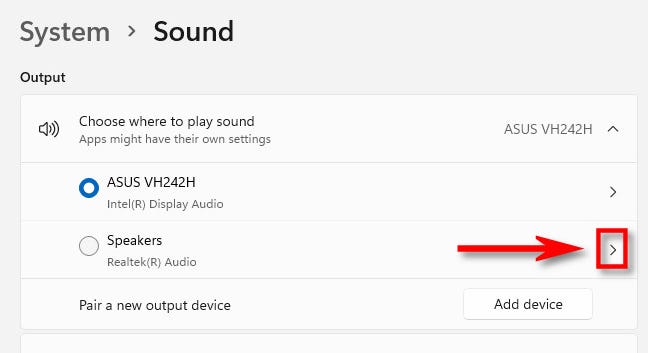
Pada halaman Properties untuk perangkat suara, lihat di bagian “Umum” dan temukan opsi “Audio”, yang mengatakan “Izinkan aplikasi dan Windows menggunakan perangkat ini untuk audio” di bawahnya. Klik tombol “Jangan Izinkan” di sebelahnya.
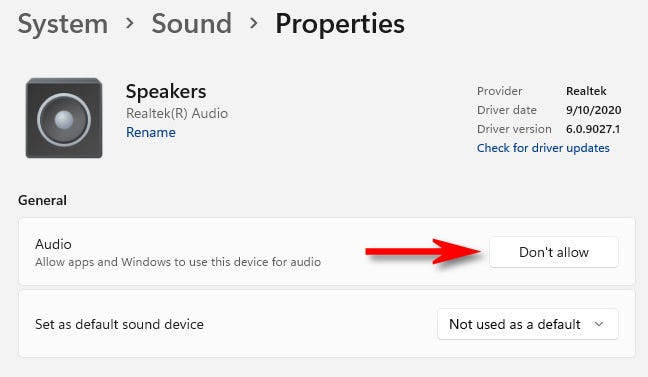
Perangkat suara telah dinonaktifkan—tidak diperlukan perjalanan ke Pengelola Perangkat. Jika Anda menutup Pengaturan dan membukanya kembali nanti, Anda akan melihat bahwa perangkat yang dinonaktifkan tidak akan lagi terdaftar di bagian “Output” pada halaman Sistem > Suara. Untuk mengaktifkan kembali perangkat, ikuti petunjuk yang tercantum di bawah ini.
TERKAIT: Cara Menggunakan Pengelola Perangkat Windows untuk Pemecahan Masalah
Cara Mengaktifkan Kembali Perangkat Suara di Windows 11
Untuk mengaktifkan kembali perangkat suara yang telah Anda nonaktifkan menggunakan metode yang dijelaskan di atas, Anda harus mengambil pendekatan yang sedikit berbeda di Pengaturan. Pertama, klik kanan ikon speaker di sudut kanan bawah bilah tugas dan pilih “Pengaturan Suara.”
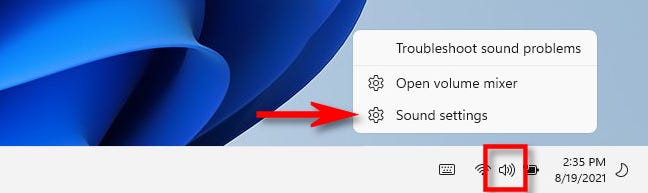
Iklan
Pengaturan Windows akan terbuka ke Sistem> Suara. Gulir ke bawah halaman sampai Anda menemukan bagian “Lanjutan”. Klik “Semua Perangkat Suara.”
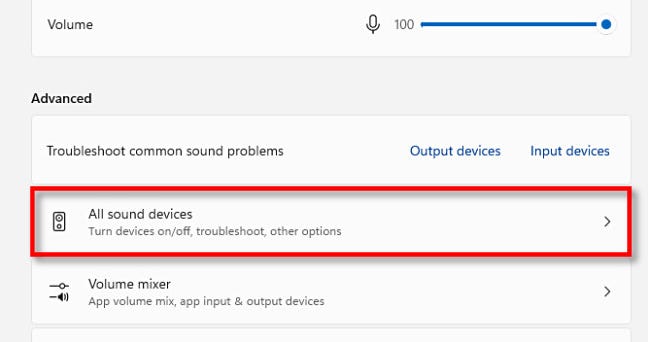
Dalam daftar perangkat keluaran, klik perangkat suara yang ingin Anda aktifkan kembali.
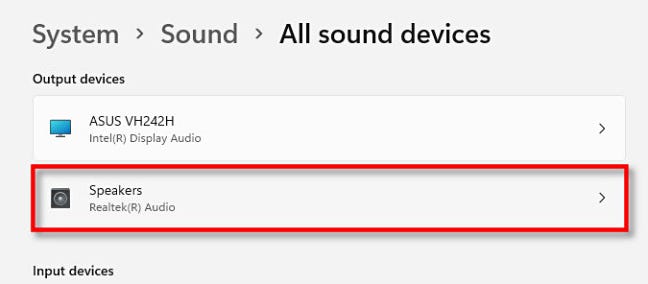
Pada halaman Properti perangkat, di bawah “Audio”, klik tombol “Izinkan”.
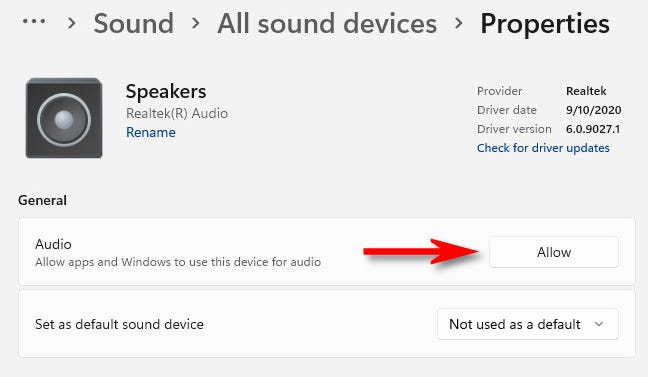
Setelah itu, perangkat suara akan diaktifkan kembali dan akan muncul di daftar perangkat keluaran di Sistem > Suara di dekat bagian atas halaman lagi. Selamat mendengarkan!
TERKAIT: Cara Memilih Speaker untuk Output Audio di Windows 11