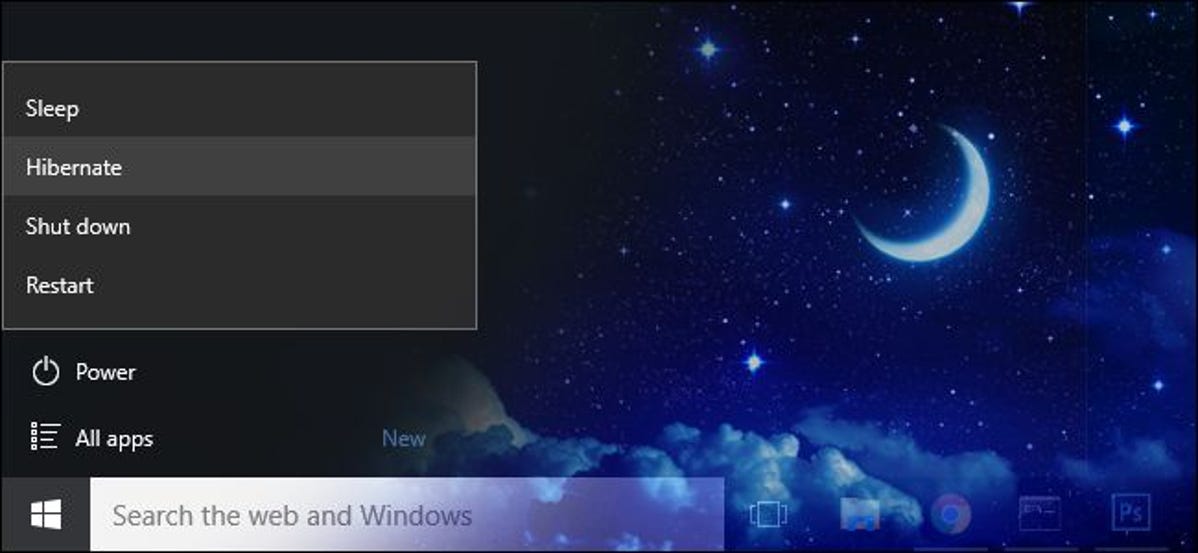
Jika Anda penggemar hibernasi komputer Anda, Anda mungkin memperhatikan bahwa baik Windows 8 atau Windows 10 tidak menawarkan hibernasi sebagai opsi menu daya default. Jangan khawatir, sangat mudah untuk mengembalikan opsi hibernasi.
TERKAIT: Haruskah Anda Mematikan, Tidur, atau Hibernasi Laptop Anda?
Pembaca yang tidak terbiasa dengan cara hibernasi mungkin penasaran mengapa begitu banyak orang melewatkan fitur tersebut dan menginginkannya kembali. Meskipun kita telah menulis tentangnya secara rinci sebelumnya, ringkasan singkatnya sudah disiapkan.
Anda mungkin akrab dengan cara tidur, yang menempatkan komputer Anda ke status daya rendah yang menjaga status komputer dalam memori, memungkinkan Anda untuk memulai kembali dengan sangat cepat.
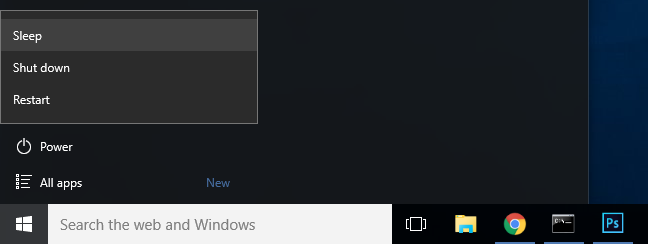
Hibernasi, seperti namanya, seperti versi cara tidur yang dalam. Alih-alih menyimpan status komputer dalam memori, cara hibernasi menulis status komputer ke hard drive. Ini memungkinkannya untuk mati sepenuhnya, menggunakan daya yang bahkan lebih sedikit daripada cara tidur. Kembali pada hari itu, ini adalah sedikit kinerja hit-akan memakan waktu lebih lama untuk memulai komputer Anda dan melanjutkan bekerja. Tetapi dengan solid-state drive cararn dan cepat yang masuk dan keluar dari hibernasi hampir sama tajamnya dengan cara tidur, jadi hanya ada sedikit kerugian.
Mematikan sepenuhnya berarti laptop Anda tidak akan kehabisan daya jika Anda membiarkannya tertidur di tas Anda, itu bagus. (Atau, jika Anda meletakkan komputer dalam cara hibernasi dan kehilangan daya selama beberapa hari, Anda masih dapat melanjutkan pekerjaan nanti.)
Cara Mengaktifkan Mode Hibernasi
Kedengarannya berguna? Siapa yang tahu mengapa opsi hibernasi dinonaktifkan secara default di Windows 8 dan 10, tetapi untungnya, mengaktifkannya mudah.
Iklan
Di Windows 8, Anda dapat menekan Windows + I untuk membuka menu “Pengaturan”, lalu pilih “Panel Kontrol” dan kemudian “Opsi Daya”.
Pengguna Windows 10 juga menekan Windows + I, tetapi memilih “Sistem”, lalu “Daya dan Tidur” dari panel navigasi sebelah kiri, dan akhirnya “Pengaturan daya tambahan” di bagian bawah menu Daya dan Tidur.
Ini jauh lebih efisien di kedua versi Windows, namun, cukup tekan WIN+R untuk membuka kotak dialog run, ketik “powercfg.cpl”, dan tekan enter.
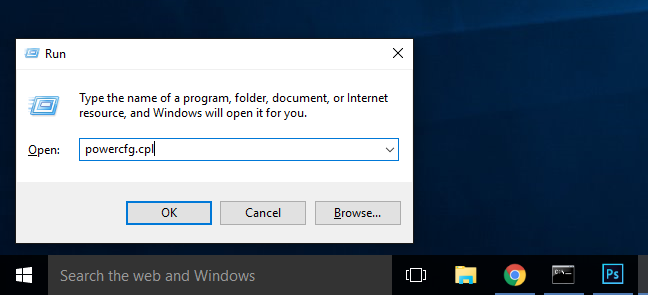
Perintah ini adalah pintasan langsung ke menu “Opsi Daya”. Dari sini dan seterusnya, langkah-langkahnya benar-benar identik untuk kedua sistem operasi.
Pilih “Pilih apa yang tombol daya turun” dari panel navigasi sebelah kiri.
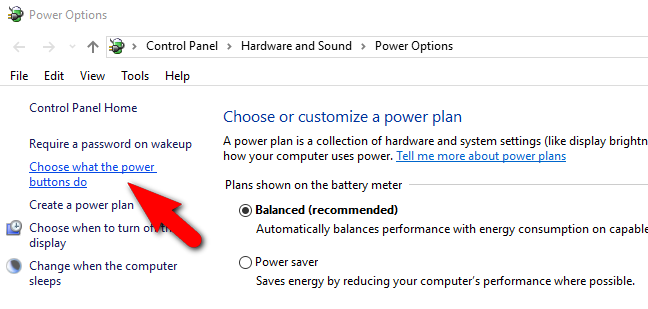
Iklan
Di bagian atas jendela, klik “Ubah pengaturan yang saat ini tidak tersedia” untuk mengaktifkan opsi yang perlu kita ubah.
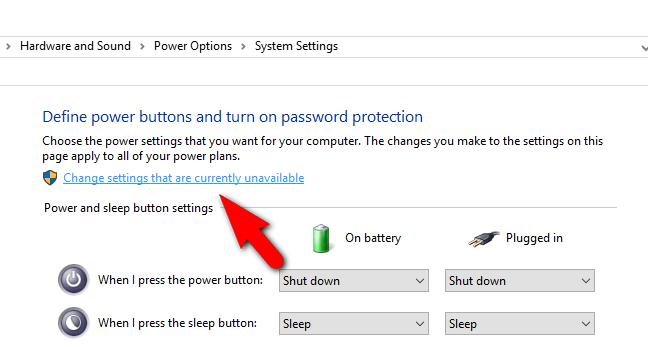
Gulir ke bagian bawah jendela dan centang “Hibernate: Show in Power menu.” dan kemudian klik “Simpan perubahan”.
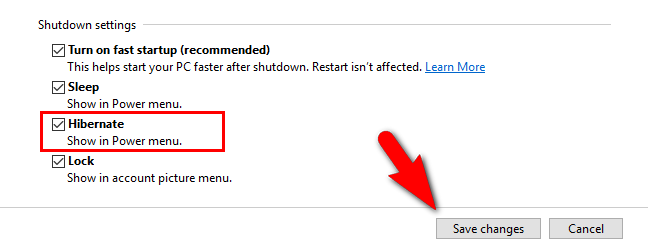
Lanjutkan dan tutup panel kontrol Opsi Daya. Perubahan tersebut berlaku segera; tidak diperlukan reboot.

Sekarang ketika Anda memilih menu opsi daya, Anda akan melihat entri konfigurasi daya yang Anda inginkan: “Hibernasi”. Berikan klik dan Windows akan menyimpan memori ke hard disk Anda, matikan sepenuhnya, dan menunggu Anda kembali ke tempat terakhir Anda tinggalkan.