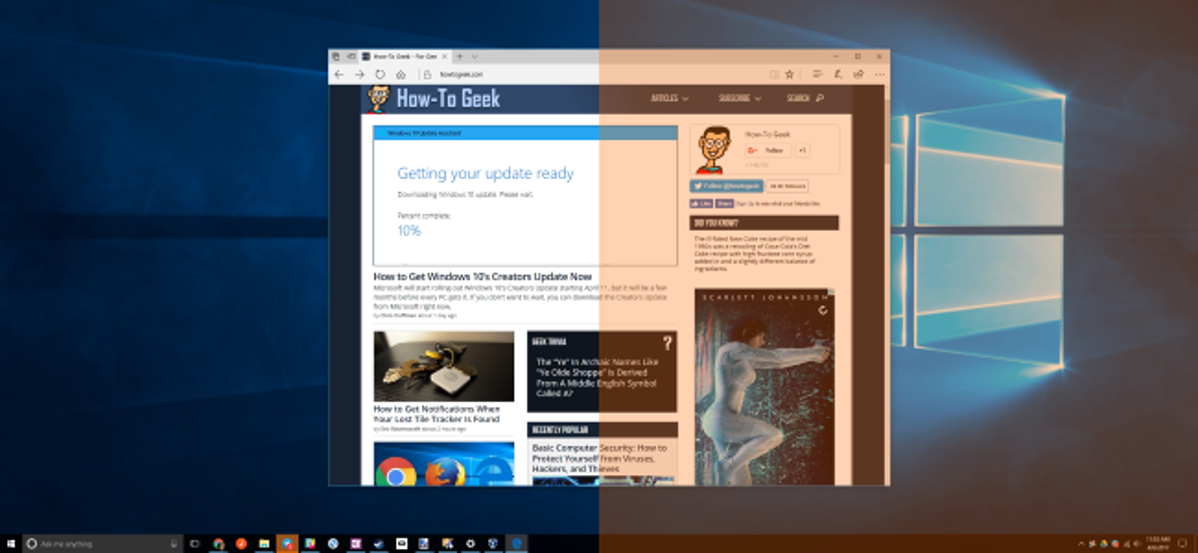
Pembaruan Kreator Windows 10 menyertakan Cahaya Malam, “filter cahaya biru” yang membuat tampilan Anda menggunakan warna yang lebih hangat di malam hari untuk membantu Anda tidur lebih nyenyak dan mengurangi kelelahan mata. Ini berfungsi seperti Night Shift di iPhone dan Mac, Night Mode di Android, Blue Shade di tablet Fire Amazon, dan aplikasi f.lux yang memulai semuanya.
TERKAIT: Apa yang Baru di Pembaruan Pembuat Windows 10
Layar memancarkan cahaya biru terang yang sangat mirip dengan matahari, membuang jam internal tubuh Anda di malam hari dan mencegah sekresi melatonin, yang menyebabkan Anda mengantuk. Cahaya Malam membuat layar Anda menggunakan warna yang lebih redup dan lebih hangat di malam hari, membantu Anda tidur. Itulah teori yang didukung oleh beberapa penelitian, meskipun penelitian lebih lanjut tentang subjek ini tentu akan sangat membantu. Selain kualitas tidur yang lebih baik, banyak orang juga melaporkan bahwa menggunakan warna yang lebih lembut—terutama di ruangan yang gelap—lebih mudah untuk mata mereka.
Aktifkan Cahaya Malam
TERKAIT: Cahaya Buatan Menghancurkan Tidur Anda, dan Saatnya Melakukan Sesuatu Tentang Ini
Anda akan menemukan opsi ini di Settings > System > Display jika PC Windows 10 Anda telah diupgrade ke Creators Update. Setel fitur “Night light” di sini ke “On” untuk mengaktifkannya, atau “Off” untuk menonaktifkannya.
Jika Anda mengaktifkan fitur ini di siang hari, Lampu Malam tidak akan langsung berlaku. Sebagai gantinya, Anda akan melihat bahwa itu “Nonaktif hingga” kapan pun matahari terbenam terjadi di lokasi Anda saat ini. Saat matahari terbenam—itulah waktu yang ditampilkan di jendela ini—Windows secara otomatis mengaktifkan filter Cahaya malam. Windows secara otomatis menonaktifkannya saat matahari terbit juga.
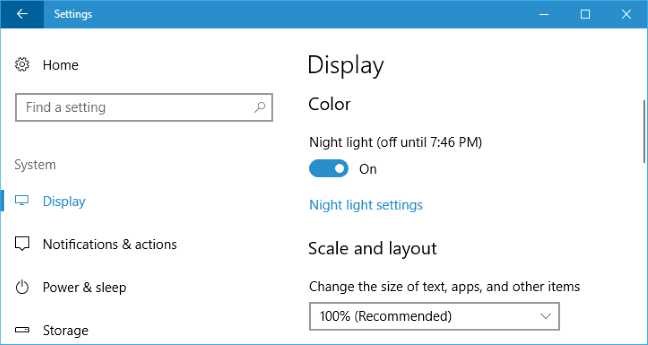
Konfigurasikan Cahaya Malam
TERKAIT: Apa yang Baru di Pembaruan Pembuat Windows 10
Saat mengaktifkan itu semua yang harus Anda lakukan untuk memulai dengan Cahaya Malam, Anda dapat mengonfigurasinya lebih lanjut dengan mengklik tautan “Pengaturan lampu malam” di bawah sakelar.
Iklan
Klik tombol “Turn On Now” atau “Turn Off Now” untuk segera mengaktifkan atau menonaktifkan fitur Night Light, tidak peduli jam berapa sekarang. Anda dapat menggunakan tombol ini untuk melihat dengan tepat seperti apa cara Cahaya Malam tanpa menunggu matahari terbenam.
Sesuaikan penggeser “Suhu warna di malam hari” untuk membuat warna pada layar Anda terlihat lebih dingin atau lebih hangat, jika Anda mau. Anda akan melihat warna berubah di layar saat Anda menyeret penggeser, sehingga Anda dapat segera melihat seperti apa warna yang berbeda itu.
Pilih suhu warna mana yang paling nyaman untuk Anda. Namun, perlu diketahui bahwa memilih suhu warna yang jauh ke sisi kanan penggeser akan menyebabkan Windows 10 tidak memfilter banyak cahaya biru sama sekali, sehingga mengurangi efektivitas Night Light.
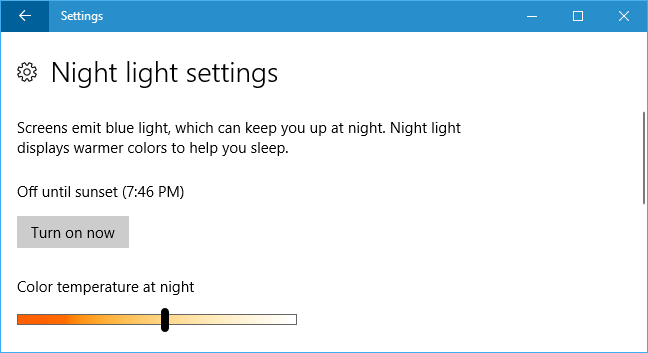
Windows secara otomatis mengatur jadwal untuk Night Light setelah Anda mengaktifkannya. Windows mengaktifkan Cahaya Malam dari matahari terbenam hingga matahari terbit, dan secara otomatis menyesuaikan waktu ini agar tetap sinkron dengan pergerakan matahari di lokasi geografis Anda.
Jika mau, Anda dapat menjadwalkan jam Cahaya Malam secara manual. Mungkin Anda bekerja di PC hingga matahari terbenam dan tidak ingin warna berubah hingga larut malam. Hidupkan sakelar “Jadwalkan lampu malam” lalu pilih opsi “Setel jam” sehingga Anda dapat memilih waktu di mana Lampu Malam harus menyala dan mati.
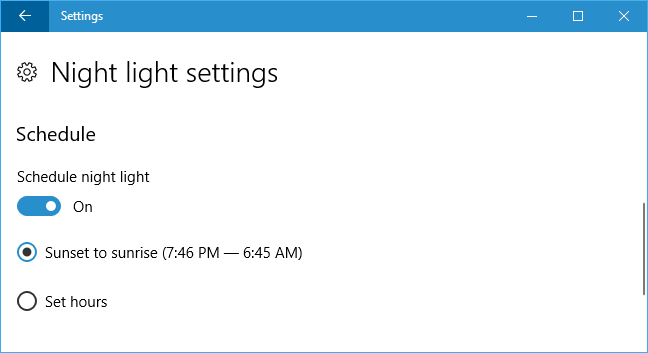
Karena fitur ini mengubah bagaimana warna muncul di layar Anda, Anda tidak ingin mengaktifkannya jika Anda melakukan pekerjaan peka warna apa pun dengan gambar atau video di malam hari. Tetapi mungkin tidak masalah jika layar Anda terlihat sedikit berbeda saat Anda hanya menjelajahi web, misalnya.
TERKAIT: Cara Menggunakan dan Menyesuaikan Pusat Aksi Windows 10
Windows juga menawarkan tombol tindakan cepat Lampu Malam untuk Pusat Tindakan, sehingga Anda dapat menyalakan atau mematikan Lampu Malam tanpa harus masuk ke Pengaturan. Jika Anda tidak melihatnya di baris atas tombol tindakan cepat, cukup klik “Perluas.” Dan jika Anda ingin memindahkan tombol ke lokasi baru—atau membuat perubahan lain—kita memiliki panduan untuk menyesuaikan tombol tindakan cepat Anda.
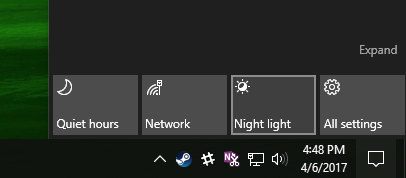
Iklan
Jadi, apakah itu membantu tidur Anda atau tidak, Anda harus mencoba Night Light. Ini tentu mengalahkan menatap ke jendela browser putih terang di ruangan yang gelap.