
Microsoft
Windows 11 hadir dengan pengaturan lanjutan, yang disebut penjadwalan GPU yang dipercepat perangkat keras, yang dapat meningkatkan kinerja game dan video menggunakan GPU PC Anda. Kita akan menunjukkan cara mengaktifkan fitur tersebut dan dengan demikian berpotensi mendapatkan peningkatan kinerja.
Apa itu Penjadwalan GPU yang Dipercepat Perangkat Keras?
Biasanya, prosesor komputer Anda memindahkan beberapa data visual dan grafis yang intensif ke GPU untuk dirender sehingga game, multimedia, dan aplikasi lain berjalan dengan lancar. CPU mengumpulkan data bingkai, menetapkan perintah, dan memprioritaskannya satu per satu sehingga GPU dapat merender bingkai.
Dengan fitur Penjadwalan GPU yang Dipercepat Perangkat Keras, prosesor dan memori (VRAM) penjadwalan GPU mengambil alih pekerjaan yang sama dan menjalankannya dalam batch untuk merender frame. Dengan cara itu, GPU Anda membebaskan prosesor dari beberapa pekerjaan dan mengurangi latensi untuk berpotensi membuat PC Anda berjalan lebih baik.
TERKAIT: Cara Memilih GPU yang Digunakan Game di Windows 10
Apa yang Anda Butuhkan untuk Membuat Fitur Ini Berfungsi
Sementara fitur ini memulai debutnya dengan Windows 10 Mei 2020 Perbarui, masih datang dinonaktifkan pada Windows 11. Juga, kebutuhan komputer Anda untuk memiliki NVIDIA (GTX 1000 dan kemudian) atau AMD (5600 series atau lambat) kartu grafis dengan driver grafis terbaru.
Sayangnya, belum ada kombinasi perangkat keras tertentu (CPU dan GPU) yang diketahui dapat meningkatkan kinerja terbaik menggunakan fitur tersebut. Jadi jarak tempuh Anda dapat bervariasi dengan fitur ini tergantung pada CPU, GPU, dan driver grafis pada PC Anda.
Iklan
Inilah cara Anda dapat mengaktifkannya di PC Windows 11 Anda.
Aktifkan Penjadwalan GPU yang Dipercepat Perangkat Keras di Windows 11
Sebelum Anda mulai, sebaiknya perbarui driver grafis pada PC Anda.
Untuk memulai, tekan Windows+i untuk membuka aplikasi “Pengaturan”. Dari bagian “Sistem”, pilih opsi “Tampilan” dari sisi kanan.

Dari bagian “Pengaturan Terkait”, pilih “Grafik”.

Pilih “Ubah Pengaturan Grafik Default.”

Kemudian, aktifkan sakelar di bawah “Penjadwalan GPU yang Dipercepat Perangkat Keras” dan pilih “Ya” dari perintah Kontrol Akses Pengguna yang muncul.
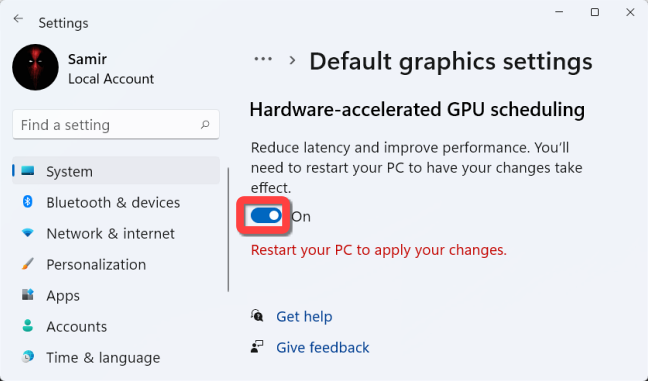
Setelah ini, Anda dapat menutup aplikasi “Pengaturan” dan memulai ulang PC Anda untuk menerapkan perubahan.
Microsoft menyatakan bahwa Anda mungkin tidak segera melihat perubahan signifikan apa pun. Namun, jika fitur ini menghambat kinerja PC Anda alih-alih meningkatkan, Anda dapat menonaktifkannya.
Iklan
Untuk itu, kunjungi kembali Pengaturan> Sistem> Tampilan> Pengaturan Grafik> dan klik “Ubah Pengaturan Grafik Default.” Kemudian, matikan sakelar di bawah “Penjadwalan GPU yang Dipercepat Perangkat Keras” dan pilih “Ya” dari perintah Kontrol Akses Pengguna.
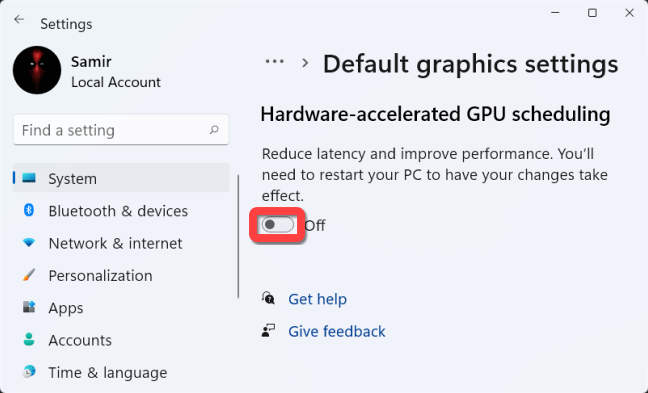
Itu dia! Anda dapat memeriksa apakah itu meningkatkan pengalaman game dan aplikasi di PC Windows 11 Anda.
TERKAIT: Cara Memperbarui Driver Grafis Anda untuk Performa Gaming Maksimal