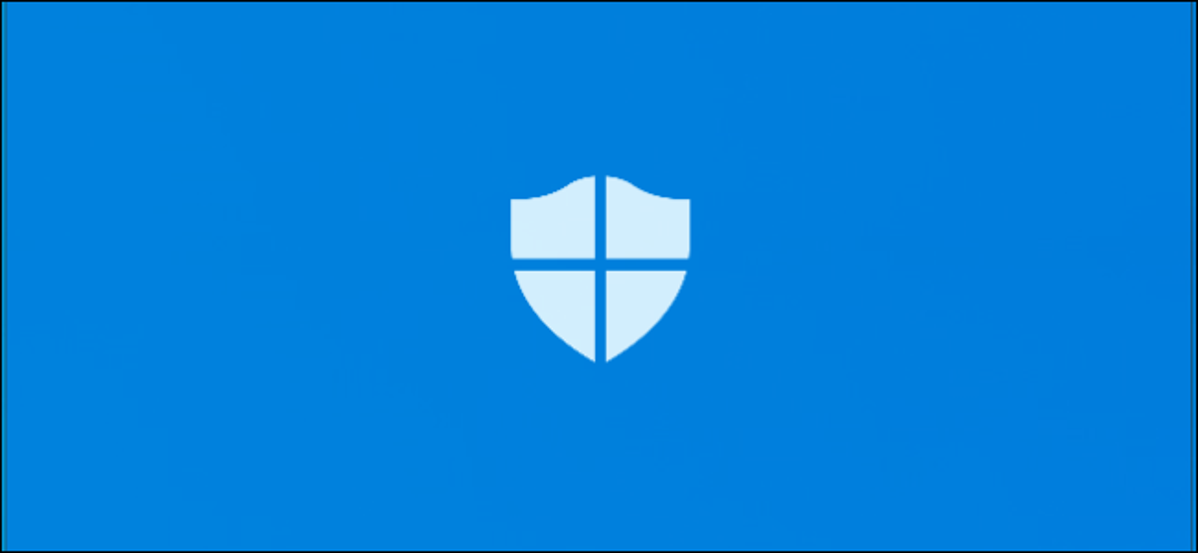
Pembaruan Windows 10 Mei 2019 menghadirkan fitur “perlindungan tamper” baru ke Keamanan Windows, juga dikenal sebagai antivirus Windows Defender. Perlindungan Tamper dinonaktifkan secara default, dan Keamanan Windows mengatakan “perangkat Anda mungkin rentan” kecuali Anda mengaktifkannya.
Apa itu Perlindungan Tamper di Windows 10?
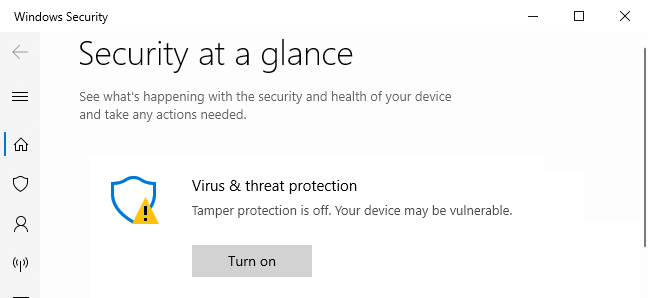
Menurut Microsoft, Tamper Protection membantu mencegah aplikasi jahat mengubah pengaturan penting Windows Defender Antivirus, termasuk perlindungan real-time dan perlindungan cloud. Dengan kata lain, ini mempersulit perangkat lunak berbahaya yang berjalan di PC Anda untuk menonaktifkan perlindungan antivirus waktu nyata dan fitur lainnya.
Anda masih dapat mengonfigurasi pengaturan sendiri melalui aplikasi Keamanan Windows. Faktanya, setelah Anda mengaktifkan Tamper Protection, Anda seharusnya tidak melihat sesuatu yang berbeda. Itu sebabnya kita menyarankan untuk mengaktifkannya.
Perhatikan bahwa Perlindungan Tamper hanya berlaku untuk pengaturan Keamanan Windows. Jika Anda menggunakan antivirus pihak ketiga, itu tidak akan melindungi pengaturan antivirus tersebut. Beberapa program antivirus pihak ketiga memiliki fitur “perlindungan tamper” bawaan yang serupa untuk melindungi pengaturan mereka sendiri juga.
Pengaturan yang dilindungi mencakup perlindungan waktu nyata, perlindungan yang diberikan cloud, IOfficeAntivirus (IOAV), pemantauan perilaku, dan penghapusan pembaruan intelijen keamanan. Kegunaan tidak dapat menyesuaikan pengaturan ini menggunakan manajemen perangkat seluler dan solusi perusahaan lainnya, opsi baris perintah, kebijakan grup, registri Windows, dan berbagai metode lain dengan perlindungan yang diaktifkan.
Cara Mengaktifkan Perlindungan Tamper
Pengaturan ini disertakan dalam aplikasi Keamanan Windows. Untuk membukanya, cari menu Start Anda untuk Keamanan Windows dan klik pintasan “Keamanan Windows”, klik dua kali ikon pelindung Keamanan Windows di area notifikasi Anda (baki sistem), atau buka Pengaturan> Perbarui & Keamanan> Keamanan Windows> Buka Keamanan Windows.
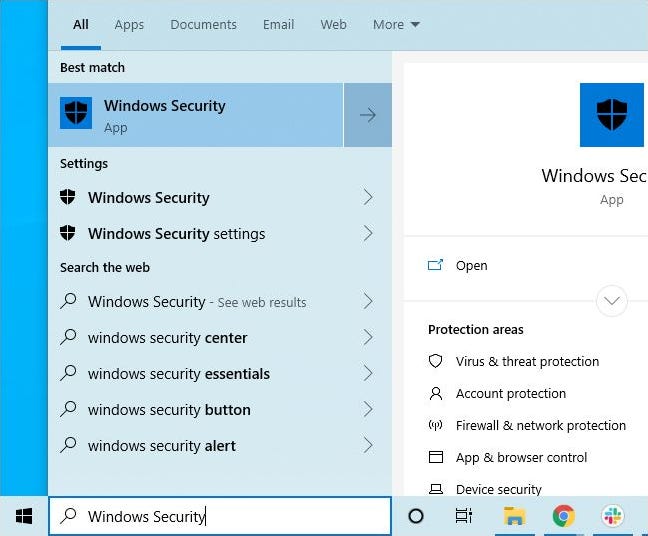
Iklan
Anda mungkin melihat permintaan untuk mengaktifkan Perlindungan Tamper. Anda cukup mengklik “Aktifkan” untuk mengaktifkannya.
Jika tidak, klik ikon “Perlindungan virus & ancaman” berbentuk perisai.

Klik tautan “Kelola Pengaturan” di bawah Pengaturan perlindungan virus & ancaman.
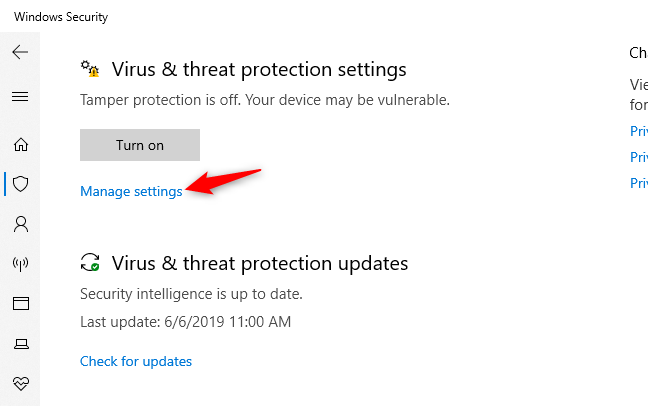
Temukan pengaturan Tamper Protection dan klik sakelar untuk mengaturnya dari “Off” ke “On.”
Jika Anda ingin menonaktifkan Tamper Protection di masa mendatang—kita tidak yakin mengapa, tetapi mungkin ini menyebabkan beberapa masalah—Anda dapat menonaktifkannya dari sini.
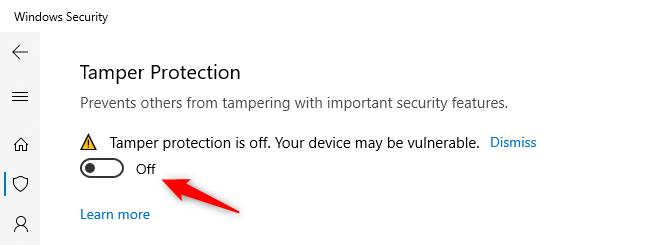
Iklan
Pengaturan ini juga dapat diaktifkan melalui registri. Itu terletak di bawah kunci berikut:
HKEY_LOCAL_MACHINESOFTWAREMicrosoftWindows DefenderFeatures
TamperProtection di sini adalah nilai DWORD. Setel ke “0” untuk menonaktifkan Tamper Protection atau “5” untuk mengaktifkan Tamper Protection
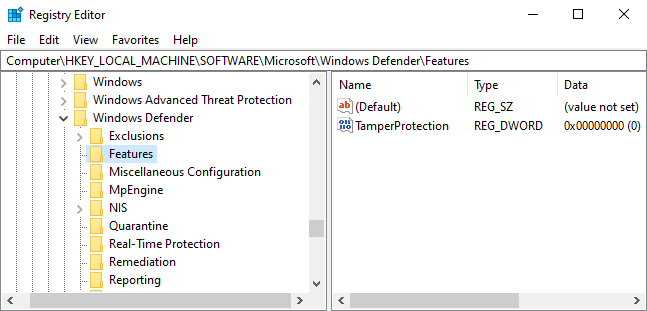
Kita menyarankan untuk mengaktifkan opsi ini di semua PC Windows 10 Anda. Bisnis yang mengelola armada PC dengan alat perangkat lunak perusahaan akan menginginkannya dinonaktifkan, sehingga alat manajemen tersebut berfungsi, tetapi itulah satu-satunya alasan bagus yang dapat kita lihat untuk menonaktifkannya.
TERKAIT: Semuanya Baru di Pembaruan Windows 10 Mei 2019, Tersedia Sekarang