
monticello/Shutterstock.com
Perlu mengambil tangkapan layar? Setelah Anda menemukan di mana tombol Print Screen berada di laptop atau desktop Dell Anda, mengambil tangkapan layar semudah menekan tombol itu. Kita akan menunjukkan cara menemukan kunci itu dan menggunakannya untuk mengambil tangkapan layar.
Daftar isi
Temukan Tombol Cetak Layar di Keyboard Dell Anda Ambil Tangkapan Layar di Laptop atau Desktop Dell Anda Ambil Cuplikan Layar dan Simpan ke Clipboard Tangkap Tangkapan Layar dan Simpan sebagai File PNG Tangkap Tangkapan Layar dari Jendela Tertentu
Temukan Tombol Layar Cetak di Keyboard Dell Anda
Di komputer Dell Anda yang menjalankan Windows 10, Anda tidak perlu menggunakan utilitas khusus untuk mengambil tangkapan layar. Anda dapat menggunakan opsi tangkapan layar bawaan Windows 10 untuk menangkap layar Anda. Ini berarti menekan tombol Print Screen pada keyboard Anda.
TERKAIT: Cara Screenshot di Windows 10
Di laptop atau desktop Dell Anda, Anda akan menemukan tombol Print Screen ini di sudut kanan atas keyboard (di sebelah tombol Fungsi.)
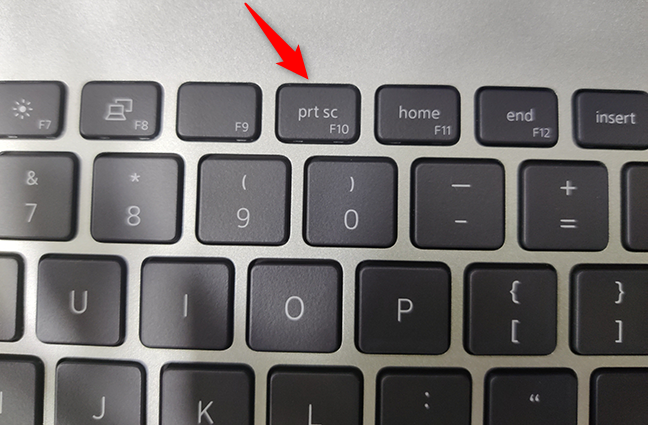
Jika tidak ada, lihat tombol Fungsi dan Anda mungkin menemukan kunci di sana. Biasanya ada di tombol F10. Jika Anda tidak melihat tombol sama sekali di keyboard, gunakan kombinasi tombol Alt+Insert.
Iklan
Ketahuilah bahwa Dell menggunakan berbagai label untuk tombol Print Screen. Ini mungkin diberi label sebagai PrintScreen, PrntScrn, PrntScr, PrtScn, PrtScr, PrtSc, atau serupa di keyboard Anda.
Ambil Tangkapan Layar di Laptop atau Desktop Dell Anda
Sekarang setelah Anda menemukan tombol Print Screen di komputer Dell Anda, Anda dapat menggunakannya untuk mulai mengambil screenshot.
TERKAIT: Menggunakan Alat Tangkapan Layar Baru Windows 10: Klip dan Anotasi
Berikut cara capture screenshot menggunakan berbagai cara.
Ambil Screenshot dan Simpan ke Clipboard
Untuk mengambil seluruh tangkapan layar layar dan menyimpannya ke clipboard, yang perlu Anda lakukan hanyalah menekan satu tombol di keyboard.
Pertama, akses layar yang ingin Anda screenshot. Saat Anda berada di layar itu, tekan tombol Print Screen sekali di keyboard Anda. Ini menangkap screenshot dari seluruh layar Anda dan menyimpannya ke clipboard Anda.
Untuk melihatnya, buka editor gambar seperti Paint dan tekan Ctrl+V untuk menempelkan tangkapan layar Anda.
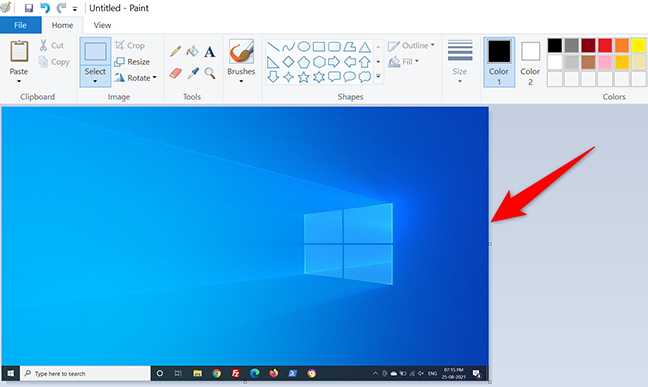
Dan itu saja. Pastikan Anda menyimpan tangkapan layar sebelum menutup aplikasi editor gambar (Paint).
Tangkap Tangkapan Layar dan Simpan sebagai File PNG
Untuk mengambil tangkapan layar dan menyimpannya langsung sebagai file gambar PNG di komputer Dell Anda, gunakan kunci tambahan dengan tombol Print Screen.
Iklan
Pertama, buka layar yang ingin Anda screenshot. Pada keyboard Anda, tekan tombol Windows+Print Screen secara bersamaan. Ini menangkap tangkapan layar layar Anda dan menyimpannya sebagai file PNG.
File PNG ini terletak di jalur berikut di PC Anda. Di jalur di bawah ini, ganti USERNAME dengan nama pengguna Anda sendiri. Anda dapat mengubah folder penyimpanan tangkapan layar default di PC Anda, jika Anda mau.
C:UsersUSERNAMEPicturesScreenshots
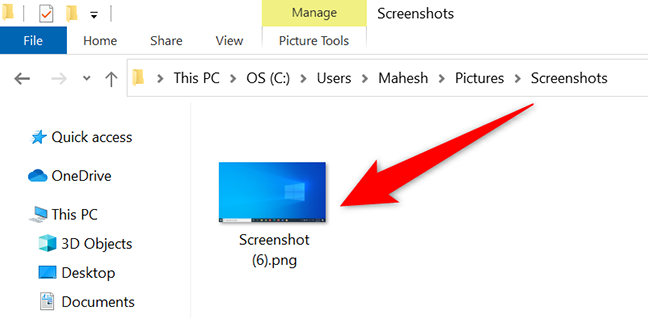
Dan begitulah cara Anda mengumpulkan semua tangkapan layar dengan rapi dalam satu folder.
Tangkap Tangkapan Layar dari Jendela Tertentu
Windows 10 memungkinkan untuk mengambil tangkapan layar dari jendela tertentu di PC Anda, meninggalkan latar belakang dari gambar.
Untuk melakukannya, pertama, buka jendela yang ingin Anda tangkap.
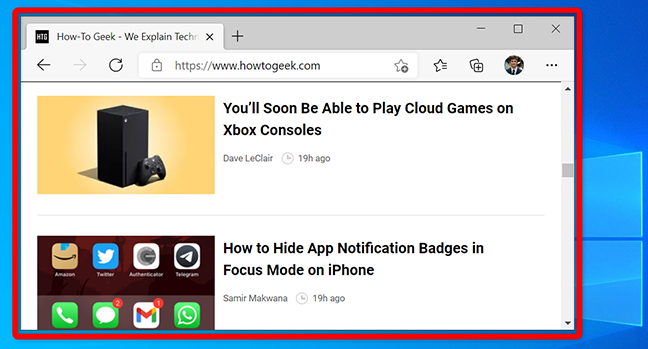
Pada keyboard Anda, tekan kombinasi tombol Alt+Print Screen. Ini mengambil tangkapan layar jendela Anda saat ini dan menyimpannya ke papan klip Anda.
Iklan
Untuk melihat tangkapan layar Anda, luncurkan editor gambar seperti Paint dan tekan Ctrl+V di dalamnya. Anda akan melihat tangkapan layar Anda.
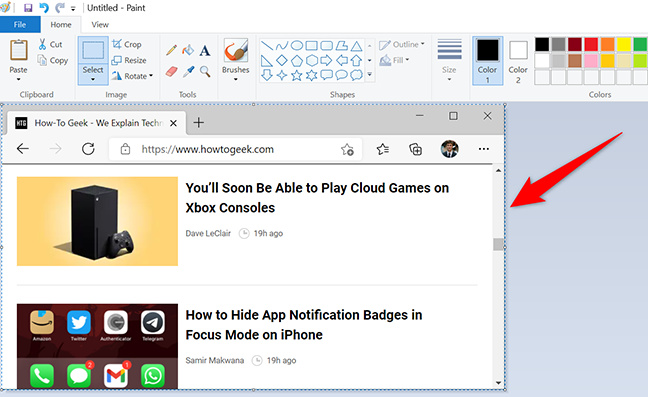
Dan begitulah cara Anda membuat tangkapan layar di mesin Dell Anda. Sangat berguna!
Tahukah Anda bahwa Anda dapat mengambil tangkapan layar tanpa menggunakan keyboard di Windows 10?
TERKAIT: Cara Mengambil Screenshot Windows 10 tanpa Keyboard