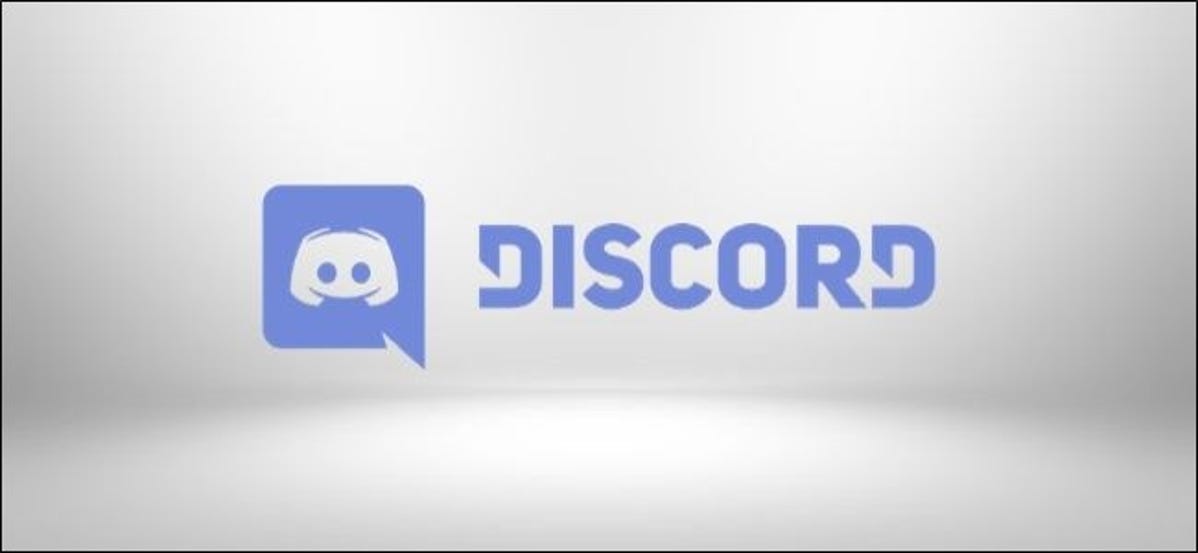
Push to Talk memungkinkan Anda untuk mengontrol kebisingan latar belakang saat berkomunikasi dengan teman-teman Anda di Discord. Namun, terkadang faktor eksternal seperti Windows 10 atau aplikasi lain dapat mencegah fitur tersebut berfungsi dengan benar. Berikut cara memecahkan masalah umum.
Periksa Panel Suara & Video Discord
Pembaruan Windows dapat menimpa driver di komputer Anda, dan terkadang perbaikannya adalah memilih ulang perangkat audio Anda di Discord. Anda juga dapat mencoba mengubah port USB tempat headset dicolokkan, atau bahkan mematikan dan menghidupkan kembali Bluetooth.
Untuk memilih kembali perangkat audio Anda di Discord, lihat di kiri bawah layar aplikasi dan temukan ikon “Gear” di sebelah profil Anda. Klik ikon “Perkakas” untuk membuka “Pengaturan Pengguna” Anda.
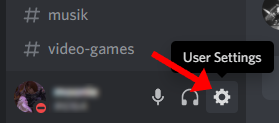
Arahkan ke bawah ke tab pengaturan “Suara & Video” dan pilih kembali mikrofon Anda di bawah “Perangkat Input.”
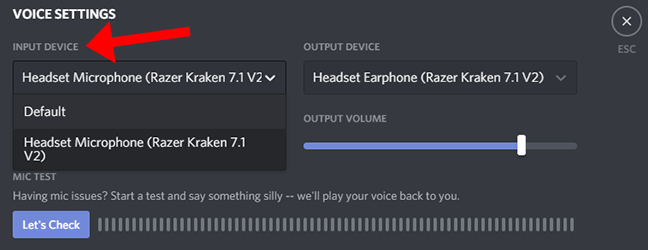
Discord menyediakan cara yang relatif mudah untuk memverifikasi bahwa mikrofon Anda menangkap suara Anda; di panel yang sama, klik “Let’s Check” dan kemudian berbicara ke mikrofon. Jika indikator menyala, maka mikrofon berfungsi. Untuk kualitas optimal bagi mereka yang mendengarkan Anda, indikator harus melompat ke sekitar 75 persen maksimum saat berbicara dengan volume normal.
Iklan
Ini mungkin terdengar konyol, tetapi memilih ulang mikrofon sering kali memperbaiki masalah.
Sebagai tindakan ekstra, Anda dapat memilih untuk membiarkan Discord memberi tahu Anda jika perangkat input yang Anda pilih tidak mendeteksi audio dari mikrofon Anda. Gulir ke bawah ke bagian bawah tab untuk menemukan sakelar.
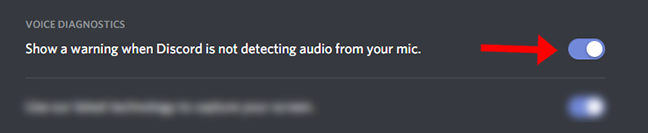
Periksa Kembali Headset dan Mikrofon Default Anda di Windows
Pastikan headset Anda diatur sebagai perangkat input/output default di Discord dan PC Anda. Pada Discord, Anda dapat memeriksanya dengan memilih perangkat input/output Anda di tab “Suara & Video”.
TERKAIT: Perbaiki: Mikrofon Saya Tidak Bekerja di Windows 10
Cara termudah untuk memeriksa perangkat suara default Anda di Windows 10 adalah dengan melihat Pengaturan Suara. Cari “Pengaturan Suara” di Start Menu Anda dan pilih perangkat input/output Anda dari menu drop-down.
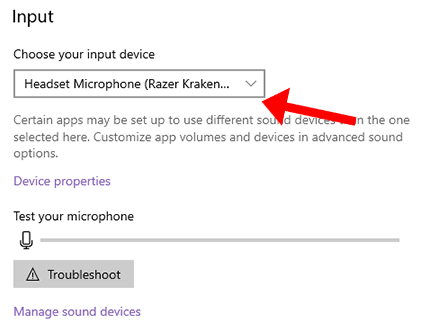
Setelah selesai memilih perangkat default Anda, tutup layar—Windows 10 akan secara otomatis menyimpan pengaturan Anda.
Periksa Pengaturan Admin
Jika Anda memainkan game (atau aplikasi apa pun) yang berjalan dalam Mode Administrator, tombol push-to-talk tidak akan ditangkap kecuali Discord juga diatur ke Mode Administrator.
Iklan
Memberikan fokus ke aplikasi (yang berjalan dalam Mode Administrator) meningkatkan izin perangkat input Anda (keyboard dan mouse), membuatnya tidak dapat diakses oleh aplikasi latar belakang apa pun (seperti Discord), yang tidak dengan sendirinya juga memiliki izin yang lebih tinggi.
Lebih konkretnya, jika Anda masuk ke dalam aplikasi yang berjalan dalam Mode Administrator saat Discord berjalan dalam Mode Normal, Windows menolak akses Discord ke keyboard Anda. Inilah sebabnya mengapa menjalankan Discord dalam Mode Administrator adalah jawabannya: ini memberi Discord akses ke semuanya, termasuk keyboard Anda.
Untuk memperbaikinya, mulailah dengan menutup Discord secara manual di Taskbar Anda. Kegunaan desktop Discord dapat ditutup secara manual dengan memperluas Baki Sistem Windows 10.
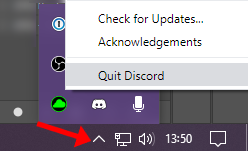
Selanjutnya, klik kanan pada peluncur Discord dan pilih “Run As Administrator.”
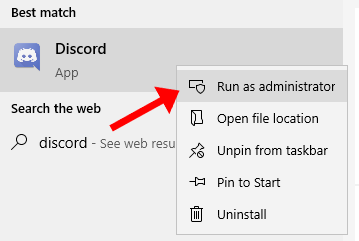
Cobalah untuk memulai panggilan audio dengan teman-teman dengan “Push To Talk” diaktifkan untuk melihat apakah metode ini berfungsi.
Periksa Ulang Set Keybind Anda
Mulailah dengan memilih Pengaturan Pengguna Anda di sudut kiri bawah jendela Discord dan arahkan kembali ke tab pengaturan “Suara & Video”. Semua keybind yang saat ini Anda gunakan dengan Discord akan terdaftar di menu “Pengaturan Keybind”—periksa ulang apakah “Push To Talk” dan “Push To Mute” tidak disetel ke kunci yang sama.
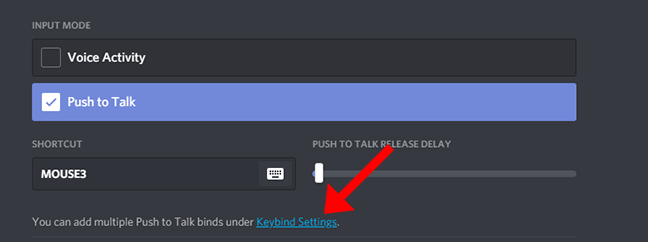
Iklan
“Pengaturan Keybind” adalah tempat Anda mengatur semua keybind Anda di Discord. Pilih “Push To Talk (Normal)” dan pilih keybind mana yang ingin Anda gunakan—ini bisa berupa keybind yang sama dengan yang Anda gunakan di keybind “Shortcut” (terlihat pada tangkapan layar di atas).
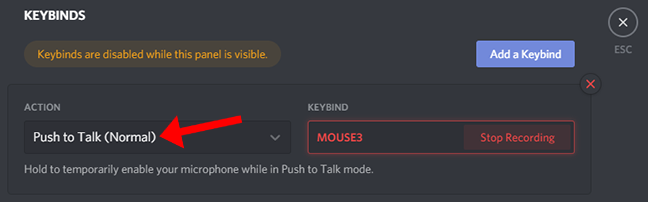
Opsi “Push To Talk (Priority)” adalah untuk mereka yang mengelola Server Discord dan ingin membuat tombol Push to Talk yang memungkinkan mereka berbicara dengan cepat melalui speaker lain di saluran suara.
Atur Ulang Pengaturan Suara dan Audio ke Default
Terkadang, perbaikan terbaik adalah reset cepat kembali ke pengaturan default. Berhati-hatilah bahwa perangkat input/output dan keybind Anda akan diatur ulang, jadi Anda mungkin ingin mencatat pengaturan Anda sebelum mengklik tombol ini.
Gulir ke bagian bawah tab pengaturan “Suara & Video” Twitch dan pilih tombol merah besar yang bertuliskan “Reset Pengaturan Suara.”

Navigasikan kembali ke tab pengaturan “Suara & Video” untuk memilih kembali keybind untuk Push to Talk.
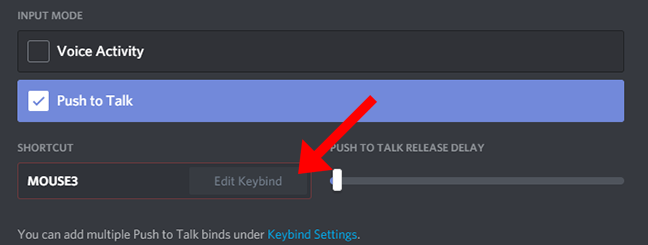
Iklan
Setelah Anda memilih keybind untuk Push to Talk, mulailah panggilan audio dengan teman-teman untuk melihat apakah metode ini berfungsi.
Hubungi Dukungan Perselisihan
Ketika semuanya gagal, lihat halaman FAQ Discord di mana Anda dapat menemukan daftar menu bantuan mandiri yang ditulis oleh Tim Dukungan Discord. Di sudut kanan atas situs, ada opsi untuk mengajukan permintaan ke tim Dukungan Discord untuk bantuan lebih lanjut.