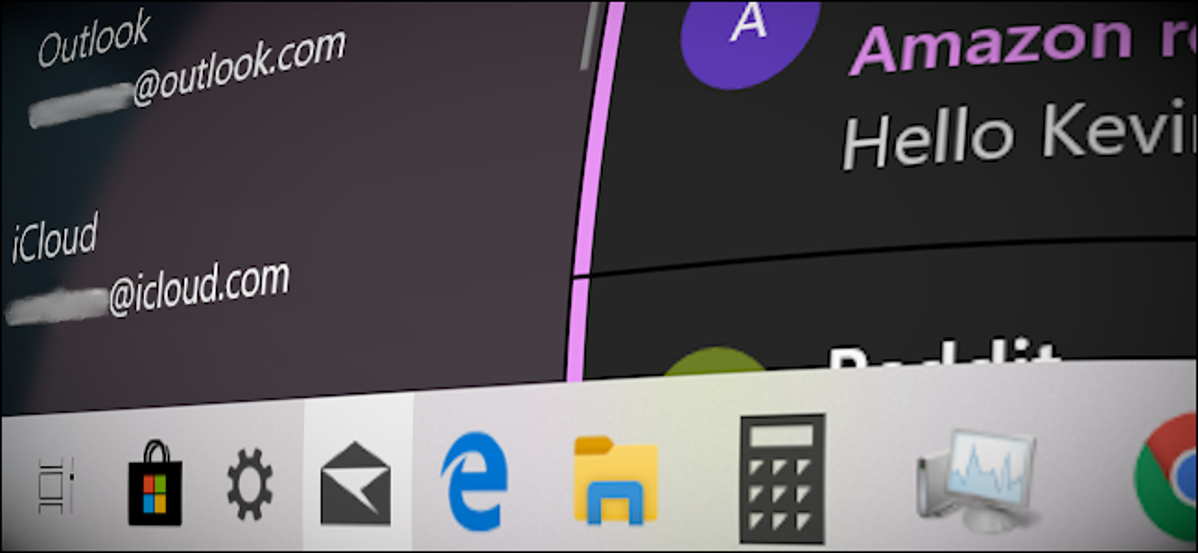
Kevin Parrish
Jika Anda memiliki iPhone dan menggunakan layanan email Apple, Anda dapat dengan mudah mengakses email tersebut di PC Windows. Panduan ini menunjukkan kepada Anda cara mengatur akses email dan kalender iCloud di Windows 10.
Apple menyediakan perangkat lunak iCloud yang dikembangkan khusus untuk Windows. Setelah diinstal, Anda dapat mengakses file yang disimpan di iCloud Drive, menyinkronkan bookmark Chrome/Firefox/Internet Explorer dengan Safari, menyinkronkan Mail iCloud, dan banyak lagi.
Tetapi Anda tidak memerlukan perangkat lunak Apple untuk mengakses email dan acara kalender berbasis iCloud di Windows 10. Alat untuk mengakses keduanya sudah ada di dalam sistem operasi. Yang perlu Anda lakukan hanyalah menambahkan akun iCloud di aplikasi Mail, dan Anda siap melakukannya.
Ingatlah bahwa Anda harus mengambil langkah tambahan jika akun iCloud Anda menggunakan autentikasi dua faktor. Ini pada dasarnya mencegah peretas mengakses akun Anda jika mereka mendapatkan kata sandi Anda. Tetapi itu juga mengharuskan Anda membuat kata sandi khusus aplikasi. Tanpa kata sandi ini, Anda tidak dapat mengakses akun email iCloud menggunakan kredensial ID Apple dasar.
Jika Anda tidak mengaktifkan autentikasi dua faktor, lewati ke bagian berikutnya.
Buat Kata Sandi Khusus Kegunaan (Hanya Dua Faktor)
Buka browser di PC Windows Anda dan masuk ke halaman akun ID Apple Anda. Setelah halaman dimuat, gulir ke bawah ke bagian “Keamanan” dan klik tautan “Hasilkan Kata Sandi” yang terletak di bawah “Kata Sandi Khusus Kegunaan.”
Iklan
Masukkan label kata sandi di jendela pop-up dan kemudian klik tombol biru “Buat”.
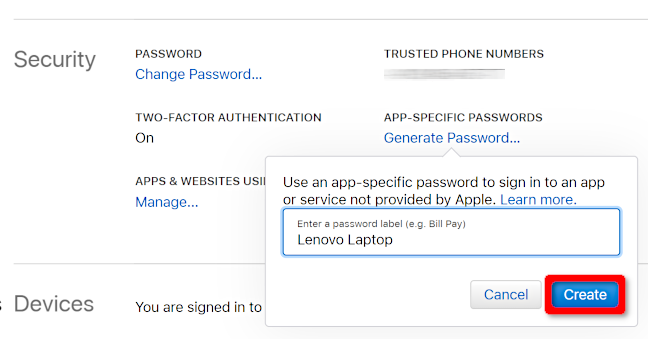
Ambil tangkapan layar kata sandi ini atau tulis. Anda tidak dapat mengambil kata sandi ini di kemudian hari.
Jika Anda perlu menghapus kata sandi nanti, kembali ke bagian “Keamanan” dan klik tombol “Edit”. Anda akan melihat tautan “Lihat Riwayat” di sebelah kanan “Kata Sandi Khusus Kegunaan”. Klik pada “X” yang tercantum di sebelah kanan kata sandi yang ingin Anda hapus, diikuti oleh tombol “Selesai”.
Tambahkan Akun iCloud Anda ke Mail
Setelah Anda menambahkan akun iCloud ke aplikasi Mail, semua yang tersimpan di email, kalender, dan kontak akun akan disinkronkan ke Windows 10 secara default. Anda tidak perlu memasukkan beberapa kredensial iCloud.
Pertama, buka aplikasi “Mail” dan kemudian klik judul “Akun” yang tercantum di panel di sebelah kiri. Ini akan membuka “Manage Accounts” panel di sebelah kanan.
Iklan
Anda juga dapat mengklik ikon “roda gigi” yang terletak di bagian bawah panel Akun di sebelah kiri. Ini akan membuka pengaturan aplikasi Mail.
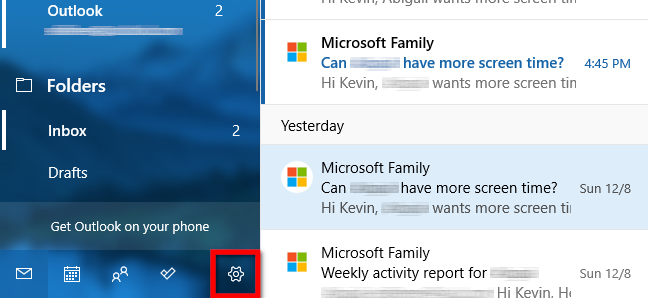
Setelah menu peluncuran “Pengaturan” muncul di sebelah kanan, pilih opsi “Kelola Akun” di bagian atas daftar.
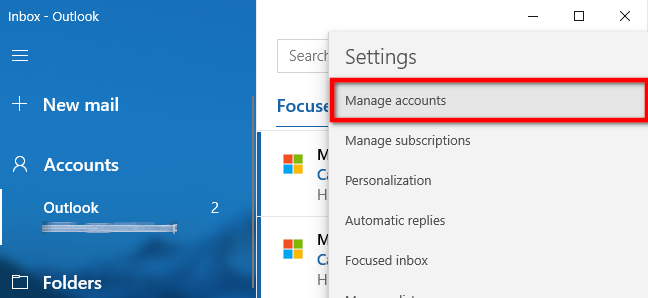
Klik opsi “+ Tambah Akun” pada menu berikut.
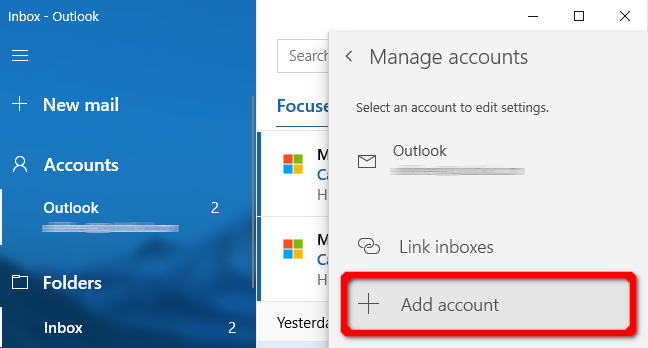
Sebuah jendela popup muncul. Pilih entri “iCloud” pada daftar.
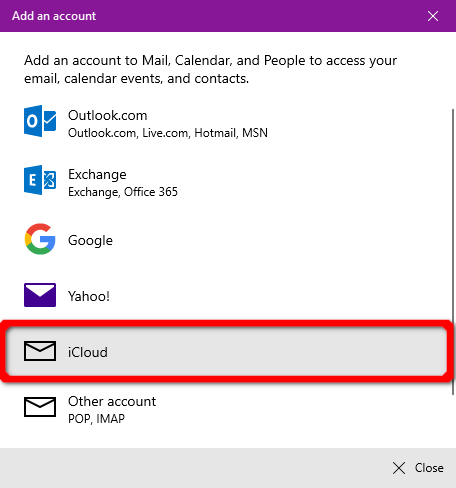
Pada layar berikut, masukkan alamat email dan kata sandi yang digunakan untuk mengakses akun iCloud Anda. Jika akun Anda menggunakan autentikasi dua langkah, masukkan kata sandi khusus aplikasi yang Anda buat di bagian sebelumnya.
Klik tombol “Masuk”, diikuti oleh tombol “Selesai” di layar berikutnya untuk menyelesaikan.
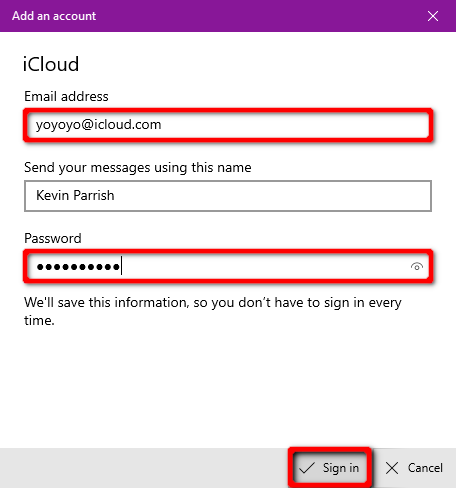
Iklan
Jika Anda perlu menghapus akun atau mengubah pengaturan sinkronisasi di kemudian hari, kembali ke panel “Kelola Akun” dan klik akun iCloud.
Pada jendela pop-up “Pengaturan Akun” berikut, klik tautan “Hapus Akun Ini dari Perangkat Anda” untuk menghapus akun iCloud Anda dari Windows 10.
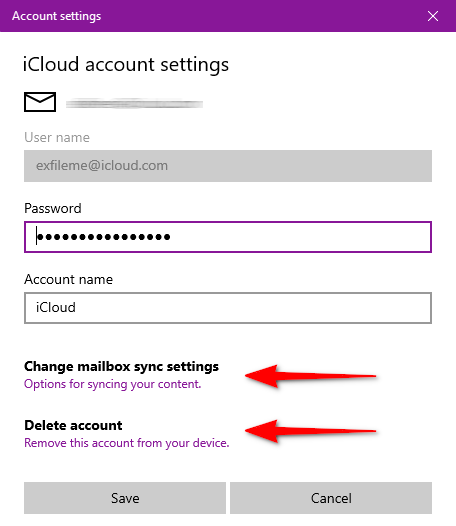
Untuk mengubah pengaturan sinkronisasi, klik tautan “Opsi untuk Menyinkronkan Konten Anda”. Pada layar berikut, Anda dapat mengubah cara dan waktu sinkronisasi aplikasi Mail dengan akun ini. Anda juga dapat mengaktifkan dan menonaktifkan sinkronisasi untuk email, kalender, dan kontak berbasis iCloud.
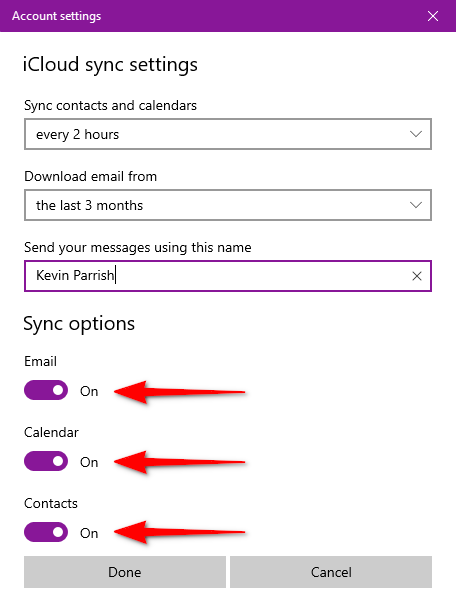
Opsi yang dapat disesuaikan untuk akun ini meliputi:
- Kapan mengunduh surat baru
- Kapan harus menyinkronkan kontak dan kalender
- Unduh email dari # hari/minggu/bulan terakhir
- Kirim email Anda menggunakan nama ini
Klik “Selesai,” diikuti oleh tombol “Simpan” setelah selesai.
Jika Anda ingin mengatur akses email dan kalender iCloud di Android, baca panduan terperinci kita !