
Jika Anda mengklik tautan email di Windows 11 dan klien email yang salah muncul, Anda dapat dengan mudah mengubah aplikasi email default. Yang diperlukan hanyalah perjalanan singkat ke Pengaturan Windows. Berikut cara melakukannya.
Pertama, buka aplikasi Pengaturan dengan menekan Windows+i di keyboard Anda. Atau Anda dapat mengeklik kanan tombol Mulai di bilah tugas dan memilih “Pengaturan.”
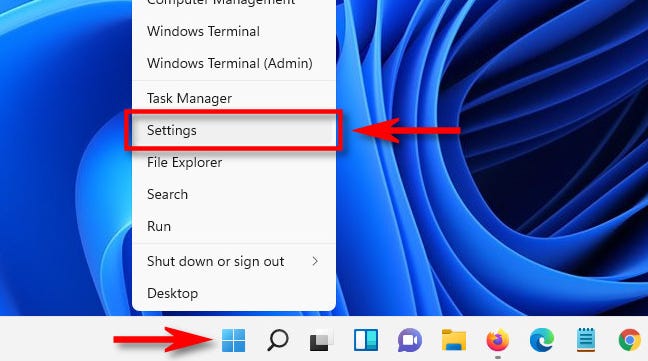
Saat Pengaturan terbuka, klik “Kegunaan” di bilah sisi, lalu pilih “Kegunaan Default.”
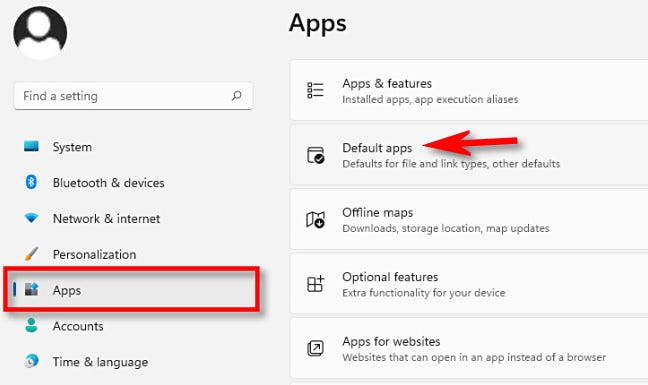
Di Kegunaan Default, klik bilah pencarian dan ketik nama aplikasi email yang ingin Anda gunakan sebagai default. Ketika muncul, klik ikonnya dalam daftar di bawah ini. (Atau Anda dapat menelusuri daftar aplikasi dan menemukannya.)
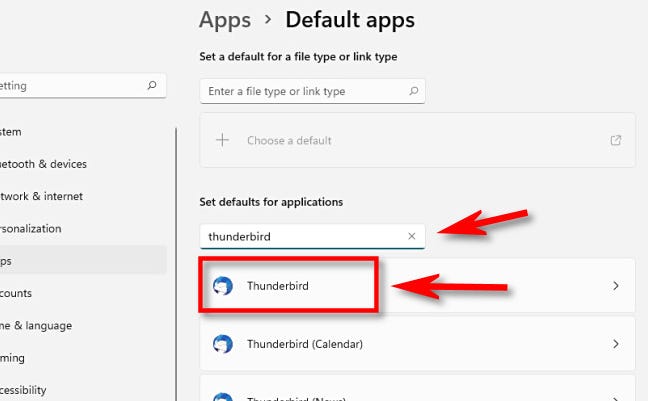
Pada halaman pengaturan “Kegunaan Default” aplikasi email, klik tombol di bawah “MAILTO.” Ini mengonfigurasi bagaimana Windows akan membuka tautan “mailto:” yang umum di halaman web.
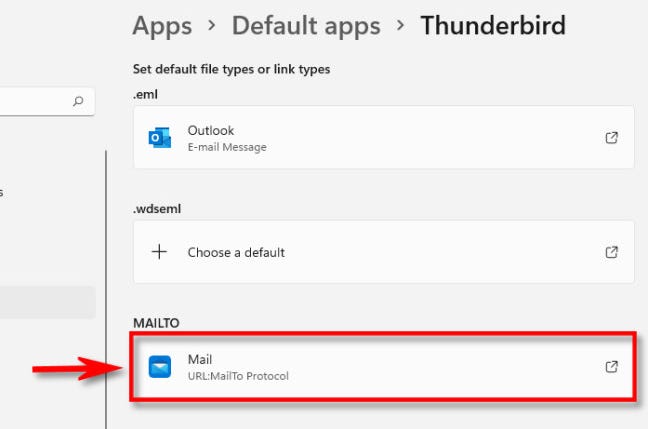
Iklan
Di jendela “Bagaimana Anda ingin membuka ini” yang muncul, pilih aplikasi email yang ingin Anda gunakan sebagai default untuk tautan “mailto:”, lalu klik “OK.”

Jika Anda ingin mengonfigurasi klien email yang sama untuk membuka file EML (yaitu file email yang disimpan sebagai file teks ke komputer Anda), Anda juga dapat mengklik tautan “.EML” pada halaman Kegunaan Default dan memilih aplikasi email dari daftar. Setelah selesai, tutup Pengaturan. Selamat mengirim email!
TERKAIT: Cara Mengatur Kegunaan Default Anda di Windows 11