
Nadya Eugene/Shutterstock
Dengan Grup Keluarga Microsoft, Anda dapat dengan mudah memblokir aplikasi dan game tertentu untuk masing-masing profil di salah satu mesin Windows 10 Anda. Anda juga dapat membuat batas waktu khusus untuk aplikasi guna membatasi waktu layar untuk bekerja atau bermain.
Untuk mengakses kontrol ini untuk sebagian besar mesin Microsoft Anda, termasuk perangkat Xbox One dan Android dengan Microsoft Launcher terinstal, Anda harus membuat Grup Keluarga Microsoft. Setelah Anda menggunakan akun Microsoft gratis untuk membuat Grup Keluarga Microsoft Anda sendiri, Anda dapat membuat akun anak gratis.
Setelah Anda menyiapkan akun anak, buka mesin Windows 10 yang ingin Anda batasi aksesnya dan masuk ke akun anak. Ini akan mengikat perangkat ke akun anak Anda. Ketika Anda telah melanjutkan melalui pesan pengantar biasa dari Windows 10, keluar dari akun anak dan masuk ke akun Anda. Kemudian, buka menu Start dan pilih roda “Pengaturan”.
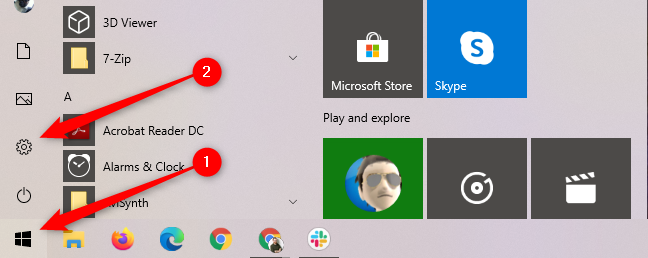
Pilih “Akun” untuk mengakses menu tempat Anda dapat mengontrol berbagai pengaturan dan kontrol keluarga.

Di menu Akun, pilih tab “Keluarga & Pengguna Lain” di sisi kiri. Kemudian, pilih akun anak yang ingin Anda atur di mesin ini dan pilih “Izinkan.”
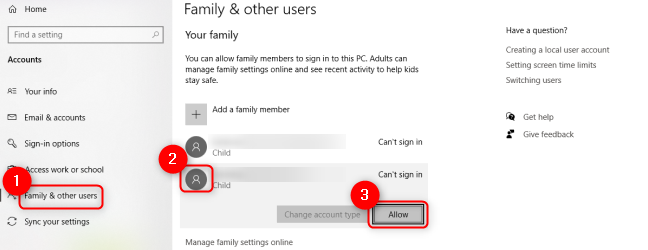
Iklan
Selanjutnya, gunakan browser web apa pun untuk kembali ke halaman utama Grup Keluarga Microsoft Anda. Gulir ke bawah untuk menemukan akun anak dan klik “Batas Kegunaan dan Game.”
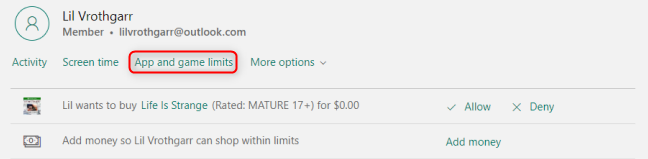
Di bawah tab “Batas Kegunaan dan Game”, Anda dapat melihat berbagai perangkat yang terhubung dengan akun anak serta daftar semua aplikasi yang diinstal pada perangkat apa pun yang terhubung. Jika Anda ingin mengaktifkan batas waktu untuk waktu layar pada aplikasi dan game tertentu, pastikan sakelar “Batas Waktu” diaktifkan.
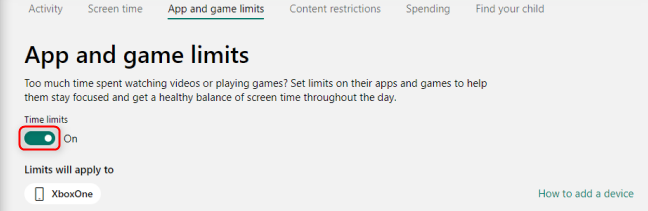
Gulir ke bawah daftar aplikasi dan game, dan klik judul apa pun yang ingin Anda batasi untuk membuka menu lengkap. Penggeser akan memungkinkan Anda menetapkan batas waktu, sedangkan menu tarik-turun di sebelah “Dari” dan “Ke” akan memungkinkan Anda membuat jendela saat aplikasi atau game ini akan tersedia untuk akun anak. Jika Anda ingin memblokir aplikasi sepenuhnya, klik tombol “Blokir Kegunaan” dan konfirmasikan pilihan Anda.

Jika Anda ingin memblokir akses ke situs web aplikasi melalui browser web di perangkat Windows 10 Anda serta di perangkat itu sendiri, pastikan kotak “Pemblokiran Situs Web” dicentang.
TERKAIT: Cara Menggunakan Kontrol Orang Tua di Windows 10
Meskipun anak-anak yang paham teknologi biasanya akan menemukan cara untuk mengatasi pembatasan, Anda masih dapat menggunakan kontrol ini untuk membatasi bagaimana waktu layar dihabiskan di perangkat Microsoft Anda.