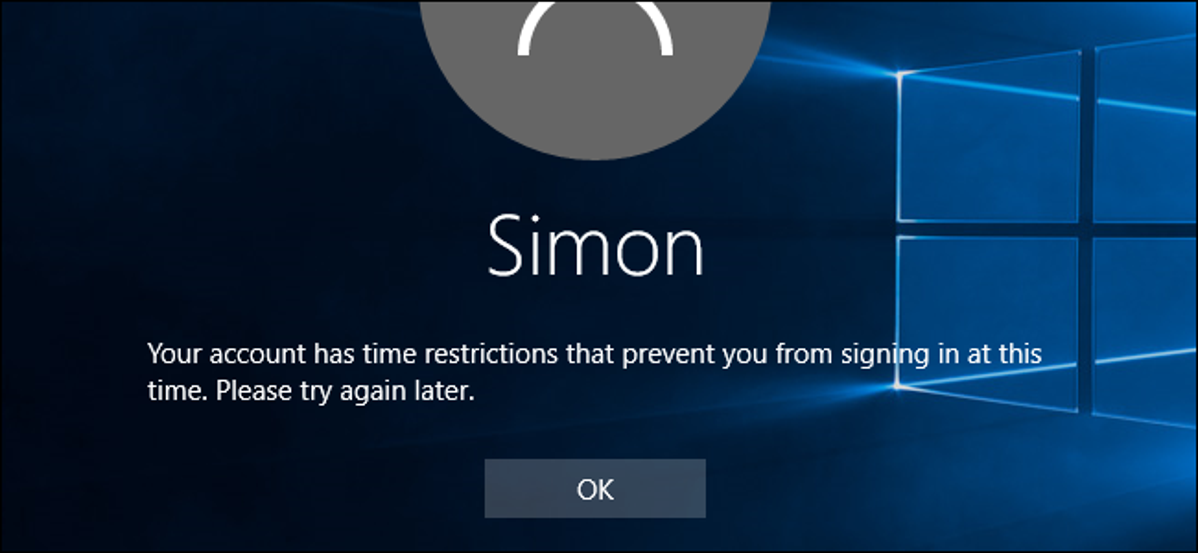
Kontrol orang tua di Windows 10 cukup solid, tetapi untuk menggunakannya Anda harus mengatur seluruh keluarga dengan akun Microsoft dan Anda harus membuat akun anak khusus untuk anak-anak Anda. Jika Anda memilih untuk menggunakan account lokal biasa, Anda masih dapat mengatur batas waktu untuk berapa lama setiap pengguna non-administratif dapat menggunakan komputer.
Di Windows 10, Kontrol orang tua menawarkan beberapa fitur bagus untuk memantau akun anak-anak. Mereka membiarkan Anda membatasi penjelajahan web, aplikasi mana yang dapat digunakan anak-anak, dan waktu anak – anak dapat menggunakan komputer. Kelemahannya adalah untuk menggunakan kontrol ini, semua anggota keluarga harus memiliki akun Microsoft. Anda juga harus mengatur anak-anak dengan akun anak, yang dapat memberlakukan beberapa batasan yang mungkin tidak Anda inginkan. Kabar baiknya adalah Anda masih dapat menggunakan akun lokal dan menerapkan beberapa batasan yang sama ini. Jika Anda merasa nyaman bekerja dengan Kebijakan Grup, tidak sulit untuk membatasi pengguna untuk menjalankan program tertentu. Anda dapat memfilter situs web di tingkat router. Dan, seperti yang akan kita bicarakan di sini, Anda bahkan dapat menerapkan batasan waktu untuk akun pengguna lokal.
TERKAIT: Cara Menambahkan dan Memantau Akun Anak di Windows 10
Anda akan menetapkan batasan waktu untuk pengguna di Command Prompt. Untuk membuka Command Prompt, klik kanan menu Start (atau tekan Windows + X), pilih “Command Prompt (Admin)”, lalu klik Ya untuk mengizinkannya berjalan dengan hak administratif.
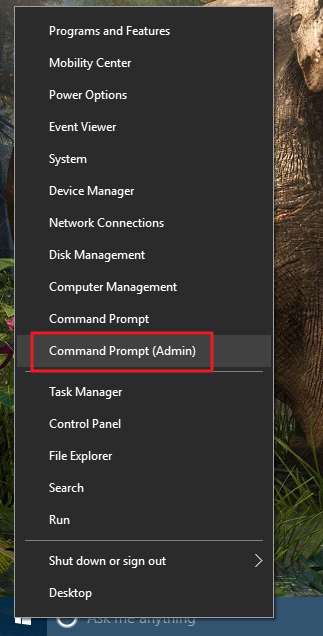
Perintah untuk menetapkan batas waktu untuk pengguna mengikuti sintaks ini:
pengguna bersih <nama pengguna> /waktu:<hari>,<waktu>
Berikut cara kerja setiap bagian dari perintah:
- Ganti <username> dengan nama akun pengguna yang ingin Anda batasi.
- Ganti <hari> dengan hari yang ingin Anda tetapkan batasnya. Anda dapat mengeja nama lengkap hari atau menggunakan inisial Su, M, T, W, Th, F, Sa.
- Ganti <time> dengan rentang waktu menggunakan format 12 jam (3am, 13:00, dst.) atau 24 jam (03:00, 13:00, dst.). Anda hanya dapat menggunakan waktu dalam peningkatan satu jam, jadi jangan tambahkan menit ke waktu.
Jadi, misalnya, Anda ingin membatasi akun pengguna bernama Simon untuk menggunakan komputer hanya dari pukul 8:00 sampai 16:00 pada hari Sabtu. Anda akan menggunakan perintah:
pengguna bersih simon /waktu: Sa,8am-4pm
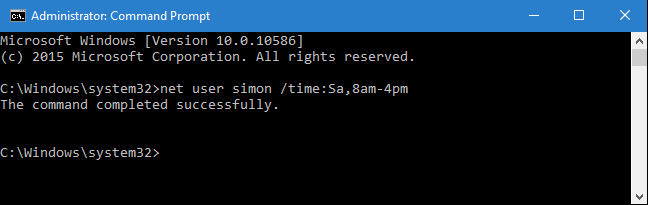
Iklan
Anda juga dapat menentukan rentang hari dengan batas waktu yang sama dengan memisahkan hari dengan tanda hubung. Jadi, untuk membatasi pengguna untuk menggunakan komputer hanya pada hari kerja dari pukul 16:00 hingga 20:00, Anda dapat menggunakan perintah:
pengguna bersih simon /waktu:MF,4pm-8pm
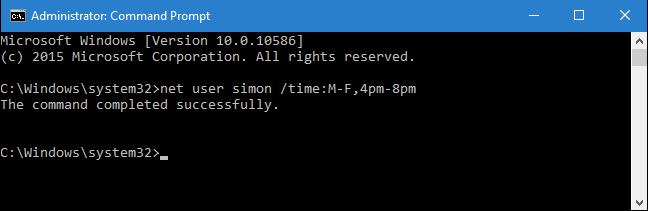
Selanjutnya, Anda dapat merangkai beberapa batas hari/waktu bersama-sama dengan memisahkannya dengan titik koma. Mari kita letakkan dua batas waktu yang kita terapkan sebelumnya bersama -sama dalam perintah yang sama:
simon pengguna bersih /waktu: Sa,8am-4pm;MF,4pm-8pm
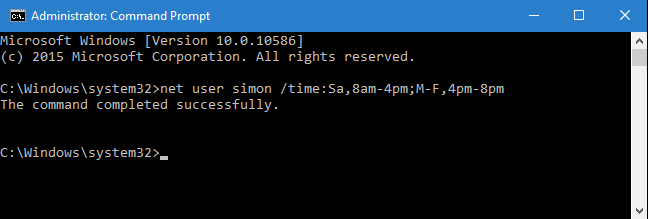
Dengan menggunakan format yang sama ini, Anda juga dapat menentukan beberapa rentang waktu pada hari yang sama. Misalnya, perintah ini membatasi pengguna hingga pukul 06:00 hingga 08:00 dan pukul 16:00 hingga 22:00 pada semua hari kerja:
simon pengguna bersih /waktu:MF,6am-8am;MF,4pm-10pm
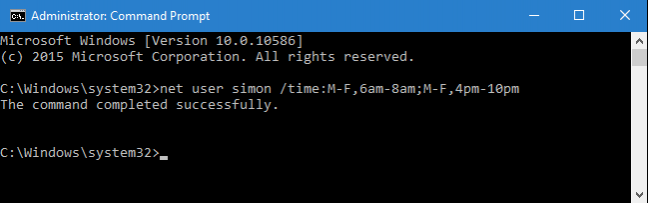
Anda juga dapat menghapus batasan dari pengguna dengan menentukan semua waktu:
pengguna bersih simon / waktu: semua
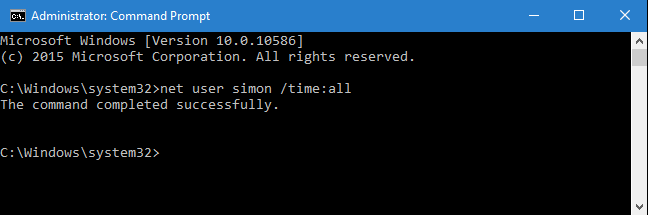
Terakhir, jika Anda menggunakan perintah tetapi membiarkan waktu kosong (tidak memasukkan apa pun setelah waktu: bagian), pengguna tidak akan pernah bisa masuk. Itu mungkin berguna jika Anda ingin mengunci akun untuk sementara, tetapi berhati-hatilah agar Anda tidak membiarkannya kosong secara tidak sengaja. Juga, jika Anda perlu menampilkan waktu yang telah Anda tetapkan untuk pengguna, Anda cukup mengetikkan perintah net user diikuti dengan nama akun:
simon pengguna bersih
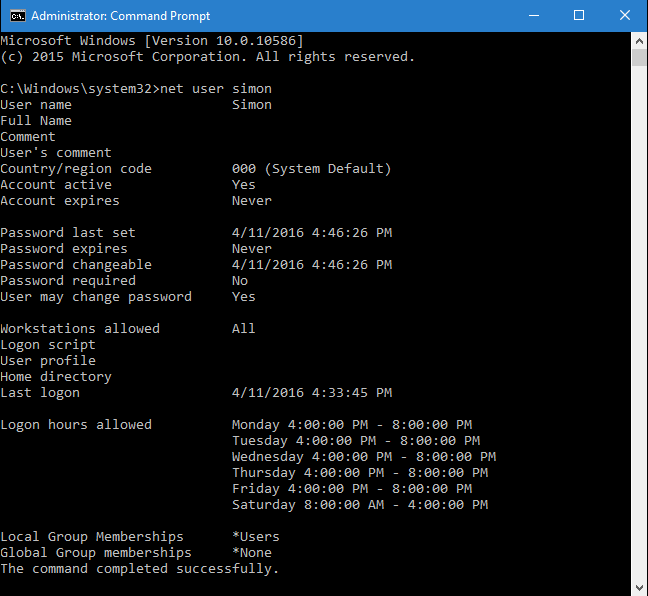
Dan itu saja. Anda tidak perlu menggunakan kontrol orang tua atau akun Microsoft untuk menetapkan batas waktu bagi pengguna. Anda hanya perlu menghabiskan beberapa menit di Command Prompt.