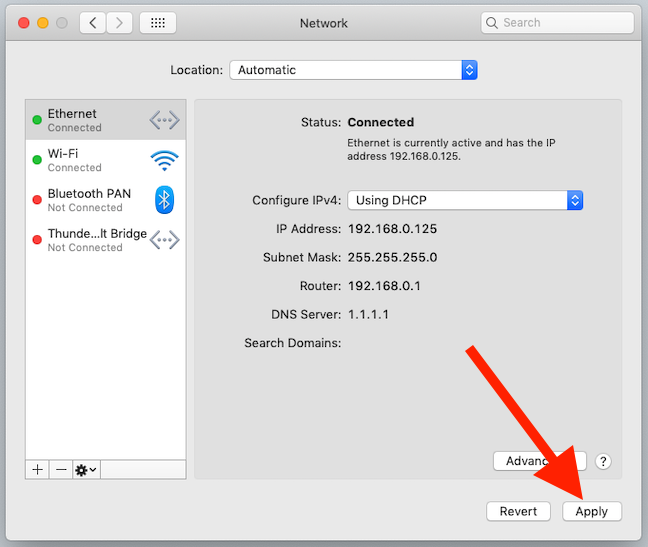Pengguna Mac cararn memiliki banyak cara untuk terhubung ke jaringan atau Internet, termasuk Wi-Fi dan Ethernet. Namun, jika Anda tidak berhati-hati, Anda mungkin tidak menggunakan koneksi yang Anda pikirkan. Tapi jangan takut, kita di sini untuk membantu.
Apple mungkin secara sistematis menghapus porta dari komputernya, tetapi jika Anda memiliki salah satu desktop Mac perusahaan, atau merupakan penduduk Kota Dongle, Anda mungkin memiliki beberapa koneksi jaringan yang berbeda yang tersedia untuk Anda pada satu waktu. Ketika throughput maksimum adalah tujuan Anda, Anda akan terhubung melalui kabel Ethernet. Namun, penting juga untuk menjaga Wi-Fi tetap aktif untuk beberapa fitur Apple yang lebih mewah, termasuk membuka kunci Mac Anda dengan Apple Watch dan banyak lagi.
Anda mungkin harus tetap mengaktifkan Wi-Fi, yang dapat menyebabkan masalah—Mac Anda mungkin menggunakan Wi-Fi, meskipun Anda memiliki kabel Ethernet yang terpasang.
Itu kurang dari ideal untuk alasan yang jelas. Siapa pun yang sering menggunakan Penyimpanan Terpasang Jaringan apa pun, atau bahkan hanya memiliki koneksi Internet super cepat, perlu menggunakan koneksi tercepat yang tersedia untuk mereka. Untungnya, macOS memudahkan untuk mengubah prioritas koneksi. Berikut cara memastikan Ethernet berada di urutan paling atas dari daftar itu.
Mengubah Urutan Koneksi Jaringan
Untuk memulai, klik menu Apple lalu pilih “System Preferences.”
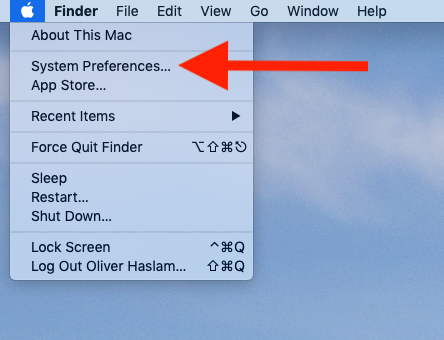
Selanjutnya, klik “Jaringan” untuk membuka panel preferensi khusus jaringan.
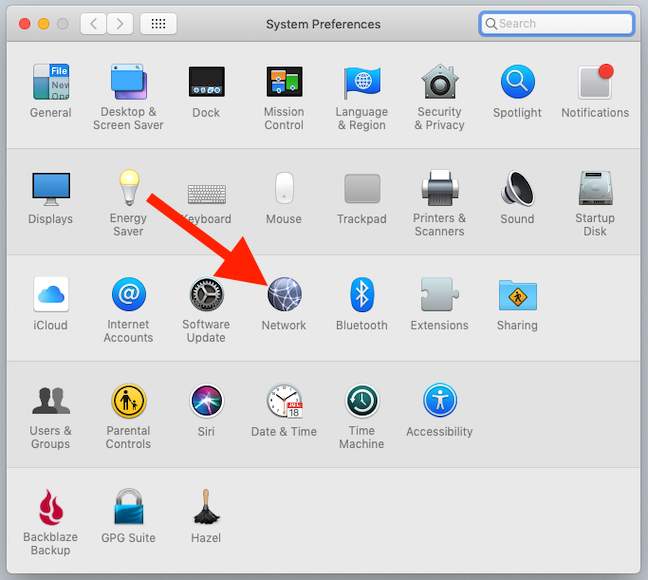
Di sini, Anda dapat membuat perubahan pada apa pun yang terkait dengan koneksi jaringan komputer Anda, termasuk urutan penggunaan metode koneksi yang berbeda.
Klik ikon roda gigi di bagian bawah jendela dan kemudian pilih “Set Service Order.”
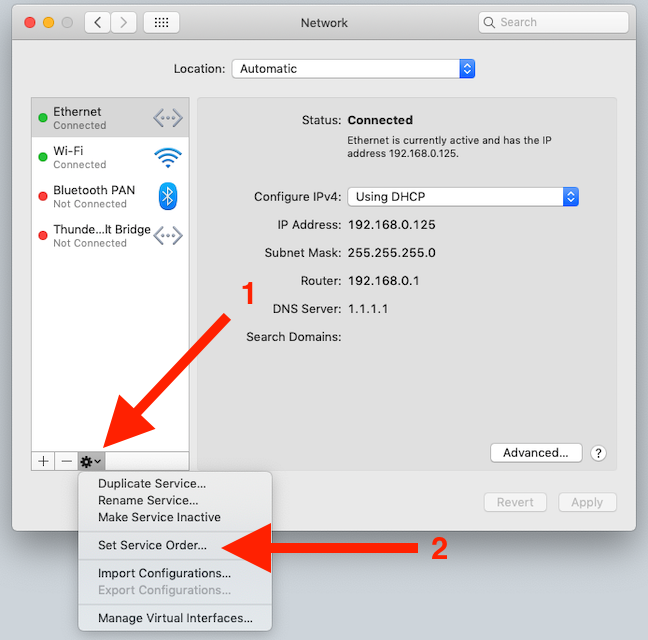
Iklan
Jendela yang dihasilkan akan menampilkan setiap jenis koneksi jaringan, atau Layanan, yang tersedia untuk Anda. Mudah-mudahan, Ethernet berada di urutan teratas meskipun jika Anda menggunakan dongle, nama ini akan berbeda. Jangan khawatir; akan segera terlihat entri mana yang merupakan dongle Anda berdasarkan namanya. Carilah sesuatu yang menyebutkan baik “Ethernet” atau “1000BASE – T.”
Seret Layanan apa pun ke lokasi baru dalam daftar sesuai kebutuhan. Jika Anda memerlukan layanan Ethernet untuk berada di bagian atas daftar, klik dan seret ke sana lalu klik “OK.”
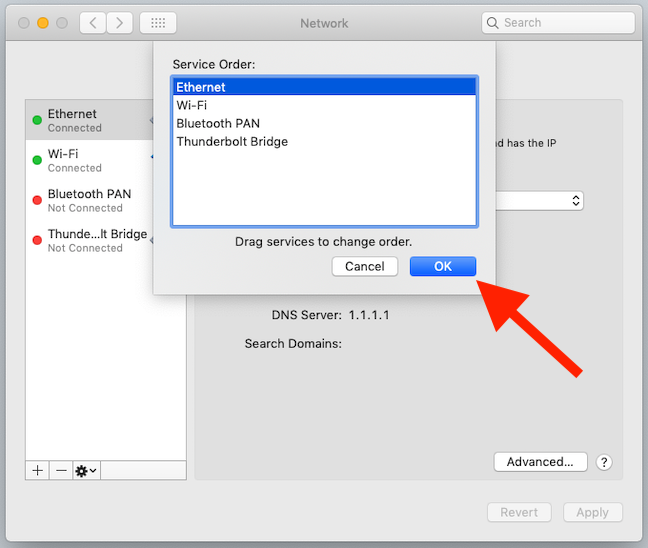
Terakhir, klik tombol “Terapkan” untuk mengonfirmasi perubahan.