
Saat menggunakan Windows 11, OS melacak aplikasi mana yang membuka jenis file mana secara default. Misalnya, Notepad biasanya membuka file TXT. Berikut cara mengubah asosiasi file default di Pengaturan.
Cara Menemukan Menu Kegunaan Default di Pengaturan
Kegunaan Pengaturan Windows 11 menyediakan antarmuka yang nyaman untuk memilih atau mengubah aplikasi mana yang membuka jenis file mana. Untuk menemukannya, pertama buka Pengaturan Windows dengan menekan Windows+i pada keyboard Anda. Atau, Anda dapat mengeklik kanan tombol Mulai dan memilih “Pengaturan” dari menu.
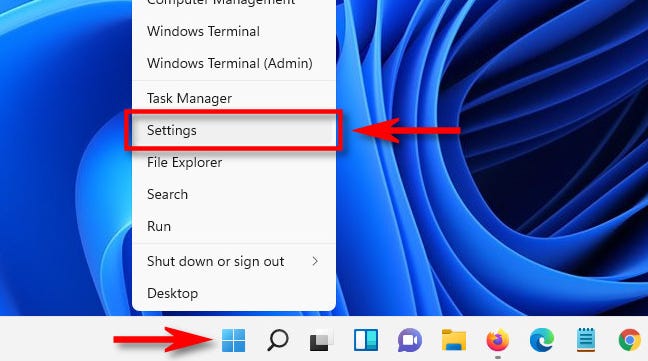
Di Pengaturan, klik “Kegunaan” di bilah sisi, lalu pilih “Kegunaan Default” di sisi kanan Jendela.
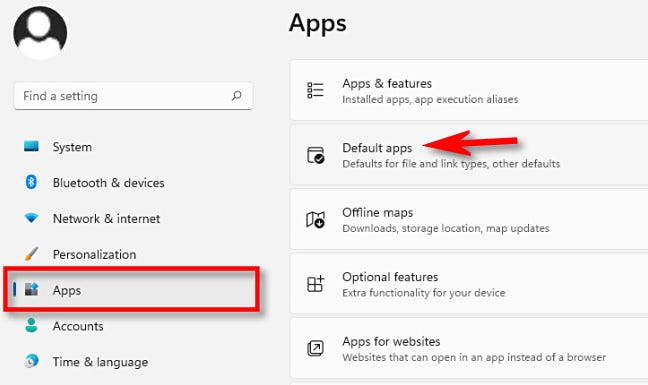
Setelah Anda berada di layar Kegunaan Default, ada beberapa cara berbeda untuk mengubah pengaturan aplikasi default Anda. Kita akan membahas dua di antaranya di bagian yang berbeda di bawah ini.
Cara Memilih Default berdasarkan Jenis File
Salah satu cara termudah untuk mengubah aplikasi default adalah melalui pencarian berdasarkan jenis file. Di Pengaturan > Kegunaan > Kegunaan Default, Anda akan melihat kotak teks berlabel “Masukkan jenis file atau jenis tautan”. Klik kotak itu dan ketik nama ekstensi file yang ingin Anda kaitkan dengan aplikasi. Misalnya, “.txt” untuk file teks atau “.jpg” untuk gambar JPEG.
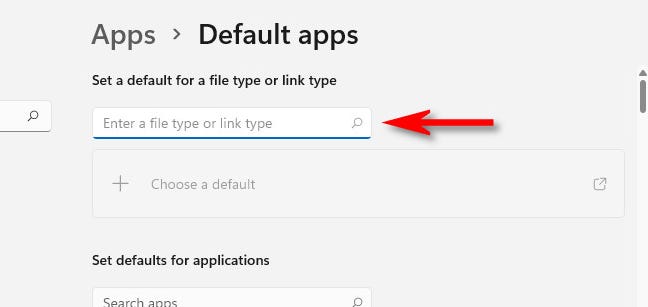
Iklan
Jika Anda mengetik ekstensi yang tidak terdaftar, Anda akan melihat tombol berlabel “Pilih Default” yang memungkinkan Anda menyetel aplikasi default untuk ekstensi tersebut. (Jika demikian, klik, dan Anda akan mengikuti petunjuk yang serupa dengan yang tercantum di bawah ini.)
Jika Anda mengetikkan jenis file yang dikenal, Anda akan melihat aplikasi yang saat ini dikaitkan dengan ekstensi file tepat di bawah kotak entri teks. Untuk mengubah pengaitan, klik kotak aplikasi yang muncul.
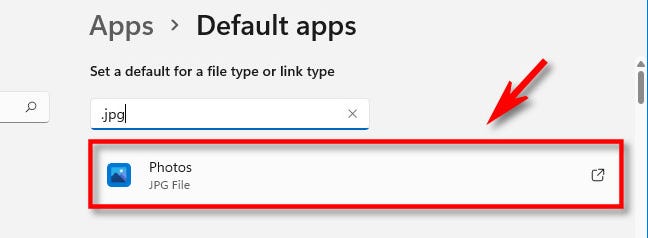
Sebuah pop-up akan menanyakan “Bagaimana Anda ingin membuka file [ekstensi] mulai sekarang?”, Dengan [ekstensi] menjadi jenis ekstensi file yang sedang Anda kerjakan, seperti.txt atau.jpg. Dalam daftar aplikasi di bawah ini, pilih aplikasi yang ingin Anda gunakan, lalu klik OK.
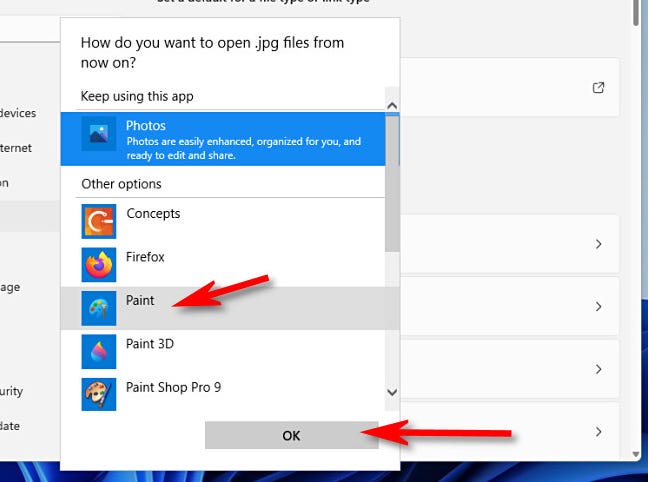
Mulai sekarang, jenis file yang baru saja Anda modifikasi akan terbuka dengan aplikasi yang Anda pilih. Anda dapat mengubahnya kembali kapan saja di Pengaturan > Kegunaan > Kegunaan Default.
Cara Memilih Default berdasarkan Kegunaan
Anda juga dapat mengubah asosiasi file berdasarkan aplikasi. Pada layar Kegunaan Default, Anda akan melihat daftar aplikasi yang diinstal. Temukan aplikasi yang ingin Anda ubah defaultnya (atau cari di kotak teks), lalu klik. Kita akan menggunakan Foto sebagai contoh.
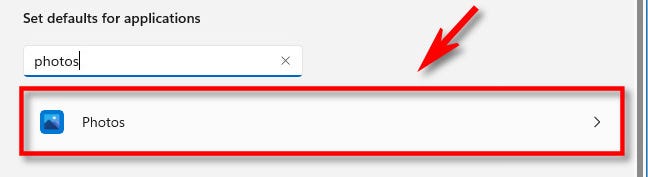
Pada layar detail untuk aplikasi yang Anda pilih, gulir ke bawah dan pilih jenis file yang ingin Anda kaitkan dengan program lain.

Iklan
Saat Setup menanyakan program mana yang ingin Anda gunakan untuk membuka file, telusuri daftar, pilih aplikasi yang ingin Anda gunakan, lalu klik “OK.”
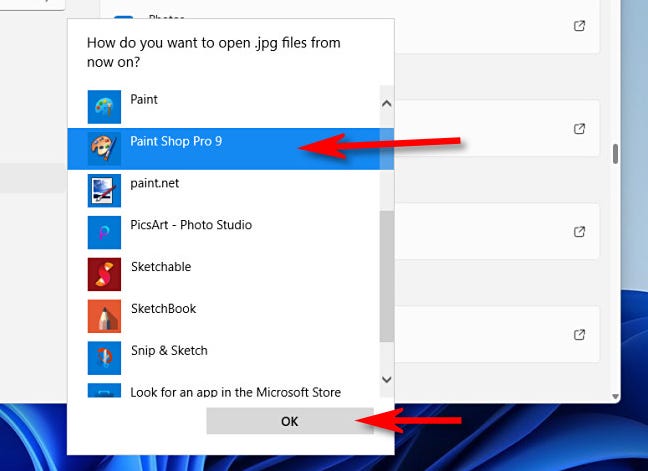
Setelah itu, asosiasi file akan berubah. Ulangi sesuai keinginan untuk memperbaiki semuanya sesuai keinginan Anda.
Ubah Asosiasi File dengan Membuka File
Terakhir, Anda juga dapat mengubah asosiasi file default saat Anda membuka file. Pertama, cari file dari jenis yang ingin Anda kaitkan kembali dengan program baru di desktop atau di File Explorer. Klik kanan file dan pilih “Buka Dengan,” dan kemudian “Pilih Kegunaan Lain” dari menu.
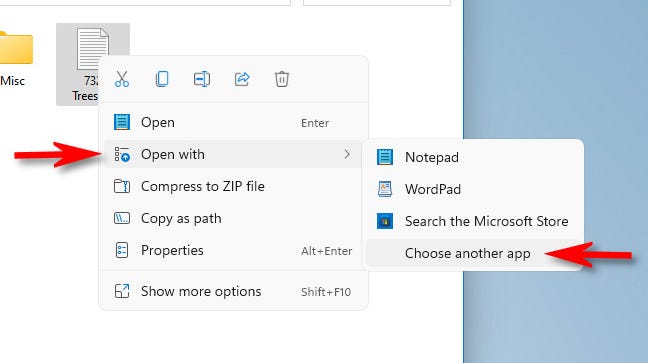
Di menu yang muncul, pilih aplikasi yang ingin Anda gunakan untuk selalu membuka jenis file ini. Kemudian, centang kotak di samping “Selalu gunakan aplikasi ini untuk membuka file [ekstensi].” Kemudian, klik “Oke.”
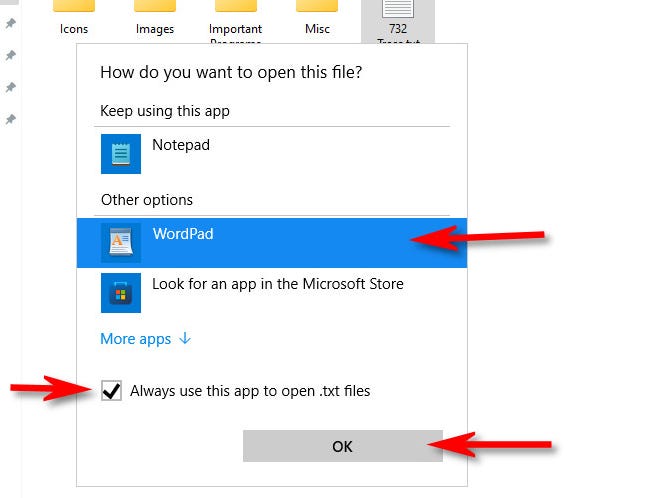
Dan itu saja. Mulai sekarang, setiap kali Anda mengklik dua kali jenis file itu di File Explorer atau di desktop Anda, itu akan selalu terbuka di aplikasi yang Anda pilih. Semoga berhasil!
TERKAIT: Inilah Tampilan File Explorer Baru Windows 11