
FabrikaSimf/Shutterstock.com
Apakah Anda memiliki printer pilihan yang Anda gunakan untuk mencetak sebagian besar dokumen Anda? Jika demikian, jadikan printer itu sebagai default sehingga semua aplikasi Anda menggunakannya untuk mencetak secara default. Kita akan menunjukkan cara melakukannya di Windows 10 dan 11.
Daftar isi
Atur Printer Default pada Windows 10 Atur Printer Default pada Windows 11
Atur Printer Default pada Windows 10
Untuk menjadikan printer sebagai default di Windows 10, pertama-tama buka aplikasi Pengaturan. Lakukan ini dengan menekan tombol Windows+i secara bersamaan.
Di Pengaturan, klik “Perangkat.”
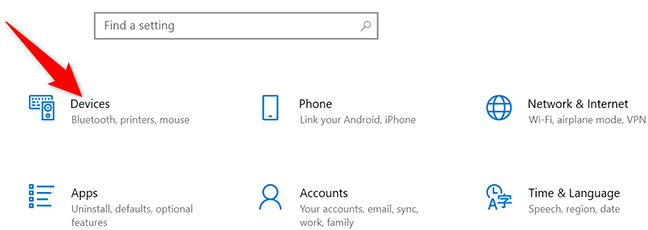
Pada halaman “Perangkat”, di bilah sisi kiri, klik “Printer & Pemindai.”

Gulir halaman “Printer & Pemindai” ke bawah. Di sana, nonaktifkan opsi “Biarkan Windows Kelola Printer Default Saya”. Jika Anda tetap mengaktifkan opsi ini, Windows tidak akan mengizinkan Anda menyetel printer default.
Anda tidak perlu melakukan apa pun jika opsi itu sudah dinonaktifkan.
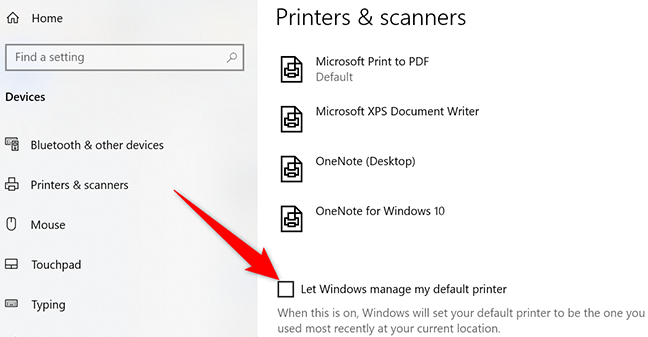
Iklan
Pada halaman yang sama, di bagian “Printers & Scanners”, klik printer yang ingin Anda jadikan default.
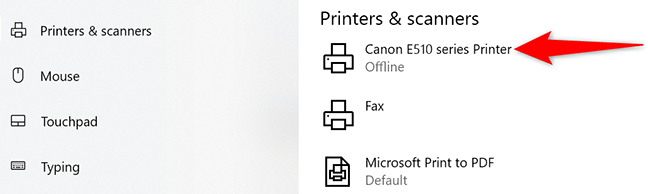
Di menu yang diperluas, klik “Kelola”.
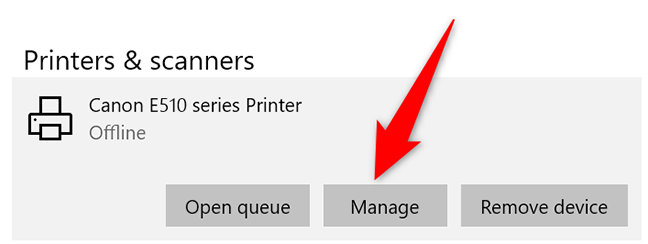
Halaman printer Anda akan terbuka. Di sini, klik tombol “Tetapkan sebagai Default”.
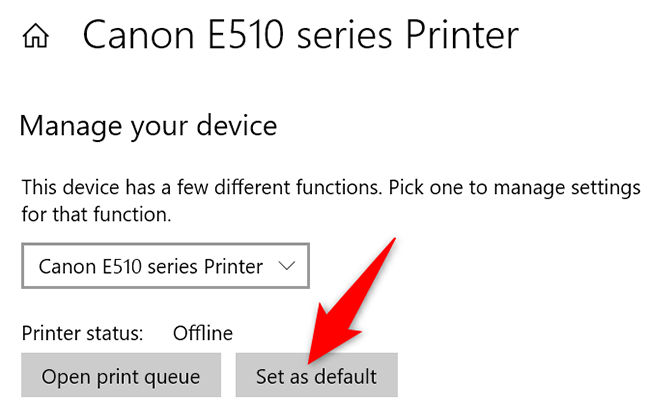
Di sebelah “Status Printer”, Anda akan melihat pesan “Default”, yang menunjukkan bahwa printer yang Anda pilih sekarang menjadi printer default di PC Anda.
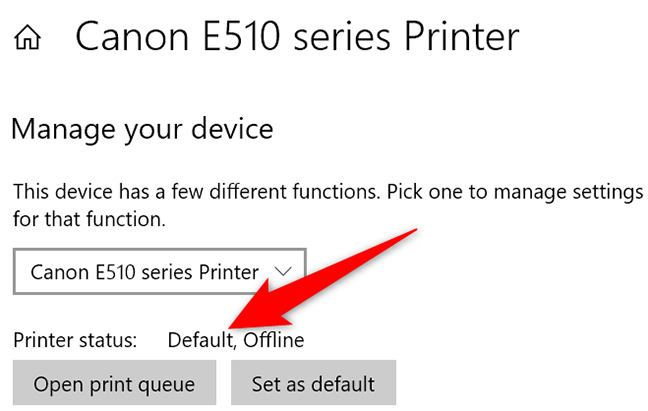
Anda sudah siap.
Jika Anda menggunakan Dropbox di Windows 10, Anda mungkin ingin mempelajari cara menghentikan Dropbox agar tidak meminta Anda mengimpor file.
Atur Printer Default pada Windows 11
Seperti halnya Windows 10, pada Windows 11, gunakan aplikasi Pengaturan untuk menjadikan printer sebagai default.
Mulailah dengan membuka aplikasi Pengaturan menggunakan pintasan keyboard Windows+i.
Di bilah sisi kiri Pengaturan, klik “Bluetooth & Perangkat.”

Iklan
Di panel kanan, klik “Printer & Pemindai” untuk melihat printer yang Anda instal.
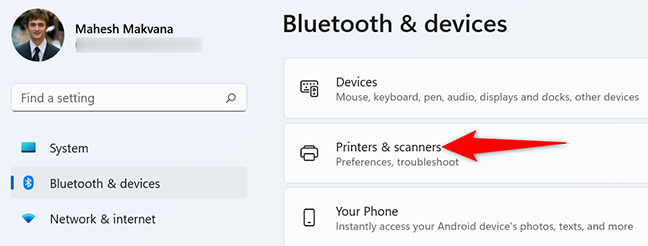
Gulir ke bawah halaman “Printer & Pemindai” ke bagian “Preferensi Printer”. Di sini, nonaktifkan opsi “Biarkan Windows Kelola Printer Default Saya”. Jika opsi sudah dinonaktifkan, Anda tidak perlu melakukan apa pun.
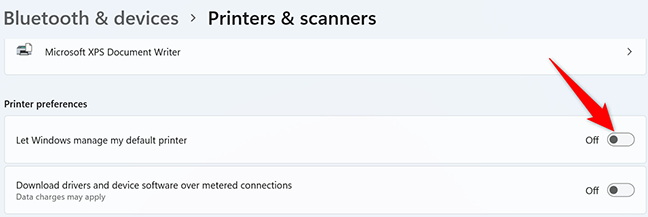
Gulir ke atas halaman dan pilih printer yang ingin Anda atur sebagai default.
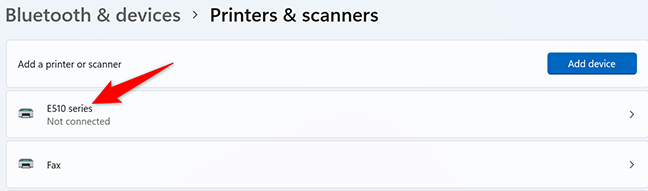
Pada halaman printer, di bagian atas, klik tombol “Set as Default”.
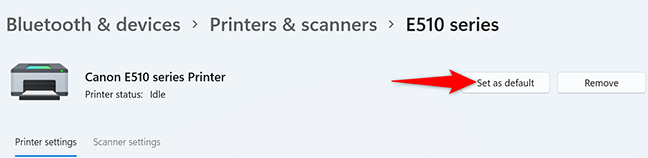
Dan itu saja. Printer yang Anda pilih sekarang menjadi printer default di komputer Anda.
Iklan
Ke depannya, semua aplikasi Anda akan menggunakan printer yang Anda pilih untuk mencetak file secara default. Itu satu gangguan kurang dalam kehidupan digital Anda!
Jika Anda menggunakan printer InkJet, Anda harus mempertimbangkan keuntungan dari mendapatkan printer laser.
TERKAIT: Berhenti Membeli Printer Inkjet dan Beli Printer Laser Sebagai gantinya