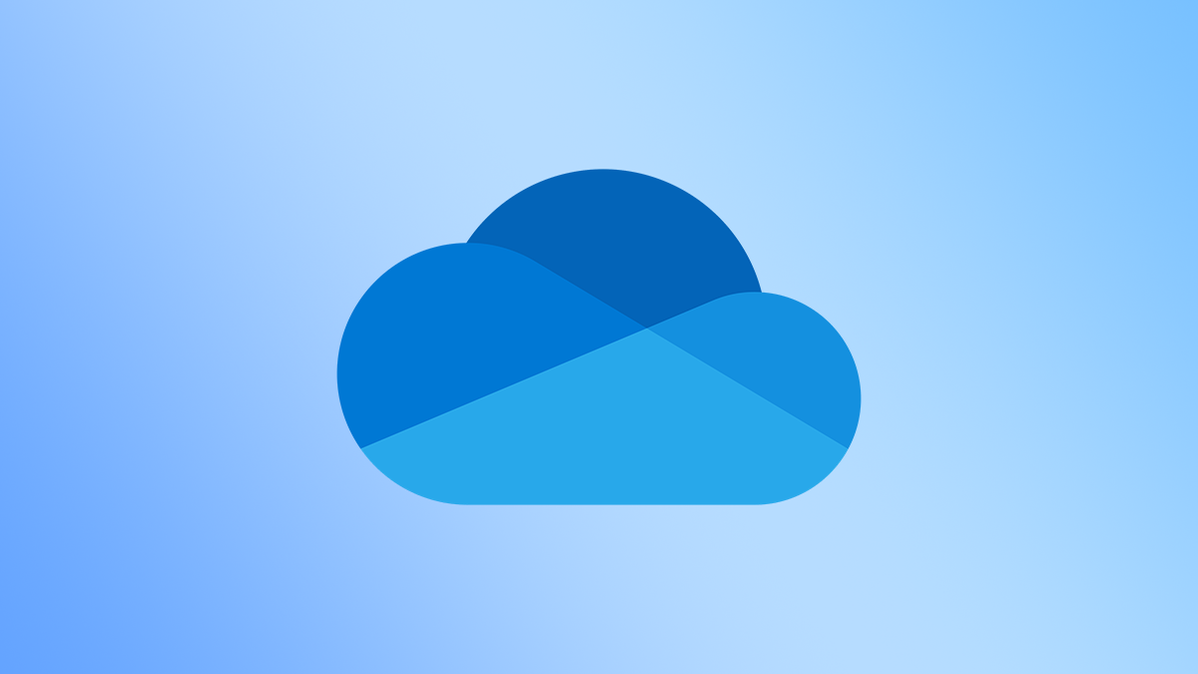
OneDrive menyinkronkan dengan perangkat Windows 10 Anda untuk mencadangkan file Anda ke cloud, tetapi terkadang ada beberapa masalah yang mencegah sinkronisasi bekerja dengan benar. Menyetel ulang OneDrive berpotensi memperbaiki masalah ini.
Daftar isi
Apa Yang Terjadi Saat Anda Menyetel Ulang OneDrive? Coba Restart OneDrive Dulu Cara Reset Microsoft OneDrive
Apa Yang Terjadi Saat Anda Menyetel Ulang OneDrive?
OneDrive memang bagus, tapi tidak sempurna. Meskipun bukan kejadian umum, Anda mungkin harus mengatur ulang OneDrive satu Windows 10 sesekali untuk memperbaiki masalah sinkronisasi. Namun, sebelum Anda mereset OneDrive, ada baiknya untuk mengetahui apa yang sebenarnya terjadi saat Anda melakukannya.
TERKAIT: Cara Menonaktifkan OneDrive dan Menghapusnya Dari File Explorer di Windows 10
Yang terpenting, Anda tidak akan kehilangan data apa pun saat mereset OneDrive. Semua file yang disimpan secara lokal di PC Anda akan tetap ada di PC Anda, dan semua file yang disimpan di OneDrive akan tetap ada di OneDrive.
Apa yang terjadi, bagaimanapun, adalah koneksi yang ada akan terputus — inti dari reset adalah untuk memutuskan dan menyambung kembali. Selain itu, jika Anda hanya memilih folder tertentu untuk dicadangkan ke OneDrive, Anda harus mengulang pengaturan tersebut saat menyambungkan kembali ke OneDrive. OneDrive tidak akan mengingat pengaturan Anda sebelumnya.
Terdengar seperti kesakitan? Ini benar-benar bukan proses yang sulit, tetapi Anda selalu dapat mencoba memulai ulang OneDrive. Tidak seperti pengaturan ulang penuh, yang mengatur ulang pengaturan Anda dan memutuskan koneksi antara PC Windows 10 dan OneDrive Anda, memulai ulang hanya mematikan dan mem-boot ulang OneDrive sambil menjaga semua pengaturan tetap utuh.
Coba Mulai Ulang OneDrive Terlebih Dahulu
Memulai ulang OneDrive dapat memperbaiki masalah koneksi apa pun yang menyebabkan OneDrive tidak disinkronkan dengan benar. Untuk memulai ulang OneDrive, klik kanan ikon OneDrive di baki sistem desktop, lalu klik “Tutup OneDrive” dari menu.
![]()
Iklan
Jendela pemberitahuan akan muncul menanyakan apakah Anda yakin ingin menutup OneDrive. Klik tombol “Tutup OneDrive” untuk mengonfirmasi.
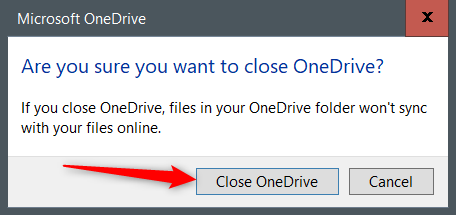
Setelah dipilih, OneDrive akan ditutup dan ikonnya akan hilang dari baki sistem. Sekarang Anda perlu meluncurkannya lagi. Untuk melakukannya, ketik “OneDrive” di kotak Pencarian Windows dan kemudian pilih aplikasi “OneDrive” dari hasil pencarian.
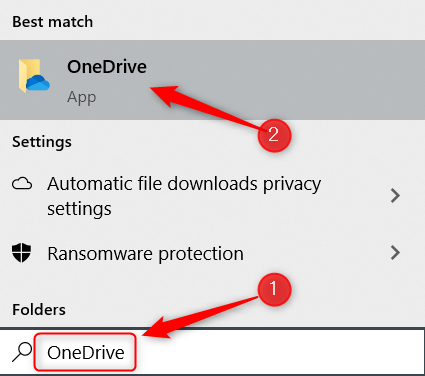
OneDrive sekarang akan dimulai ulang dan, jika semuanya berjalan dengan baik, akan mulai menyinkronkan dengan benar lagi. Jika tidak, reset penuh mungkin yang Anda butuhkan.
Cara Mengatur Ulang Microsoft OneDrive
Untuk mengatur ulang OneDrive di PC Windows 10 Anda, buka aplikasi Jalankan dengan menekan Windows+R. Anda juga dapat menggunakan Command Prompt untuk proses ini jika Anda mau.
Selanjutnya, Anda harus memasukkan jalur file dari file yang dapat dieksekusi OneDrive, diikuti oleh /reset, di kotak teks aplikasi Run. Jalur file dari file.exe mungkin berbeda karena berbagai alasan, tetapi biasanya salah satu dari perintah di bawah ini. Anda dapat mencoba perintah-perintah ini. Jika perintah adalah perintah yang benar, OneDrive akan mengatur ulang. Jika perintah yang Anda masukkan berisi jalur file yang salah, Anda cukup menerima pesan kesalahan—tidak ada lagi yang terjadi. Terus mencoba sampai Anda menemukan yang benar.
Iklan
Tentu saja, jika Anda tidak suka menebak, Anda dapat menemukan file onedrive.exe di File Explorer, mencatat jalur file, dan menjalankan perintah.
%localappdata%MicrosoftOneDriveonedrive.exe /reset
C:Program FilesMicrosoft OneDriveonedrive.exe /reset
C:Program Files (x86)Microsoft OneDriveonedrive.exe /reset
Setelah Anda memasukkan perintah, tekan tombol Enter atau klik “OK.”

Anda sekarang harus me-reboot OneDrive. Ketik “OneDrive” di bilah Pencarian Windows dan kemudian klik “OneDrive” dari hasil pencarian.
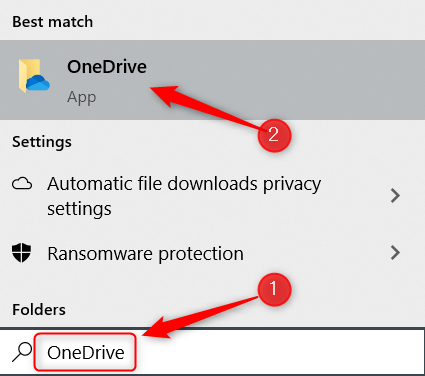
OneDrive sekarang akan terbuka dan mulai menyinkronkan file dan folder Anda secara otomatis. Sekali lagi, jika sebelumnya Anda memberi tahu OneDrive untuk hanya menyinkronkan file dan folder tertentu, Anda harus mengulang pengaturan tersebut.
TERKAIT: Cara Mengonfigurasi OneDrive untuk Menyinkronkan Hanya Folder Tertentu di Windows 10