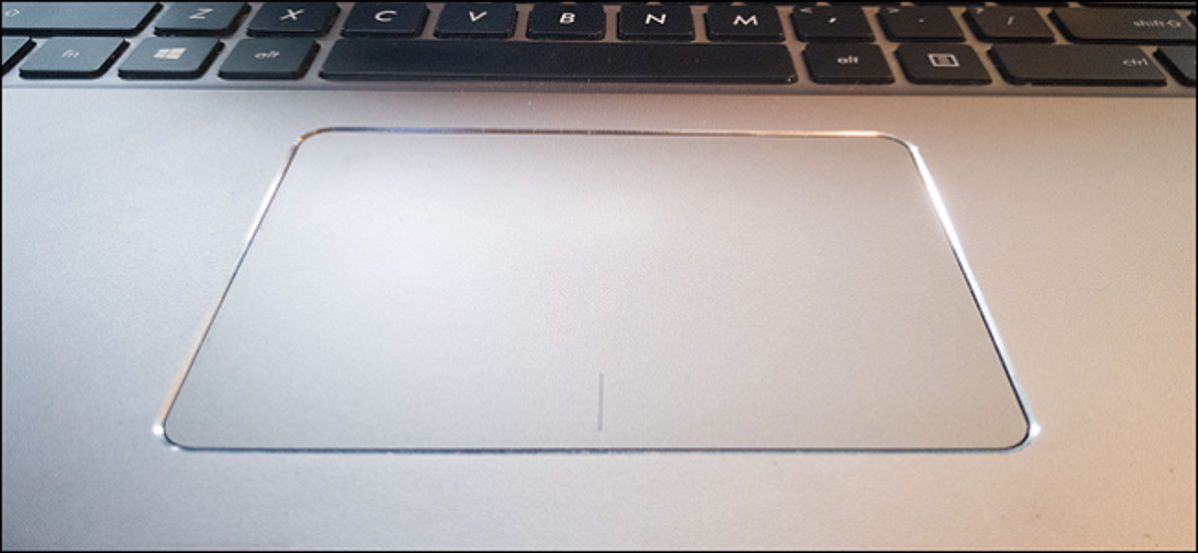
Jika Anda secara tidak sengaja mengubah pengaturan touchpad, jika touchpad Anda bermasalah, atau jika Anda ingin memulai yang baru tanpa penyesuaian, Anda dapat mengatur ulang pengaturan touchpad Anda ke default di Windows 10.
Sebagian besar laptop saat ini hadir dengan touchpad yang melakukan lebih dari sekadar klik dan gulir. Mereka menggabungkan dua, tiga, dan bahkan gerakan empat jari untuk membantu menavigasi mesin Windows Anda dengan mudah. Anda dapat menetapkan gerakan tersebut ke fitur yang membuka Cortana, beralih di antara jendela aktif, dan membuka pusat tindakan Anda. Selain itu, Anda dapat mengubah sensitivitas gulir atau menonaktifkan panel sentuh atau tidak saat Anda menyambungkan mouse eksternal. Jika Anda telah melakukan banyak penyesuaian dan ingin memulai dari awal, atau jika Anda mengalami masalah, menyetel ulang ke opsi default dapat membantu.
TERKAIT: Cara Menonaktifkan Touchpad PC Anda Saat Anda Menghubungkan Mouse Eksternal
Cara Mengatur Ulang Touchpad Anda ke Pengaturan Default
Cara Anda mengatur ulang touchpad ke pengaturan default tergantung pada apakah Anda memiliki driver pabrikan tambahan untuk touchpad Anda yang diinstal dan pabrikan mana yang membuat touchpad.
Di Windows 10, Anda dapat mengonfigurasi pengaturan touchpad di dua tempat: aplikasi Pengaturan Windows dan pada alat khusus yang disediakan oleh driver pabrikan touchpad Anda (jika Anda telah menginstalnya). Sayangnya, kedua aplikasi berbeda ini tidak selalu cukup pintar untuk disinkronkan satu sama lain. Jadi, misalnya, jika Anda telah membuat perubahan di Pengaturan Windows dan alat pabrikan, Anda harus mengatur ulang keduanya di kedua tempat.
Di Pengaturan Windows, ini sangat mudah. Tekan Windows+I untuk membuka aplikasi Pengaturan. Di halaman utama, klik kategori “Perangkat”.
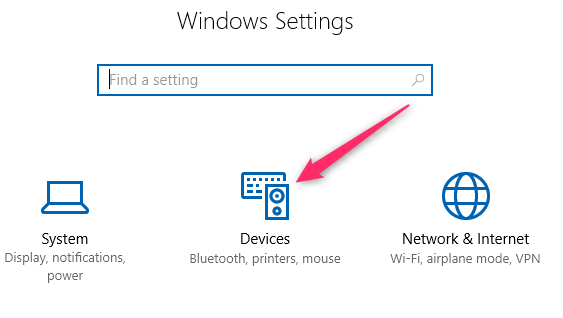
Iklan
Pada halaman Perangkat, pilih kategori “Touchpad” di sebelah kiri.
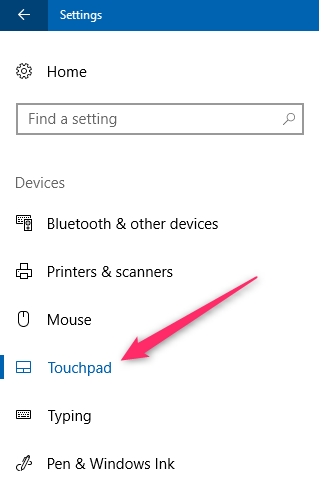
Di sebelah kanan, gulir ke bawah sedikit dan kemudian klik tombol “Reset” di bawah bagian “Reset Your Touchpad”.
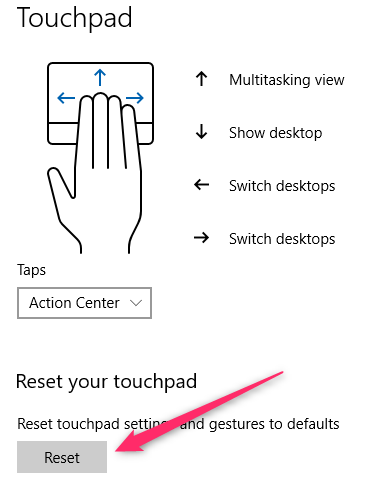
Jika Anda juga telah menginstal perangkat lunak touchpad dari pabrikan, Anda juga harus mengatur ulang pengaturan touchpad di sana.
Di banyak laptop, Anda dapat menemukan ikon untuk perangkat lunak tersebut di baki sistem Anda. Klik panah “Tampilkan Ikon Tersembunyi” di ujung kiri baki dan cari ikon yang menyerupai bidang sentuh. Klik atau klik dua kali itu (produsen yang berbeda melakukannya secara berbeda) untuk membuka pengaturan touchpad Anda.

Jika Anda tidak melihat ikon di sana, Anda juga dapat membuka pengaturan tersebut melalui aplikasi Pengaturan Windows. Kembali ke tab Touchpad yang sama tempat Anda mengatur ulang pengaturan touchpad Windows Anda, gulir ke bawah sedikit lagi dan klik tautan “Pengaturan Tambahan”.
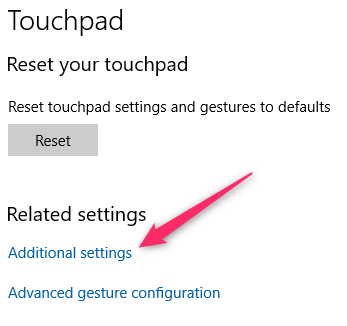
Ini akan membuka kotak dialog Properti Mouse. Anda akan melihat tab di bagian atas yang menawarkan cara masuk ke perangkat lunak touchpad pabrikan Anda. Di laptop Dell, ada tab “Dell Touchpad”. Pada tab itu, kita dapat mengklik tautan “Klik di sini untuk menampilkan Pengaturan Dell Touchpad”.
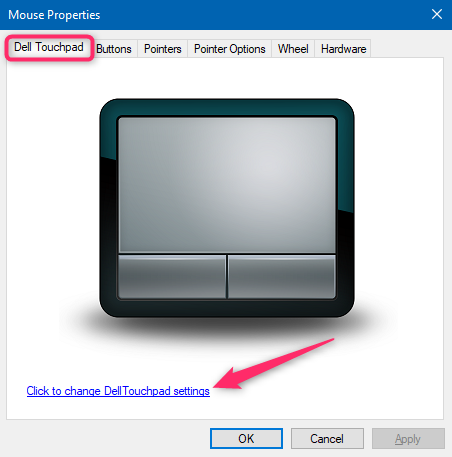
Iklan
Ini membuka alat Perangkat Penunjuk Dell, di mana kita dapat mengklik tombol “Default” untuk mengatur ulang pengaturan touchpad yang dikonfigurasi di sini.
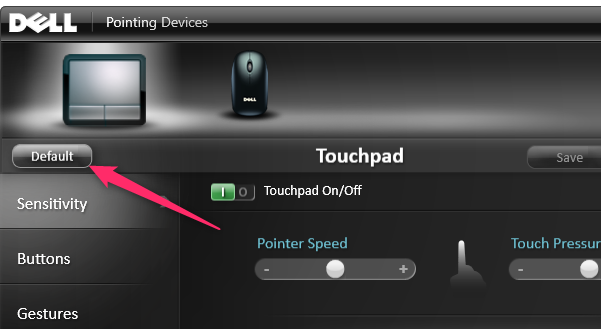
Anda harus melihat-lihat alat yang disediakan oleh pabrikan Anda, tetapi fitur reset biasanya cukup mudah ditemukan. Ini dia di aplikasi ASUS Smart Gesture di laptop ASUS.
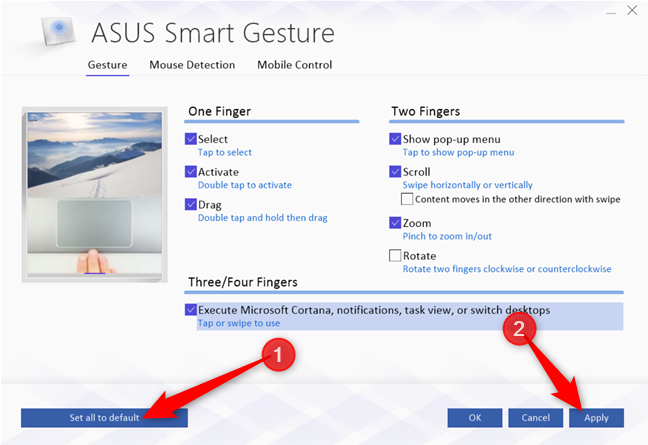
Agak menjengkelkan bahwa pengaturan Windows 10 biasanya tidak disinkronkan dengan yang ada di alat pabrikan, tetapi setidaknya mudah untuk mengatur ulang keduanya saat Anda membutuhkannya.