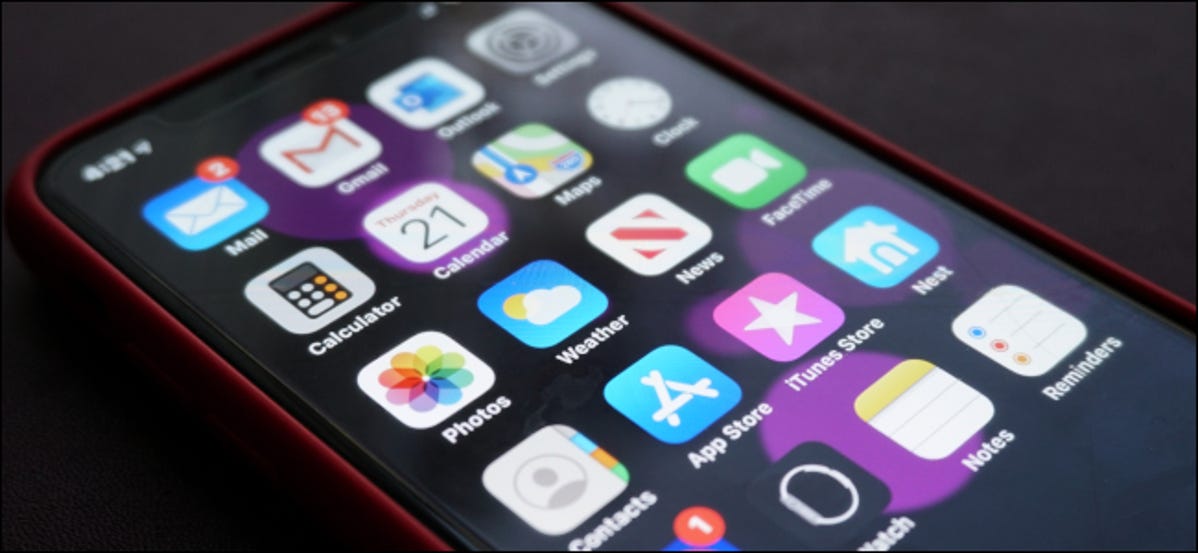
Kevin Parrish
Berbagi kontak antara iPhone dan Mac itu mudah, mengingat kedua perangkat disinkronkan di cloud Apple. Tetapi tahukah Anda bahwa Anda juga dapat berbagi kontak iPhone dengan PC Windows 10 ? Kita akan memandu Anda melewatinya!
Untuk panduan ini, kita tidak menggunakan alat pihak ketiga yang dikembangkan secara khusus untuk mengekspor kontak. Sebagai gantinya, kita akan menunjukkan dua metode yang sudah tersedia di iPhone dan Windows 10 Anda. Metode pertama melibatkan layanan iCloud Apple, yang merupakan opsi yang lebih baik jika Anda perlu mengekspor lebih dari satu kontak.
Metode kedua bergantung pada email. Anda tidak perlu email tertentu klien Gmail, Yahoo, iCloud, Outlook, dan sebagainya, semua bekerja dengan baik. Kita akan menunjukkan cara untuk mengambil dan men-download kontak melalui Windows 10 Mail app.
Ekspor Kontak melalui iCloud
Untuk menggunakan metode ini, kontak Anda harus disinkronkan dengan iCloud. Ini adalah cara terbaik untuk mengekspor kontak secara massal.
Untuk memulai, buka aplikasi “Pengaturan” di iPhone Anda. Lokasinya di ponsel Anda mungkin berbeda dari yang ditunjukkan di bawah ini; gunakan Pencarian Spotlight jika Anda tidak dapat menemukannya.
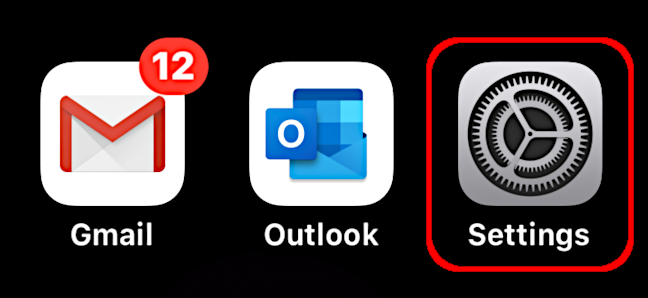
Iklan
Di aplikasi “Pengaturan”, ketuk nama Anda di bagian atas layar, lalu ketuk “iCloud” di layar berikut.
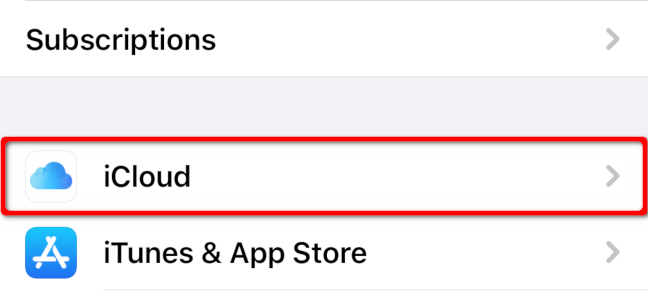
Verifikasi bahwa “Kontak” diaktifkan (hijau) dan disinkronkan ke cloud. Jika tidak, ketuk sakelar untuk mengaktifkannya dan menyinkronkan kontak Anda.
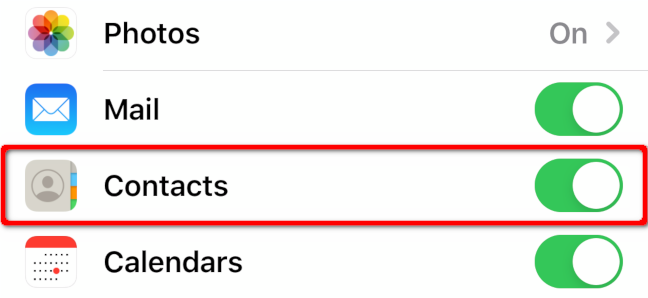
Berikutnya, buka browser pada Windows 10 PC dan masuk ke iCloud situs dengan Apple ID Anda. Klik “Kontak.”
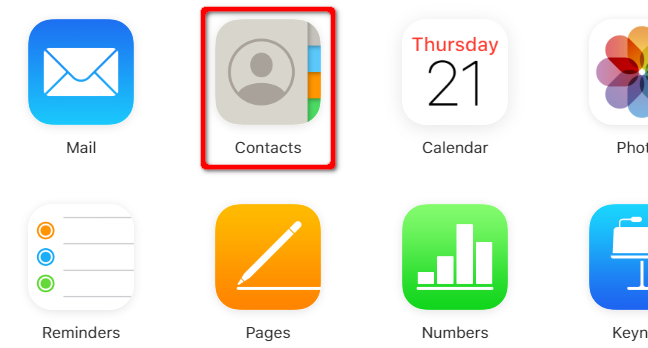
Pilih kontak pada layar berikut. Jika Anda hanya ingin mengekspor satu kontak, klik ikon roda gigi di pojok kiri bawah, lalu pilih “Ekspor vCard” di menu pop-up.
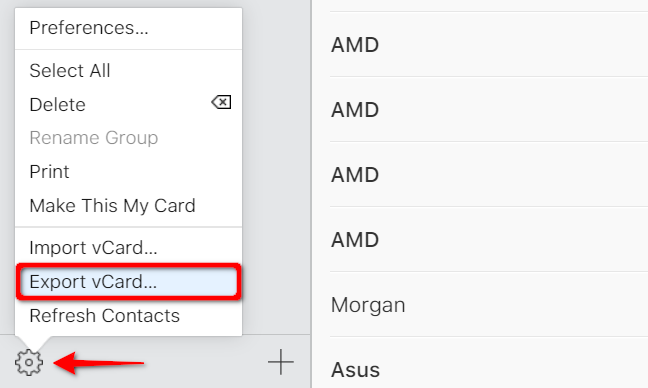
Jika Anda ingin mengekspor beberapa kontak, klik nama single pertama. Kemudian, letakkan kursor mouse kontak akhir yang ingin Anda ekspor, tekan dan tahan tombol Shift, lalu klik kontak terakhir. Klik ikon roda gigi, dan kemudian pilih “Ekspor vCard” dalam menu pop-up.
Secara default, file VCF diunduh ke folder “Unduhan” di PC Anda. Klik kanan file dan pilih “Buka” di menu pop-up.
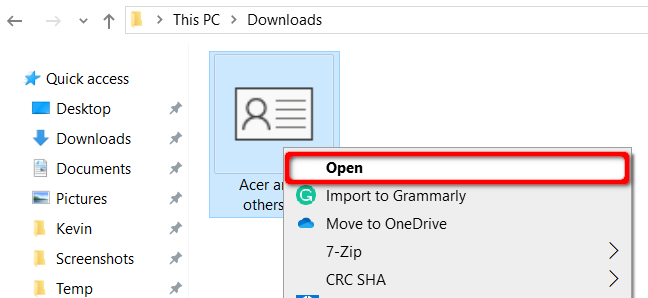
Iklan
Selanjutnya, pilih di mana Anda ingin menginstal kontak Anda. Pilihan Anda mencakup Outlook, aplikasi Orang, dan Kontak Windows. Setelah Anda membuat pilihan, klik “OK” untuk mengimpor kontak Anda.
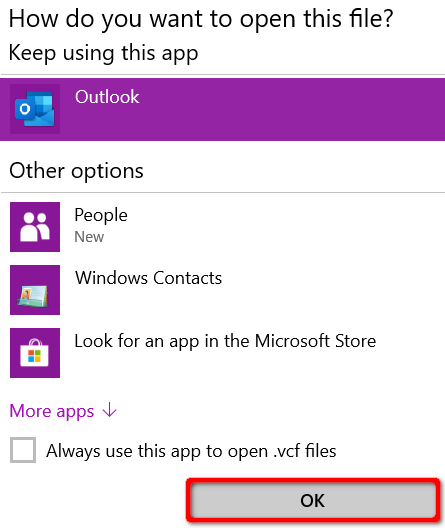
Ekspor melalui Kegunaan Kontak
Metode ini mengirimkan kontak Anda ke PC Windows 10 Anda melalui email. Namun, kelemahan utamanya adalah Anda hanya dapat mengekspor satu kontak dalam satu waktu.
Ketuk “Kontak” di iPhone Anda untuk membuka aplikasi “Kontak” (mungkin di lokasi yang berbeda di ponsel Anda daripada yang ditunjukkan di bawah).
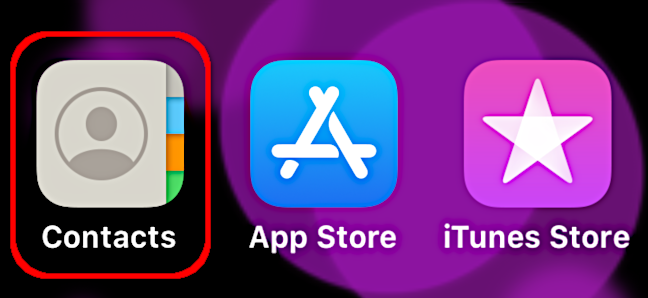
Berikutnya, sentuh kontak yang ingin Anda ekspor. Setelah rincian beban, tap “Share Hubungi.”

Ketuk aplikasi email di menu pop-up yang muncul untuk mengirim kontak ke PC Windows 10 Anda. Isi detail email, lalu kirimkan ke diri Anda sendiri.

Saat Anda menerima email di PC Windows 10 Anda, klik kanan lampiran VCF, lalu klik “Buka” pada menu pop-up. Sekali lagi, pilihan Anda adalah Outlook, aplikasi Orang, dan Kontak Windows.
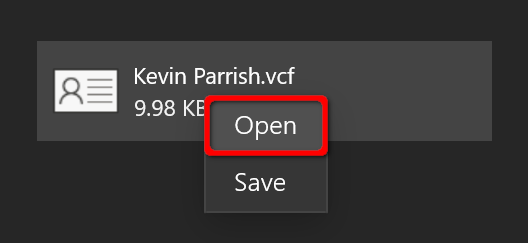
Iklan
Ulangi langkah ini untuk setiap kontak tambahan yang ingin Anda impor ke Windows 10.