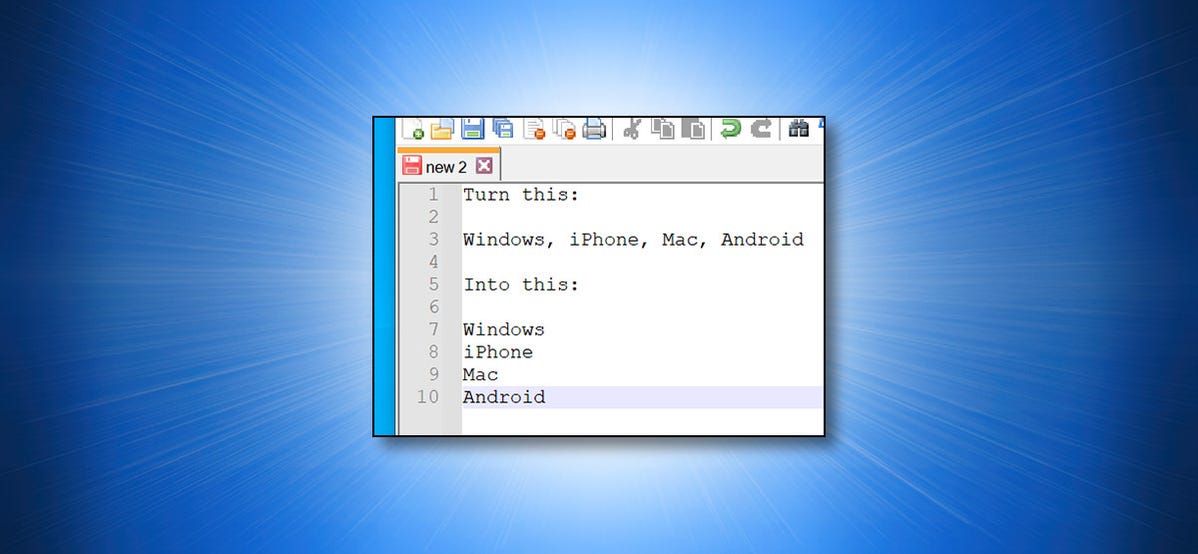
Jika Anda memiliki daftar nilai dalam file teks yang dipisahkan oleh karakter (seperti koma atau pipa) tetapi lebih suka memiliki setiap item pada barisnya sendiri, Anda dapat melakukan konversi baris baru secara otomatis di Notepad++. Begini caranya.
Ubah Karakter Apa Pun menjadi Baris Baru dengan Notepad++
Notepad++ menyertakan fitur untuk mengganti pemisah apa pun di file teks Anda dengan karakter baris baru, yang merupakan karakter khusus yang tidak terlihat yang menandakan akhir baris dan awal baris baru. Jadi, jika Anda memiliki, katakanlah, daftar nilai yang dipisahkan koma (misalnya: “Windows, iPhone, Mac, Android”), Anda dapat meletakkan setiap item dalam daftar di baris baru.
Untuk melakukannya, unduh aplikasi Notepad++ gratis dan instal di komputer Anda. Kemudian, luncurkan aplikasi dari menu Start.
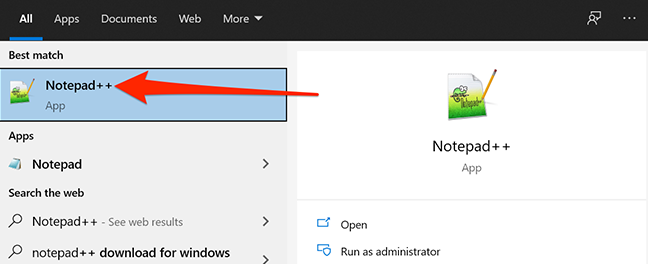
Di jendela Notepad++, buka file teks yang menyertakan daftar yang ingin Anda konversi. Sebagai alternatif, Anda dapat menempelkan daftar item Anda pada satu baris.
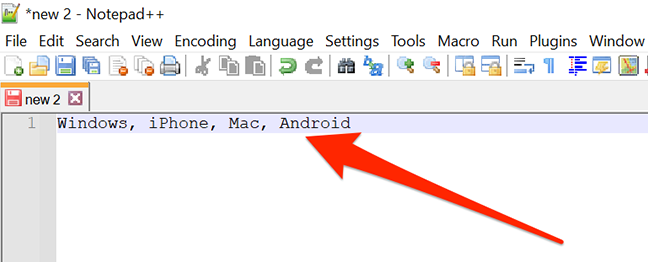
Selanjutnya, klik menu “Cari” dan pilih “Ganti.” Sebagai alternatif, Anda dapat menekan Ctrl + H pada keyboard Anda.
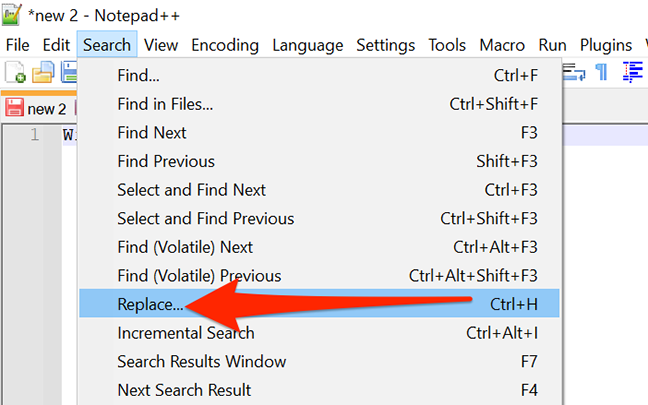
Iklan
Di jendela Ganti yang terbuka, klik kotak entri teks “Temukan Apa” dan ketik pemisah item saat ini. Dalam contoh kasus kita, item kita dipisahkan oleh koma dan spasi, jadi kita akan mengetik koma lalu tekan Spasi. Jika item Anda dipisahkan oleh pipa saja, ketik karakter pipa (“|”).
Di kotak “Ganti Dengan”, ketik ini:
n
Selanjutnya, cari kotak “Mode Pencarian” dan pilih “Diperpanjang.” Ini memungkinkan tindakan ganti untuk mengubah “n” menjadi karakter baris baru. Kemudian, klik “Ganti Semua” di sisi kanan jendela.
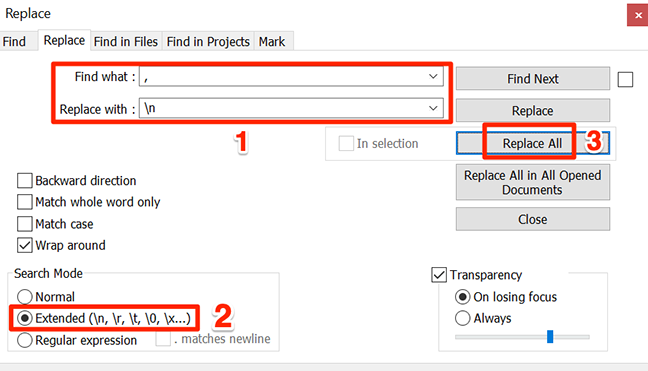
Dan seperti sulap, setiap item dalam daftar Anda sekarang akan berada di jalurnya sendiri.
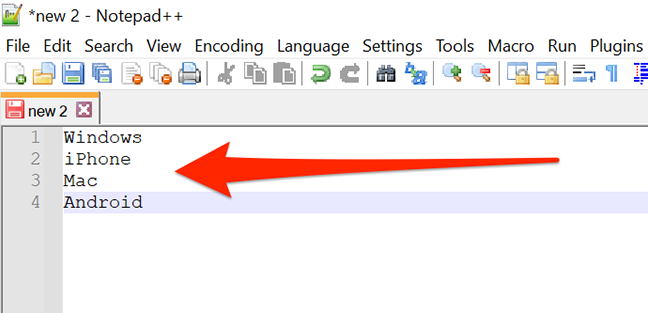
Jika Anda ingin membalikkan prosesnya, buka saja Search > Replace di menu lagi. Di kotak “Temukan Apa”, masukkan “n”. Dalam kotak Ganti dengan, ketikkan karakter yang ingin Anda ganti. Pastikan “Diperpanjang” dipilih dan klik “Ganti Semua,” dan daftar Anda akan kembali dipisahkan oleh karakter standar, seperti koma atau pipa.
Cara Mengonversi Karakter Baris Baru menjadi Pemisah Lainnya
Demikian juga, Anda juga dapat mengganti karakter baris baru dengan pemisah lainnya menggunakan metode yang sama seperti yang dijelaskan di atas di Notepad++. (Hanya ada beberapa perbedaan kecil dalam prosesnya karena perbedaan cara berbagai platform menangani baris baru.)
Untuk melakukannya, buka Notepad++ dan file teks yang ingin Anda konversi atau tempelkan daftar item Anda.
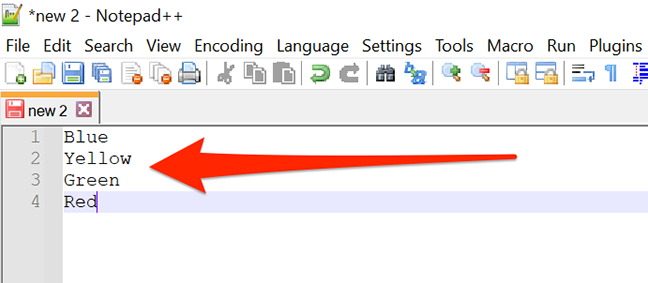
Iklan
Di jendela Notepad++ Anda, klik menu “Edit” dan pilih Blank Operations > EOL to Space. Di sini, EOL berarti “Akhir Baris,” dan opsi ini mengubah karakter baris baru yang tidak terlihat menjadi spasi.
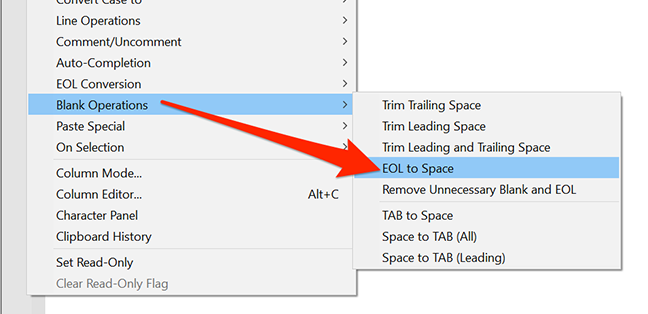
Setelah itu, Anda akan menemukan bahwa semua item Anda sekarang berada dalam satu baris yang dipisahkan oleh spasi.
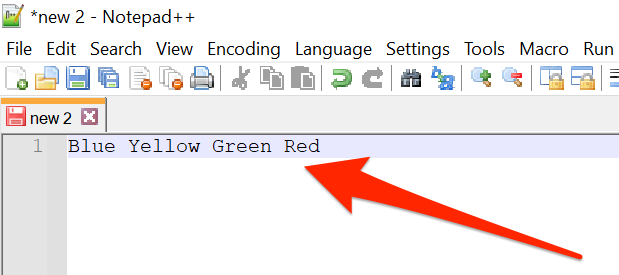
Untuk mengubahnya menjadi daftar yang dipisahkan koma menggunakan Notepad++, klik Cari > Ganti di menu.
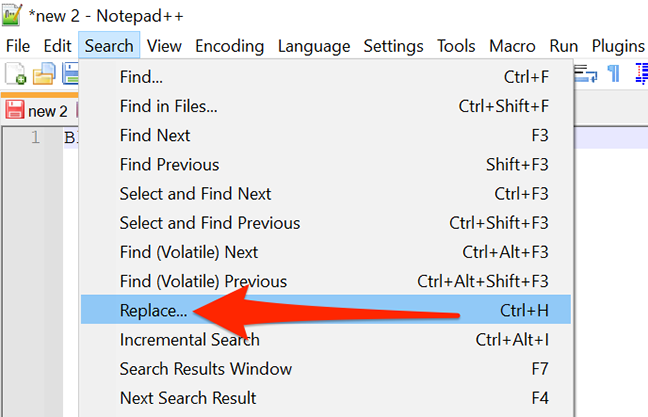
Di jendela “Ganti”, klik kotak “Temukan Apa” dan tekan Spasi. Kemudian, tempatkan kursor Anda di “Ganti Dengan” dan ketik karakter yang ingin Anda ganti dengan spasi, seperti koma (“,”) atau perintah dan spasi untuk format yang dapat dibaca manusia.
Saat Anda siap, klik “Ganti Semua” di sebelah kanan.
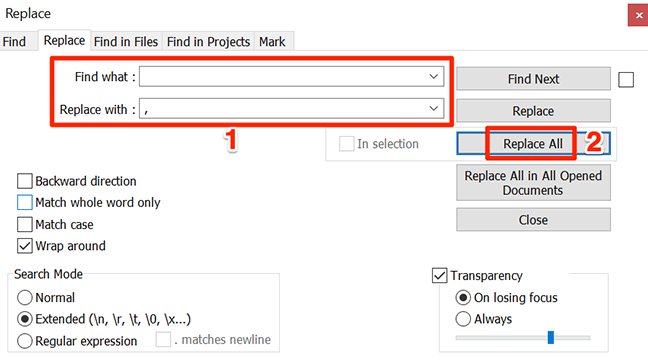
Item daftar Anda sekarang akan dipisahkan oleh pemisah baru yang Anda pilih.
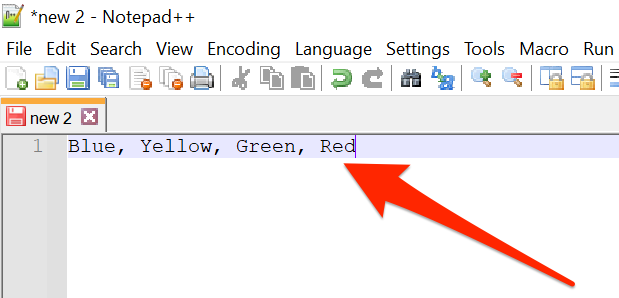
Iklan
Ulangi ini sesering yang Anda mau, dan Anda akan memiliki semua daftar Anda dalam kondisi sempurna dengan cepat.
Omong-omong, jika Anda tidak menyukai Notepad++, Anda juga dapat mencari dan mengganti teks menggunakan Microsoft Word. Dengan menggunakan opsi itu, Anda dapat mencari karakter apa saja dan mengubahnya menjadi salah satu pilihan Anda.
TERKAIT: Cara Menemukan dan Mengganti Teks di Microsoft Word