
Secara default, Windows 11 secara otomatis memberikan nama acak ke PC Anda. Jika Anda ingin mengubah nama ini sesuai keinginan Anda, ada cara grafis dan baris perintah untuk melakukannya. Kita akan menunjukkan kepada Anda berdua.
Sangat penting untuk menetapkan nama unik untuk PC Anda, terutama jika terhubung ke jaringan. Hal ini membuat lebih mudah untuk menemukan PC Anda di jaringan dengan beberapa mesin lain. Nama PC Anda juga muncul di informasi sistem serta di daftar perangkat di situs Microsoft.
Mengubah nama PC Anda menjadi sesuatu yang Anda dapat dengan mudah mengenali memastikan bahwa PC Anda selalu dapat diidentifikasi.
TERKAIT: Cara Mematikan Transparansi di Windows 11
Daftar isi
- Gunakan Metode Grafis untuk Mengubah Nama PC Windows 11 Anda
- Gunakan Metode Baris Perintah untuk Mengubah Nama PC Windows 11 Anda
Gunakan Metode Grafis untuk Mengubah Nama PC Windows 11 Anda
Metode grafis menggunakan aplikasi Pengaturan bawaan Windows 11 untuk mengubah nama PC Anda.
Untuk memulai, buka aplikasi Pengaturan di PC Anda. Lakukan ini dengan menekan tombol Windows+i secara bersamaan.
Iklan
Di Pengaturan, dari bilah sisi ke kiri, pilih “Sistem.”
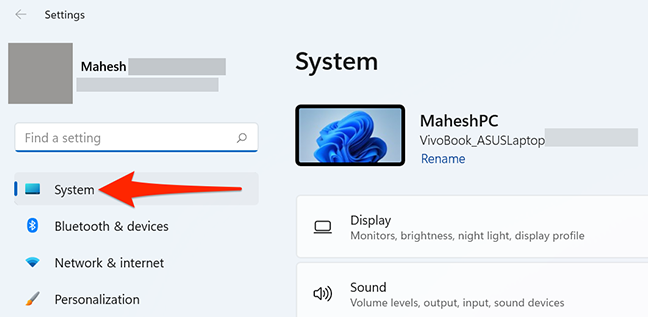
Pada halaman “Sistem”, gulir ke bawah panel kanan dan pilih “Tentang.”
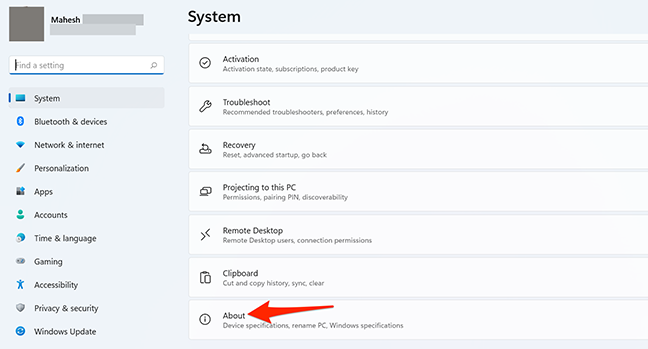
Pada layar “Tentang” yang terbuka, dari sudut kanan atas, pilih “Ganti nama PC ini.”
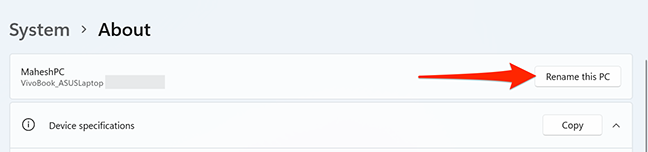
Sebuah jendela dengan judul “Ganti Nama PC Anda” akan terbuka. Di jendela ini, klik bidang teks dan masukkan nama baru untuk PC Anda. Kemudian, di bagian bawah jendela, klik “Berikutnya.”
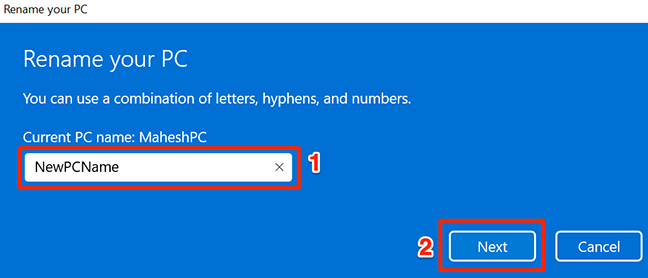
Pada layar berikutnya dari jendela “Ganti Nama PC Anda”, klik “Mulai Ulang Sekarang” untuk memulai ulang PC Anda. Ini akan membuat nama baru PC Anda berlaku. Anda dapat mengklik “Mulai Ulang Nanti”, tetapi dalam hal ini, PC Anda tidak akan menggunakan nama baru tersebut sampai Anda mem-boot ulangnya.
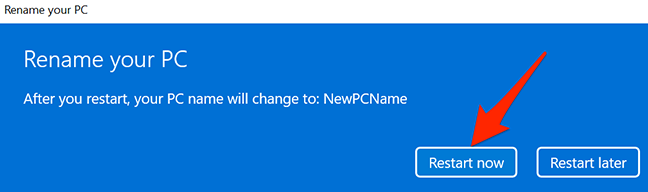
Ketika PC Anda restart, itu akan menggunakan nama yang baru ditentukan. Anda dapat mengonfirmasi ini dengan menuju ke Pengaturan> Sistem. Di bagian atas halaman “Sistem”, Anda akan melihat nama baru PC Anda.
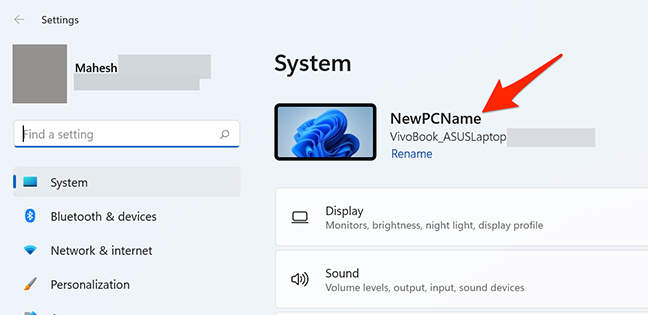
Gunakan Metode Baris Perintah untuk Mengubah Nama PC Windows 11 Anda
Jika Anda lebih suka metode baris perintah, ada perintah untuk mengubah nama PC Anda dari Command Prompt.
Iklan
Untuk menggunakan metode ini, buka menu “Start” dan cari “Command Prompt.” Di sebelah kanan hasil pencarian, di bagian “Prompt Perintah”, klik “Jalankan sebagai Administrator.”

Di prompt “Kontrol Akun Pengguna” yang terbuka, pilih “Ya.”
Pada jendela Command Prompt, ketik perintah berikut, ganti NewPCName dengan nama baru untuk PC Anda, lalu tekan Enter:
wmic computersystem di mana name=”%computername%” panggil rename name=”NewPCName”
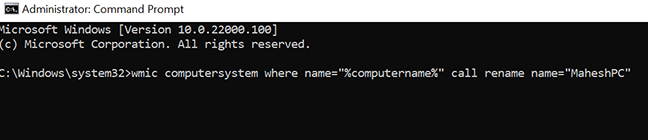
Command Prompt akan menampilkan pesan “Metode Eksekusi Berhasil”. Ini mengkonfirmasi bahwa nama PC Anda berhasil diubah.
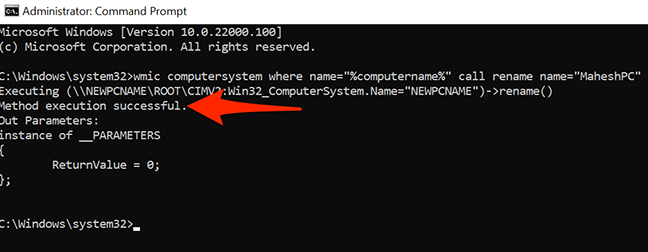
Untuk menerapkan nama baru PC Anda, mulai ulang PC Anda. Lakukan ini dengan mengetikkan perintah berikut di Command Prompt dan menekan Enter:
matikan /r
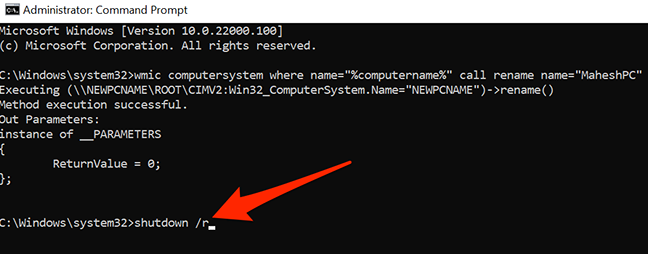
Iklan
Dan begitulah cara Anda menetapkan nama khusus untuk PC Windows 11 Anda!
Jika Anda menggunakan Windows 10, Anda juga dapat mengubah nama PC Anda.
TERKAIT: Ubah Nama Komputer Anda di Windows 7, 8, atau 10