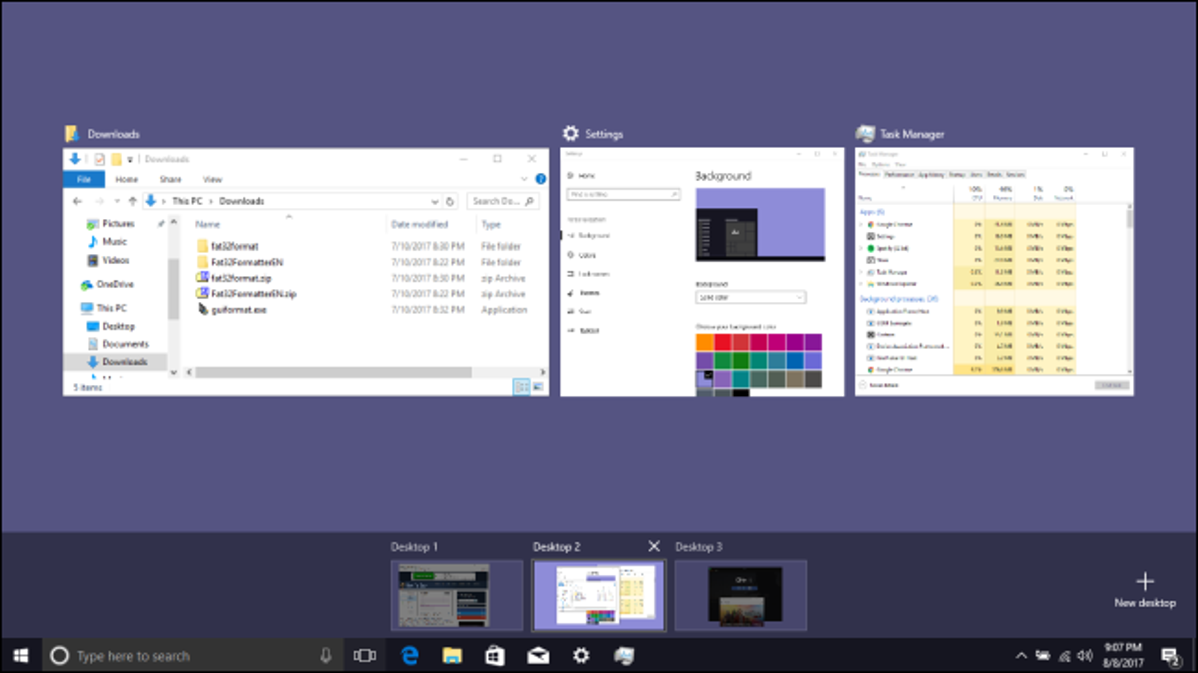
Windows 10 akhirnya menambahkan desktop virtual sebagai fitur bawaan. Jika Anda membuka banyak aplikasi sekaligus—atau menggunakan PC untuk jenis tugas yang sangat berbeda—desktop virtual menawarkan cara yang nyaman untuk tetap teratur.
Dengan desktop virtual, Windows 10 memungkinkan Anda membuat beberapa desktop terpisah yang masing-masing dapat menampilkan jendela dan aplikasi yang berbeda. Penggunaan sederhana untuk ini mungkin memisahkan pekerjaan dari hal-hal pribadi. Anda juga bisa meletakkan semua item yang berhubungan dengan tugas tertentu di satu desktop, sehingga Anda bisa lebih fokus pada tugas itu. Sementara macOS dan Linux telah menampilkan desktop virtual untuk sementara waktu — dan ada aplikasi pihak ketiga yang menyediakannya untuk Windows — desktop virtual sekarang dibangun ke dalam Windows 10.
TERKAIT: Cara Menambahkan Indikator untuk Melihat Desktop Virtual yang Anda Gunakan di Windows 10
Tambahkan Desktop Virtual Baru
Menambahkan desktop virtual baru itu mudah. Di bilah tugas, klik tombol “Tampilan Tugas”. Jika Anda tidak melihat tombol itu, Anda mungkin telah menonaktifkannya. Klik kanan ruang terbuka di bilah tugas dan pilih opsi “Tampilkan tombol tampilan tugas” untuk mengaktifkannya kembali. Anda juga dapat membuka Tampilan Tugas dengan menekan Windows+Tab di keyboard Anda.
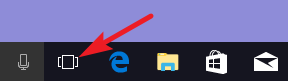
Tampilan Tugas adalah pengalih aplikasi layar penuh yang menampilkan semua aplikasi yang berjalan di PC Anda. Anda dapat beralih ke aplikasi apa pun hanya dengan mengkliknya. Jika Anda belum pernah menyiapkan desktop virtual tambahan sebelumnya, hanya itu yang ditampilkan Task View. Untuk menambahkan desktop baru, klik tombol “Desktop Baru” di kanan bawah layar.

Windows 10 memungkinkan Anda membuat desktop sebanyak yang Anda butuhkan. Kita membuat 200 desktop pada sistem pengujian kita hanya untuk melihat apakah kita dapat melakukannya, dan Windows tidak memiliki masalah dengan itu. Karena itu, kita sangat menyarankan Anda menjaga desktop virtual seminimal mungkin. Lagi pula, Anda membuatnya untuk membantu mengatur aktivitas Anda. Memiliki banyak dari mereka mengalahkan tujuan itu.
Beralih Antara Desktop Virtual
Bila Anda memiliki lebih dari satu desktop, Tampilan Tugas menampilkan semua desktop Anda di bagian bawah layar. Melayang di atas desktop dengan mouse Anda menunjukkan jendela yang saat ini terbuka di desktop itu.
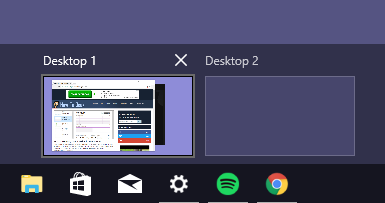
Iklan
Anda dapat mengklik desktop untuk melompat ke sana, atau mengklik jendela tertentu untuk melompat ke desktop itu dan mengarahkan jendela itu ke fokus. Ini seperti beralih antar aplikasi pada satu desktop—Anda hanya mengaturnya ke dalam ruang kerja virtual yang terpisah.
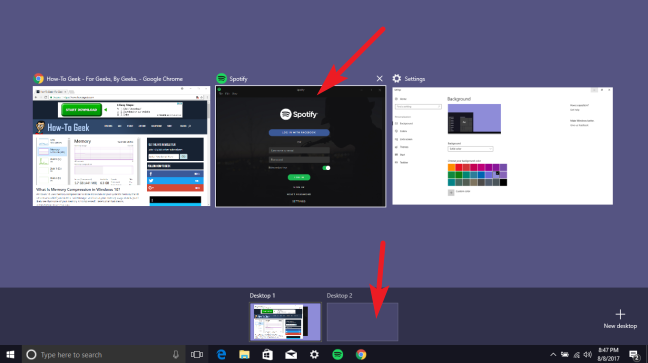
Anda juga dapat beralih di antara desktop virtual hanya menggunakan keyboard Anda. Tekan Windows+Tab untuk membuka Task View dan kemudian lepaskan kuncinya. Sekarang, tekan Tab lagi untuk memindahkan pilihan ke baris desktop. Anda kemudian dapat menggunakan tombol panah untuk berpindah antar desktop, lalu tekan tombol Enter untuk melompat ke desktop yang dipilih.
Lebih baik lagi, Anda dapat beralih di antara desktop virtual tanpa menggunakan Tampilan Tugas sama sekali hanya dengan menekan tombol panah Windows+Ctrl+Kiri atau Kanan. Dan jika Anda menggunakan perangkat layar sentuh atau touchpad presisi, Anda dapat berpindah antar desktop dengan sapuan empat jari.
Bekerja dengan Windows dan Kegunaan di Desktop Virtual
Jadi, sekarang Anda telah membuat desktop baru, dan Anda tahu cara beralih di antara keduanya. Saatnya untuk mengisi desktop tersebut dengan hal-hal yang Anda butuhkan.
Hal pertama yang pertama: jika Anda beralih ke desktop dan kemudian membuka aplikasi atau jendela lain di sana, jendela akan terbuka—dan tetap—di desktop itu. Jadi, misalnya, jika Anda beralih ke “Desktop 3” dan membuka jendela Chrome di sana, jendela Chrome itu tetap berada di Desktop 3 hingga Anda menutupnya atau memindahkannya ke desktop lain.

Iklan
Di sinilah segalanya menjadi sedikit rumit. Dengan aplikasi yang memungkinkan Anda membuka banyak jendela—seperti, katakanlah, Chrome atau Microsoft Word—Anda dapat membuka jendela yang berbeda untuk aplikasi tersebut di desktop yang berbeda. Katakanlah, misalnya, Anda memiliki desktop yang dikhususkan untuk proyek tertentu. Anda dapat membuka jendela Chrome, dokumen Word, dan sebagainya di desktop tersebut, dan masih memiliki jendela Chrome dan dokumen Word lainnya yang terbuka di desktop lain.
Namun, beberapa aplikasi hanya memungkinkan Anda membuka satu jendela dalam satu waktu. Kegunaan Windows Store adalah contoh yang bagus untuk ini. Katakanlah Anda membuka aplikasi Store di Desktop 3. Jika kemudian Anda mencoba membuka aplikasi Store di desktop yang berbeda, alih-alih membuka di sana, Anda akan melompat ke desktop tempat aplikasi itu terbuka.
Dan sayangnya, Windows tidak memberi Anda cara yang baik—selain membuka Tampilan Tugas dan melihat-lihat—untuk melihat apakah sebuah aplikasi terbuka di desktop lain. Kembali ke contoh di mana Store terbuka di Desktop 3: jika saya melihat bilah tugas di Desktop 3, saya dapat melihat bahwa aplikasi Store terbuka (ada garis di bawah ikon).

Tapi lihat bilah tugas di desktop lain, dan sepertinya aplikasi tidak berjalan.

Anda juga dapat memindahkan aplikasi dan jendela di antara desktop virtual. Tekan Windows+Tab untuk membuka Tampilan Tugas. Arahkan mouse Anda ke desktop virtual yang berisi jendela yang ingin Anda pindahkan. Anda sekarang dapat menyeret jendela itu ke desktop virtual lain.
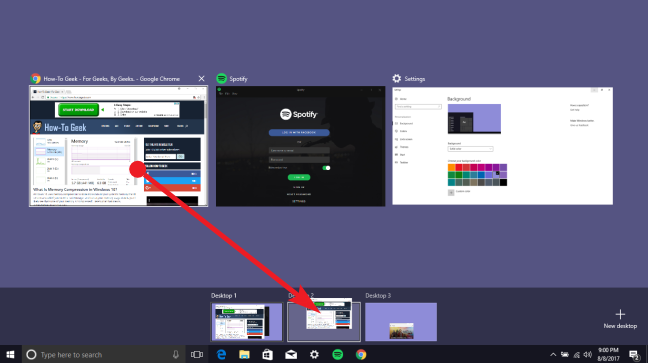
Jika mau, Anda juga dapat mengeklik kanan jendela, arahkan ke menu “Pindahkan Ke”, lalu pilih desktop tertentu yang ingin Anda pindahkan jendelanya—atau bahkan buat desktop baru dan pindahkan jendela ke sana dalam satu tindakan. Metode ini berguna jika tahu persis di mana Anda ingin memindahkan jendela.
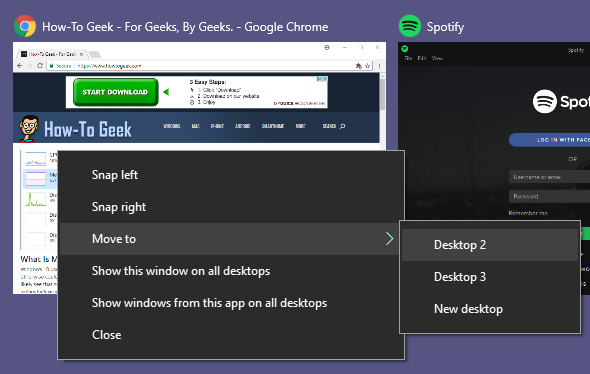
Hapus Desktop Virtual
Untuk menghapus desktop virtual, pertama tekan Windows+Tab untuk membuka Task View. Klik tombol “Tutup” di atas desktop yang ingin Anda hapus.
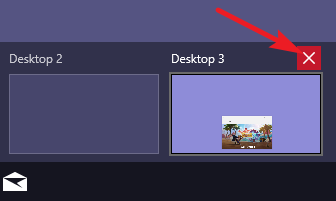
Iklan
Jika ada aplikasi atau jendela yang terbuka di desktop saat Anda menutupnya, mereka akan segera dipindahkan ke desktop di sebelah kiri yang Anda tutup. Tutup Desktop 3, misalnya, dan aplikasi dan jendela yang terbuka dipindahkan ke Desktop 2.
Perlakukan Virtual Desktop sebagai Ruang Kerja Sementara untuk Pengalaman Terbaik
Sayangnya, fitur desktop virtual bawaan di Windows 10 masih sangat terbatas dibandingkan dengan yang ditemukan di sistem operasi lain. Anda tidak dapat mengatur wallpaper yang berbeda untuk desktop yang berbeda. Anda tidak dapat mengatur skema warna yang berbeda, atau menerapkan jenis personalisasi lainnya. Desktop yang berbeda tidak dapat memiliki bilah tugas yang berbeda, atau bahkan ikon yang berbeda di desktop.
Juga tidak ada cara untuk melompat ke desktop tertentu dengan cepat—Anda harus menggilirnya dengan perintah keyboard atau menggunakan Tampilan Tugas untuk menavigasi.
Desktop virtual dipertahankan setelah memulai ulang PC Anda, tetapi itu tidak terlalu membantu Anda. Bahkan jika Anda memiliki aplikasi dan jendela yang diatur untuk dimuat secara otomatis dengan Windows, mereka hanya akan terbuka di desktop utama Anda: Desktop 1. Anda kemudian harus memindahkannya ke desktop masing-masing setelah setiap restart. Dan itulah bagian yang membutuhkan waktu. Membuat desktop virtual di tempat pertama cepat dan mudah.
Dengan mengingat hal itu, kita menemukan bahwa desktop virtual—setidaknya, seperti yang ada di Windows 10—paling baik diperlakukan sebagai ruang kerja sementara untuk membantu Anda mengatur aktivitas saat Anda mengerjakannya.
Iklan
Dan sementara kita telah berbicara di masa lalu tentang aplikasi desktop virtual pihak ketiga untuk Windows yang menawarkan lebih banyak fitur, kita tidak dapat menemukan yang telah diperbarui untuk bekerja dengan andal dengan Windows 10.