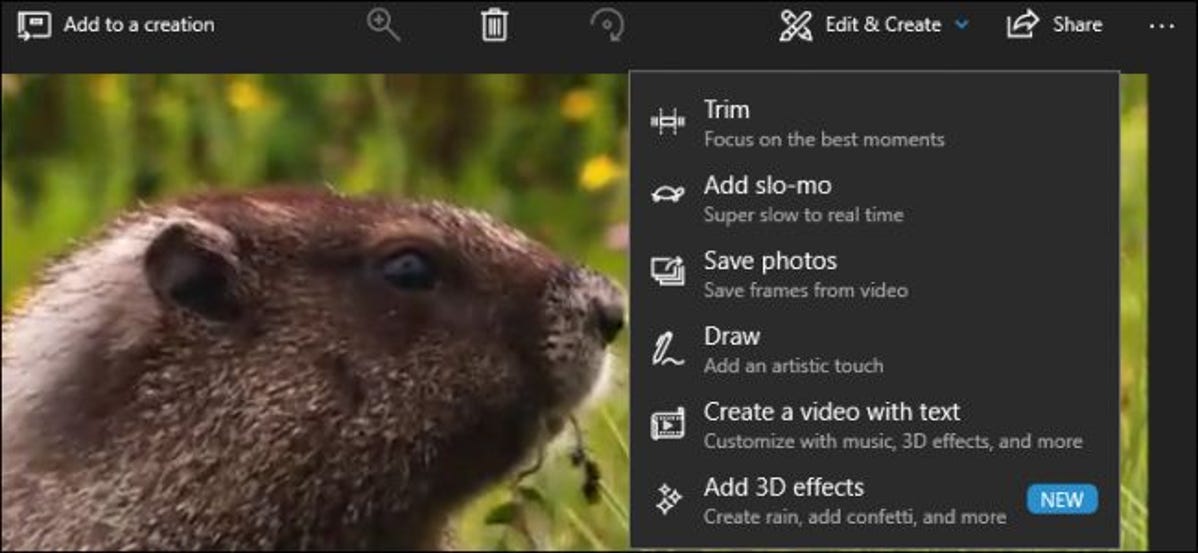
Windows 10 memiliki editor video tersembunyi yang bekerja sedikit seperti Windows Movie Maker atau Apple iMovie. Anda dapat menggunakannya untuk memotong video atau membuat film dan tayangan slide rumah Anda sendiri. Anda bahkan dapat membuatnya membuat video secara otomatis.
Fitur ini adalah bagian dari aplikasi Foto. Itulah yang tersisa dari aplikasi “Story Remix” Windows 10, yang diumumkan Microsoft untuk Fall Creators Update pada Mei 2017.
Cara Memangkas, Memperlambat, Mengambil Foto, atau Menggambar Pada Video
Untuk mengedit file video, buka di app Foto.
Anda dapat melakukannya langsung dari File Explorer dengan mengklik kanan file video, lalu memilih Open With > Photos.
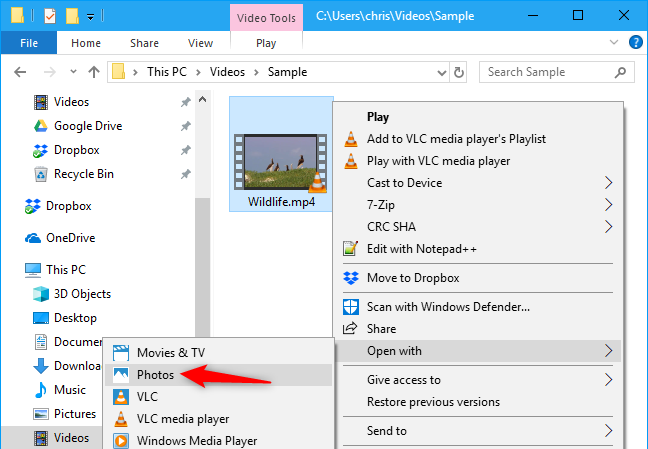
Video akan terbuka dan diputar di aplikasi Foto. Untuk mengedit video, klik “Edit & Buat” pada bilah alat.
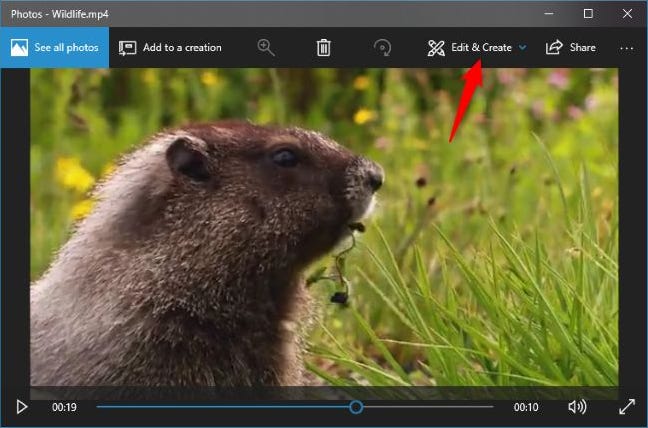
Iklan
Anda akan melihat berbagai alat pengeditan video yang dapat Anda gunakan. Klik alat untuk menggunakannya.
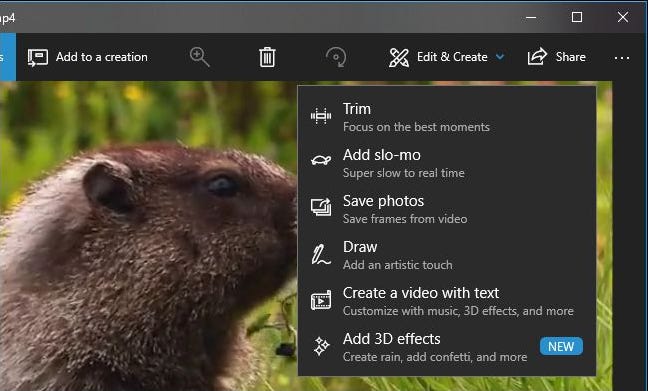
Misalnya, untuk memotong bagian dari video, klik “Potong” di menu.
Untuk menggunakan alat Pangkas, cukup seret kedua pegangan pada bilah pemutaran untuk memilih bagian video yang ingin Anda simpan. Anda dapat menyeret ikon pin biru untuk melihat apa yang muncul di bagian tersebut dalam video, atau klik tombol putar untuk memutar ulang bagian video yang dipilih.
Setelah selesai, klik “Simpan Salinan” untuk menyimpan salinan bagian video yang dipotong. Untuk berhenti mengedit tanpa menyimpan perubahan Anda, klik “Batal”.
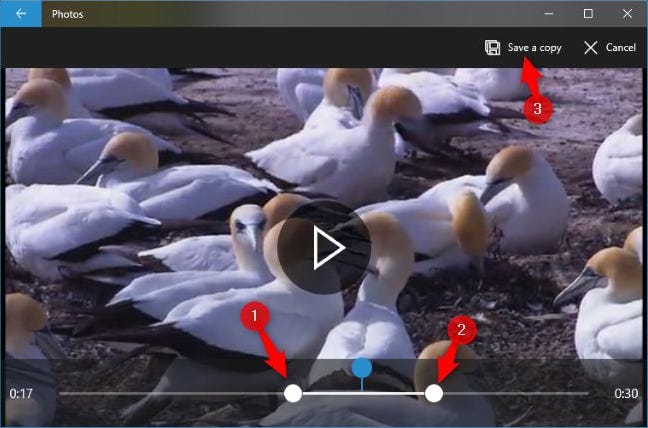
Kegunaan Foto menempatkan video yang diedit di folder yang sama dengan aslinya dengan nama file yang mirip. Misalnya, kita mengedit video bernama Wildlife.mp4 dan menerima file video bernama WildlifeTrim.mp4.
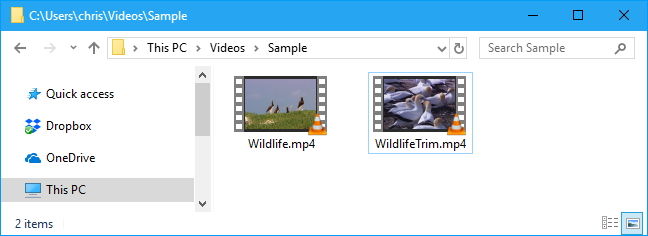
Alat lain bekerja dengan cara yang sama. Alat “Tambah Slo-mo” memungkinkan Anda memilih kecepatan yang lebih lambat, dan kemudian menerapkannya ke bagian file video Anda, memperlambatnya.
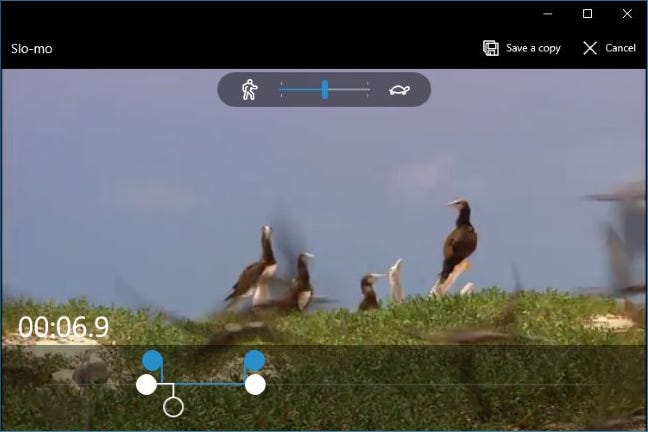
Iklan
Alat “Simpan Foto” memungkinkan Anda memilih bingkai video dan menyimpannya sebagai foto. Di bagian bawah jendela, Anda akan melihat tombol “Bingkai Sebelumnya” dan “Bingkai Berikutnya” yang dapat Anda gunakan untuk memilih bingkai tertentu dari file video.
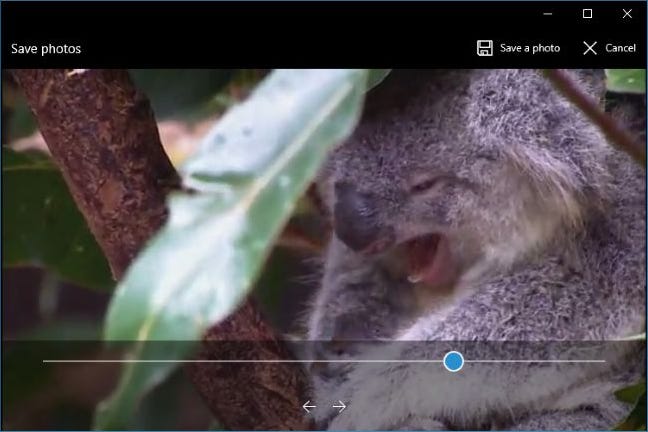
Alat “Gambar” menyediakan alat untuk menggambar di video. Anda dapat menggunakan pulpen, pensil, pena kaligrafi, dan alat penghapus, dan memilih warna favorit Anda. Apa pun yang Anda gambar muncul dengan mulus di layar selama video—seolah-olah Anda menggambarnya—lalu memudar dan menghilang setelah beberapa detik.
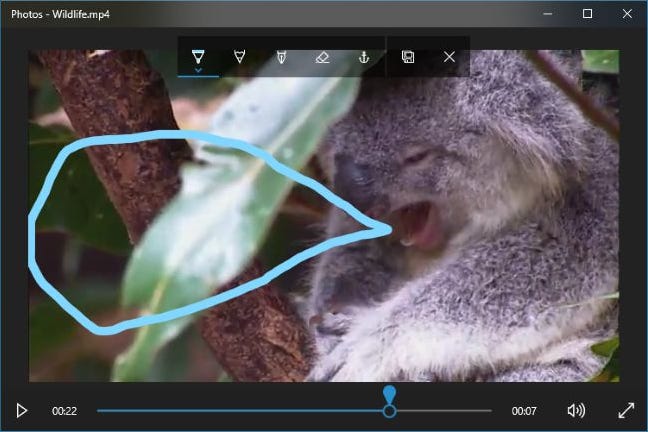
Opsi “Buat Video Dengan Teks” dan “Tambahkan Efek 3D” keduanya membuka antarmuka proyek video yang lebih canggih, yang akan kita bahas di bawah.
Cara Menggabungkan Video, Menambahkan Teks, dan Menerapkan Efek 3D
Untuk mulai membuat proyek video, Anda dapat mengklik alat “Buat Video Dengan Teks” atau “Tambahkan Efek 3D”. Anda juga dapat mengklik tombol “Tambahkan ke Kreasi” di sudut kiri atas dengan video terbuka, lalu klik “Video Baru dengan Musik.”
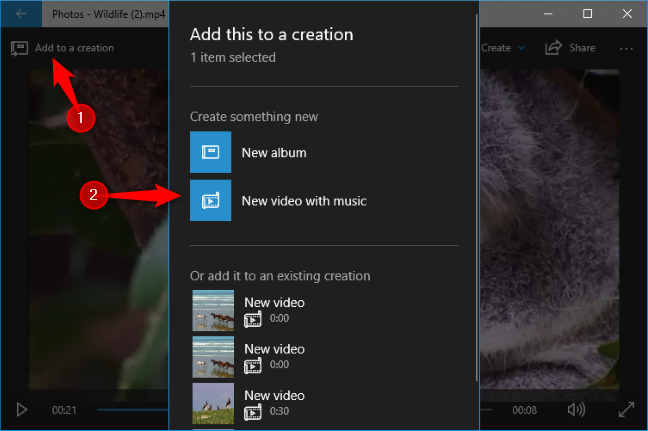
Anda juga dapat memulai proyek video kustom dengan meluncurkan aplikasi Foto dari menu Mulai, lalu mengklik Buat > Video Kustom Dengan Musik di halaman beranda aplikasi.
Pembaruan: Windows 10 sekarang memungkinkan Anda meluncurkan Editor Video dari menu Start juga. Buka menu Mulai, cari “Editor Video”, dan luncurkan pintasan Editor Video. Pintasan ini membuka daftar “Proyek Video” di aplikasi Foto. Untuk membuat pengeditan yang lebih kecil dengan cepat pada masing-masing video—misalnya, untuk memotong satu video daripada menggabungkan beberapa video menjadi satu—Anda harus membuka video tersebut langsung di app Foto dari File Explorer.
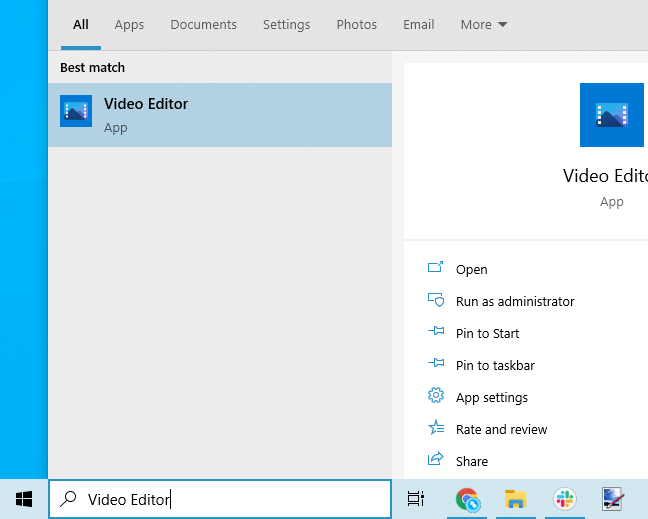
Opsi “Video otomatis dengan musik” juga memungkinkan Anda memilih foto atau video Anda sendiri. Kegunaan Foto secara otomatis menggabungkannya menjadi video khusus untuk Anda.
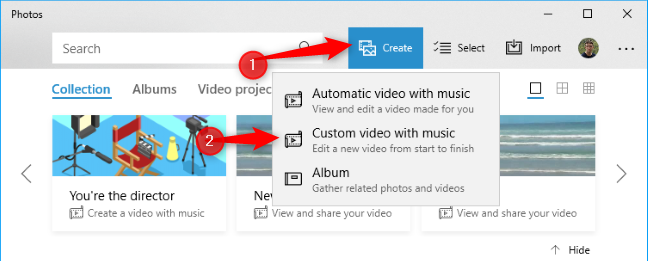
Iklan
Anda akan diminta untuk menambahkan setidaknya satu video atau foto untuk membuat video khusus. Anda dapat menambahkan foto untuk mendapatkan tayangan slide atau menggabungkan foto dengan video, jika Anda mau.
Namun, Anda juga dapat menambahkan satu video untuk mengeditnya, atau lebih dari satu video untuk menggabungkannya.
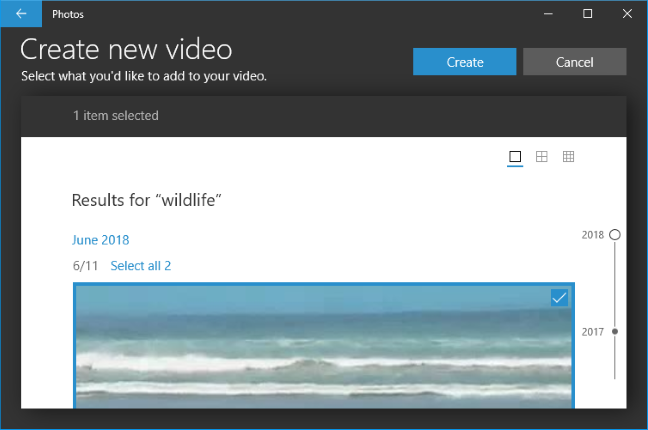
Apapun cara Anda membuat proyek video kustom, Anda akan berakhir di layar dengan perpustakaan proyek, pratinjau video, dan panel storyboard.
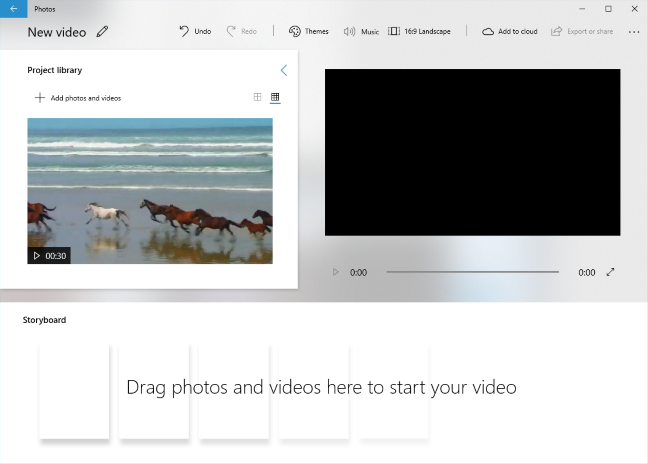
Untuk menambahkan satu atau beberapa video (atau foto) ke proyek Anda, seret dari perpustakaan proyek ke papan cerita. Klik opsi “Tambahkan foto dan video” di bawah Perpustakaan proyek untuk menambahkan lebih banyak video ke perpustakaan. Anda kemudian dapat menyeretnya ke storyboard.
Tambahkan video dan Anda akan melihat beberapa alat pengeditan di panel Storyboard. Selain alat Trim standar, Anda dapat mengubah ukuran video dengan Resize, menambahkan filter visual dengan Filter, menyisipkan teks dengan Teks, menerapkan efek gerakan dengan Motion, dan menyisipkan efek 3D dengan Efek 3D.
Bahkan jika Anda hanya ingin mengedit satu video, Anda dapat menambahkan video itu saja ke proyek Anda, menggunakan berbagai alat pengeditan, dan kemudian mengekspor video ke file baru. Atau, jika Anda ingin menggabungkan video, Anda dap
at memasukkannya ke dalam storyboard dan mengeditnya bersama-sama.
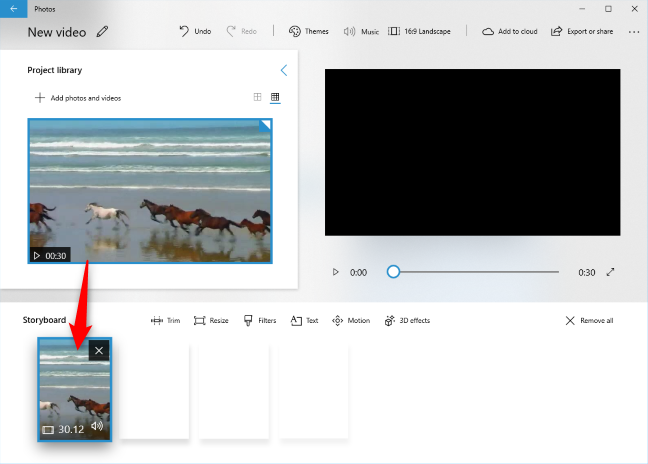
Iklan
Alat pengeditan cukup jelas. Alat Pangkas bekerja mirip dengan alat Pangkas yang Anda lihat saat mengedit video individual. Alat Ubah Ukuran dapat menghapus bilah hitam dari video, yang penting jika Anda menggabungkan beberapa video dengan rasio aspek berbeda ke dalam satu proyek.
Alat Filter menawarkan berbagai filter—mulai dari Sepia hingga Pixel.
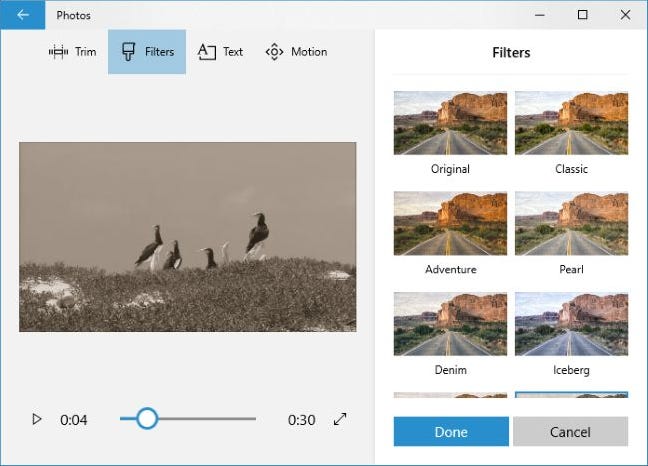
Alat Teks menyediakan berbagai gaya dan tata letak teks animasi yang dapat Anda tempatkan di berbagai lokasi dalam video.
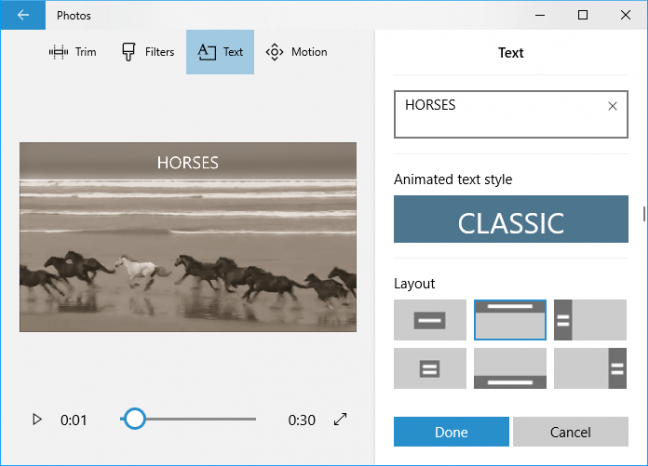
Alat Gerak memungkinkan Anda memilih gaya gerakan kamera yang berbeda untuk video atau foto.
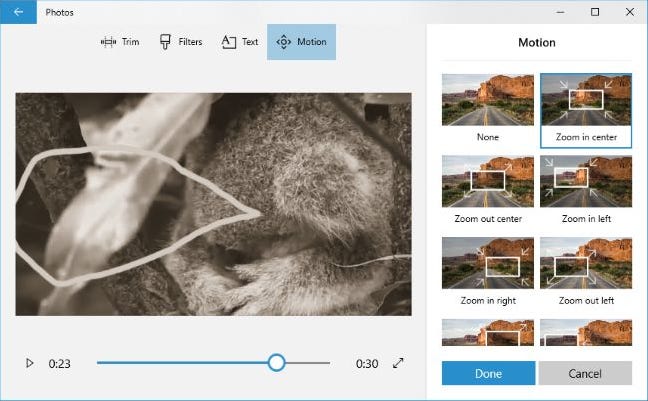
Alat Efek 3D menyediakan perpustakaan efek 3D yang dapat Anda terapkan ke video: mulai dari dedaunan musim gugur dan kepingan salju musim dingin hingga ledakan, kebakaran, dan sambaran petir.
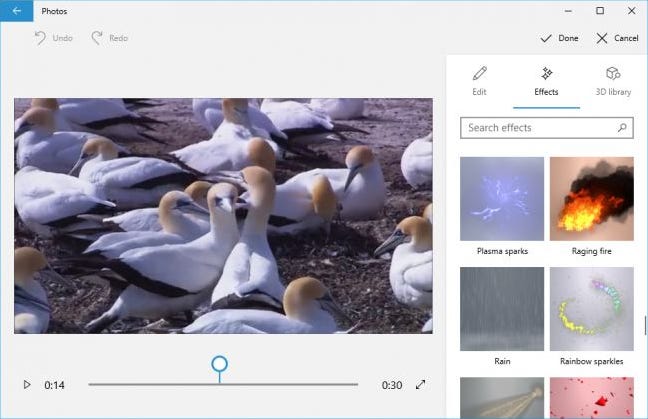
Anda dapat menerapkan satu atau lebih efek 3D, dan masing-masing memiliki opsi berbeda yang dapat Anda gunakan untuk menyesuaikannya. Beberapa efek 3D harus ditempatkan di suatu tempat dalam pemandangan, sementara yang lain berlaku untuk seluruh pemandangan.
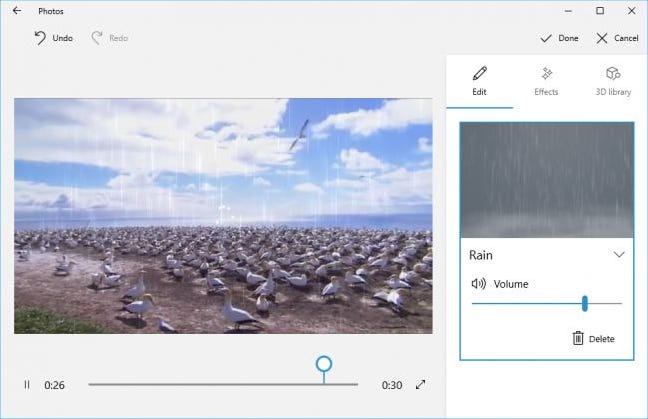
Iklan
Di panel Storyboard, Anda dapat mengklik ikon speaker untuk memilih level volume untuk setiap video. Ini berguna jika Anda menggabungkan beberapa video dan satu lebih keras daripada yang lain.

Daripada menyesuaikan sendiri setiap opsi, opsi “Tema” di bilah atas jendela memungkinkan Anda memilih tema yang berbeda. Ini akan memilih filter, musik, dan gaya teks yang bekerja sama—lengkap dengan video pratinjau yang menunjukkan tampilannya kepada Anda.
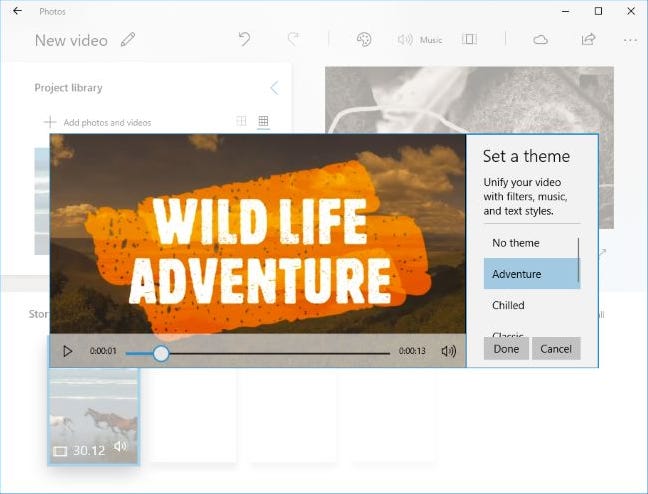
Untuk menerapkan musik ke video, klik tombol “Musik” di bilah atas. Kegunaan Foto menyertakan beberapa opsi musik yang dapat Anda pilih. Anda juga dapat memilih “Musik Anda” untuk memasukkan file musik khusus.
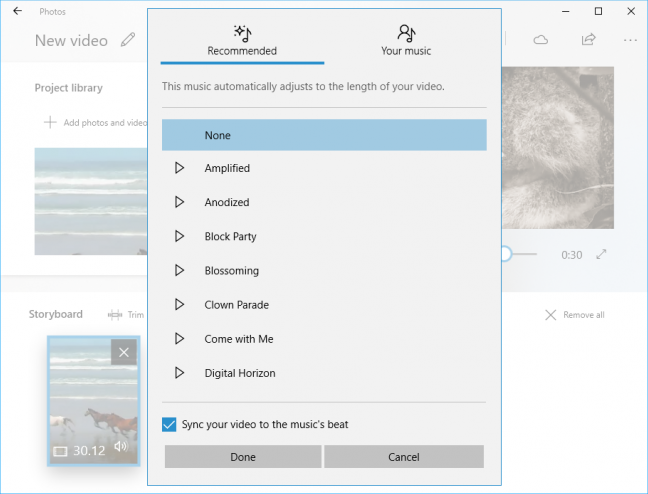
Ada juga tombol “Aspect Ratio” pada toolbar. Anda dapat menggunakannya untuk beralih antara orientasi lanskap dan potret yang berbeda untuk video Anda.

Setelah selesai, klik “Ekspor atau Bagikan” untuk mengekspor proyek video Anda ke file.
Anda juga dapat mengklik tombol “Tambahkan ke Cloud” jika Anda ingin mengunggah proyek video Anda ke cloud Microsoft. Anda kemudian dapat melanjutkan mengeditnya di aplikasi Foto di PC lain yang Anda masuki dengan akun Microsoft yang sama. Proyek video Anda akan muncul di bawah “Proyek Video” saat Anda meluncurkan aplikasi Foto.
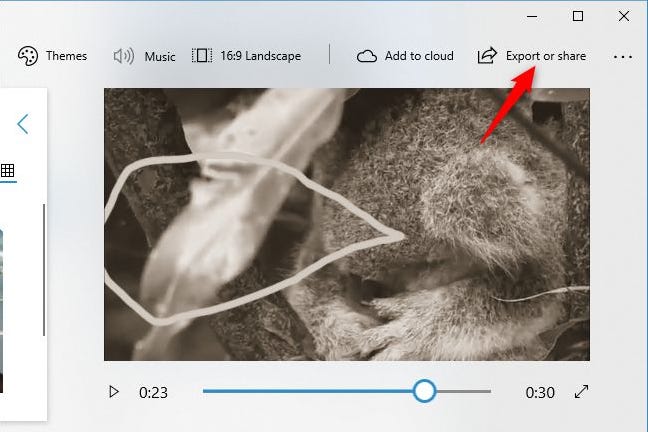
Iklan
Kegunaan Foto mengekspor video dan memberi tahu Anda di mana video itu disimpan di PC Anda. Kegunaan Foto menempatkan video di folder PicturesExported Videos di PC kita.
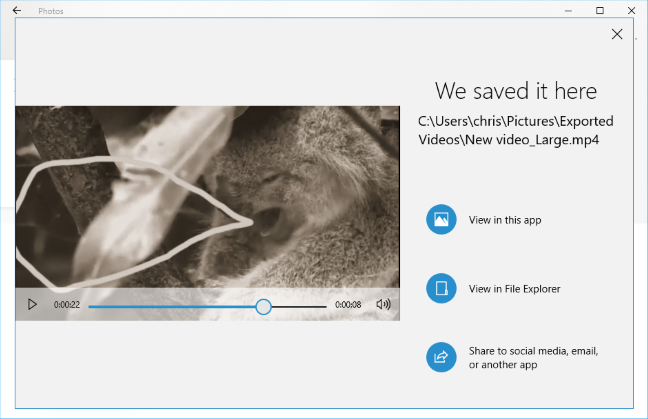
Meskipun ini bukan editor video paling kuat yang bisa Anda dapatkan di Windows, ini sangat mampu, disertakan pada semua PC Windows 10, dan dapat melakukan banyak hal dasar dengan antarmuka yang cukup sederhana. Cobalah saat berikutnya Anda ingin mengedit video di PC Windows.