
Windows 11 menyertakan filter warna bawaan yang dapat membantu orang dengan kehilangan penglihatan atau kekurangan penglihatan warna. Untuk menyiapkan filter, yang diperlukan hanyalah perjalanan ke opsi Aksesibilitas di aplikasi Pengaturan. Berikut cara menggunakannya.
Pertama, buka Pengaturan dengan menekan Windows+i. Atau, Anda dapat membuka Mulai dan mencari “Pengaturan”, lalu klik ikon aplikasinya di hasil.
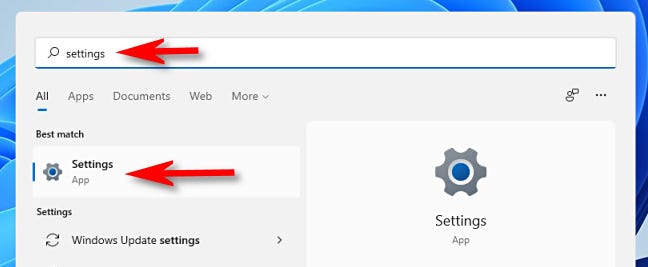
Saat Pengaturan terbuka, klik “Aksesibilitas” di bilah sisi, lalu pilih “Filter Warna.”
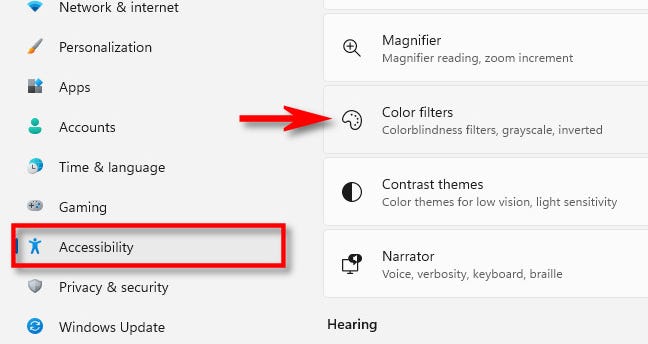
Dalam pengaturan Filter Warna, balikkan sakelar di sebelah “Filter Warna” ke “Aktif.”
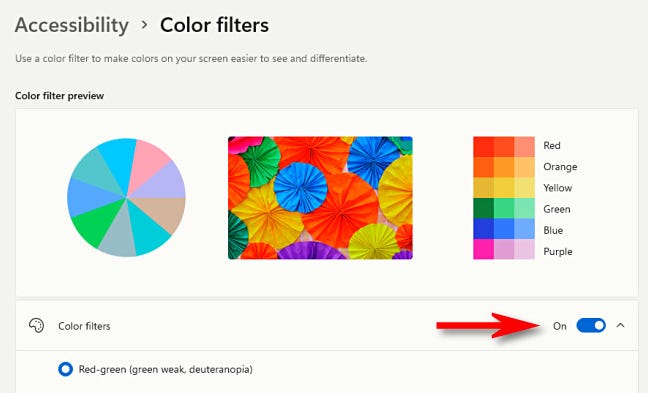
Selanjutnya, klik bilah “Filter Warna” (yang memiliki sakelar) untuk membuka menu jika belum diperluas. Saat diperluas, Anda akan melihat daftar enam filter yang dapat dipilih oleh tombol radio melingkar. Berikut pilihannya:
- Merah-hijau (hijau lemah, deuteranopia)
- Merah-hijau (merah lemah, protanopia)
- Biru-kuning (tritanopia)
- skala abu-abu
- Skala abu-abu terbalik
- Terbalik
Iklan
Klik tombol melingkar di sebelah opsi filter warna yang ingin Anda gunakan.
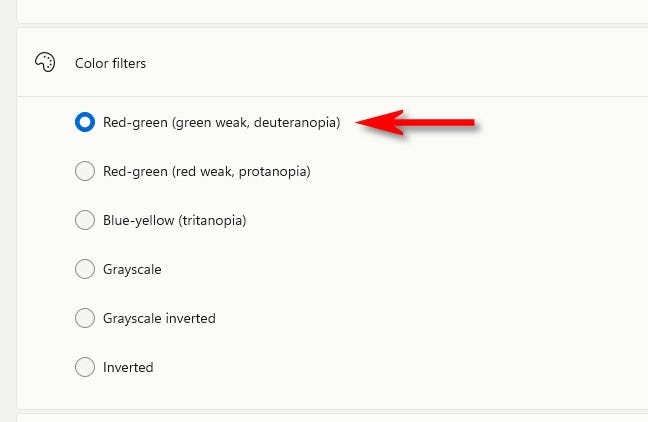
Segera setelah Anda memilihnya, filter akan langsung diterapkan. Anda dapat melihat pratinjau efek filter dengan melihat roda warna, foto sampel, dan kisi warna di bagian atas jendela di bagian “Pratinjau Filter Warna”.
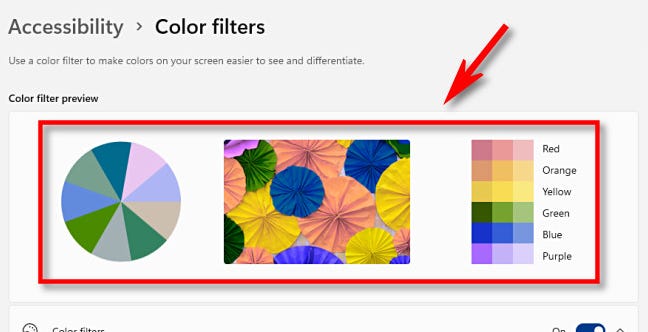
Saat Anda di sini, Anda mungkin ingin mengaktifkan pintasan keyboard cepat yang memungkinkan Anda mengaktifkan atau menonaktifkan filter warna dengan cepat. Untuk melakukannya, balikkan sakelar di sebelah “Pintasan keyboard untuk filter warna” ke “Aktif.”
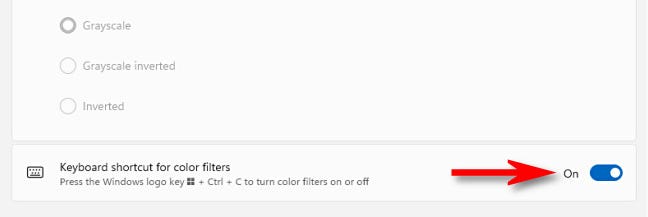
Dengan opsi itu diaktifkan, Anda dapat menekan Windows+Ctrl+c pada keyboard Anda kapan saja untuk mengaktifkan atau menonaktifkan filter warna.
Menghidupkan atau Mematikan Filter Warna dengan Cepat
Ada dua cara cepat untuk mengaktifkan atau menonaktifkan filter warna di Windows 11. Untuk melakukannya menggunakan mouse, trackpad, atau layar sentuh, klik atau ketuk tombol Pengaturan Cepat di bilah tugas (yang merupakan tombol tak terlihat yang terletak di atas speaker dan ikon Wi-Fi), lalu pilih “Aksesibilitas.”
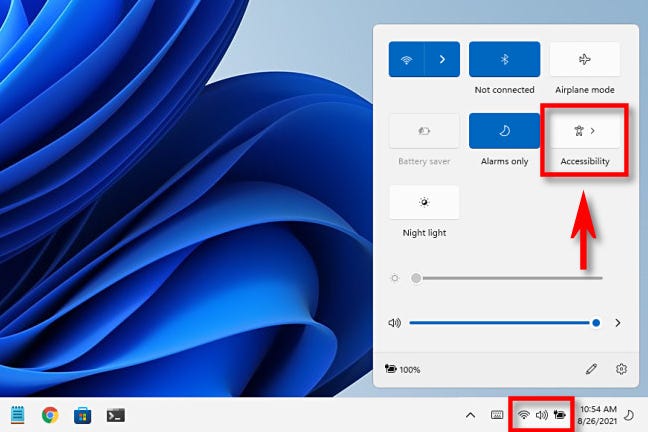
(Jika Anda tidak melihat tombol “Aksesibilitas” di menu Pengaturan Cepat, ketuk ikon pensil dan tambahkan ke menu Anda.)
Iklan
Di menu Pengaturan Cepat “Aksesibilitas”, ketuk sakelar di sebelah “Filter Warna” untuk menyalakannya.
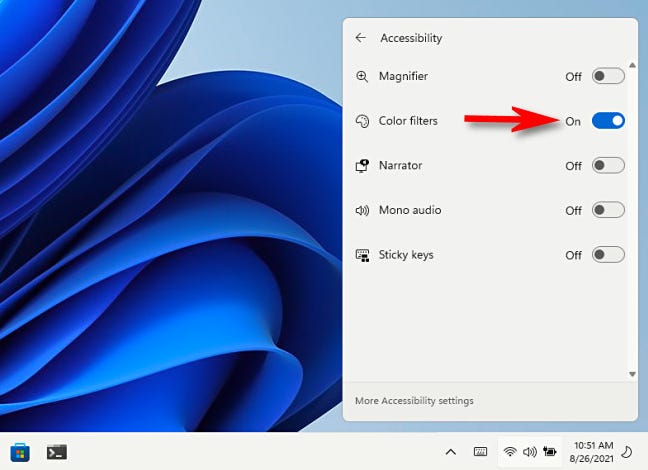
Untuk mematikan filter warna nanti, cukup buka Pengaturan Cepat lagi dan alihkan sakelar di samping “Filter Warna” ke posisi “Mati”.
Juga, seperti yang disebutkan di bagian terakhir, Anda dapat mengaktifkan pintasan keyboard untuk Filter Warna. Untuk melakukannya, buka Pengaturan dan navigasikan ke Aksesibilitas > Filter Warna, lalu alihkan sakelar di samping “Pintasan keyboard untuk filter warna” ke “Aktif.” Setelah itu, Anda dapat menekan Windows+Ctrl+c pada keyboard Anda untuk mengaktifkan atau menonaktifkan filter warna.
TERKAIT: Bagaimana Menu “Pengaturan Cepat” Baru Windows 11 Bekerja