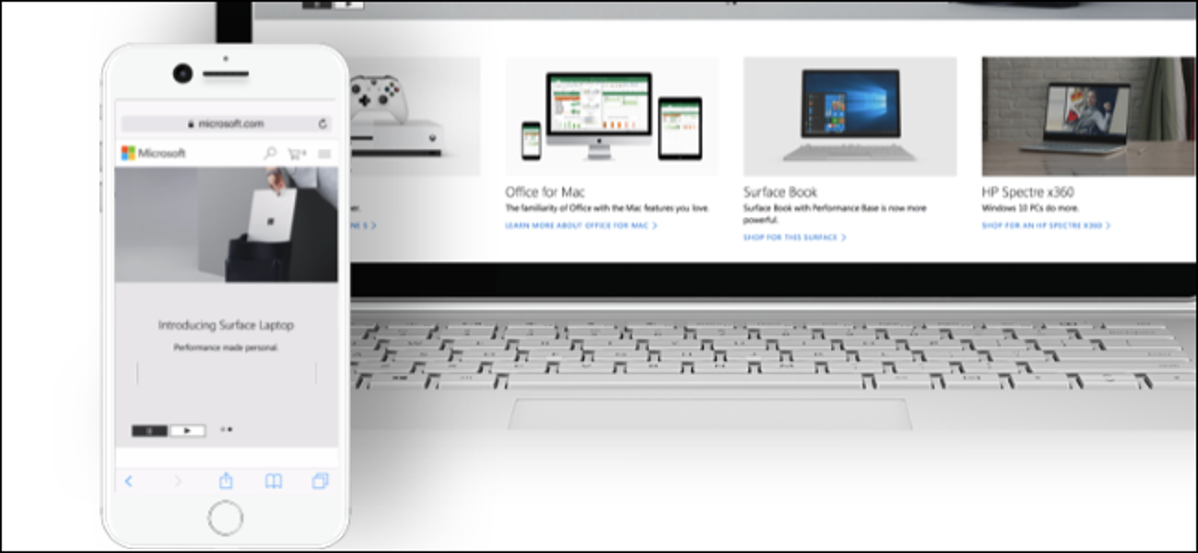
Microsoft ingin PC dan ponsel Anda bekerja sama dengan baik, bahkan jika Anda memiliki ponsel iPhone atau Android. Di Fall Creators Update, fitur “Lanjutkan di PC” yang baru memungkinkan Anda mengirim tautan dengan cepat dari ponsel ke komputer.
Ini hanyalah awal dari rencana integrasi telepon-ke-PC Microsoft. Mereka memamerkan beberapa fitur Timeline yang menarik yang mungkin akan datang pada pembaruan berikutnya, tetapi Timeline belum ada di sini.
Cara Menginstal Kegunaan
TERKAIT: Apa yang Baru di Pembaruan Musim Gugur Windows 10, Tersedia Sekarang
Untuk memulai, buka aplikasi Pengaturan di PC Anda dan klik ikon “Telepon”.
Jika Anda tidak melihat opsi Telepon di Pengaturan, PC Anda belum ditingkatkan ke Pembaruan Musim Gugur Pembuat Konten.
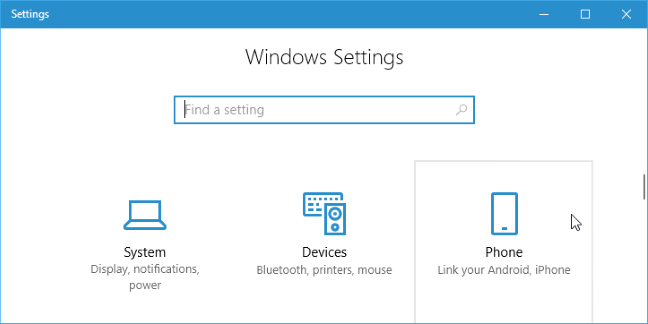
Klik tautan “Tambahkan telepon” di sini. Setelah Anda menginstal aplikasi dan menggunakannya, telepon Anda yang terhubung akan muncul di sini di bawah “Tambahkan telepon”.
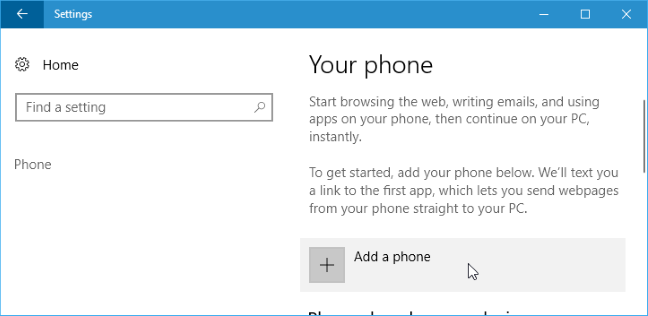
Iklan
Anda akan diminta untuk memasukkan nomor ponsel Anda. Microsoft akan mengirimi Anda tautan unduhan. Jika paket ponsel Anda membebankan biaya untuk menerima SMS, Anda mungkin membayar biaya untuk menerima pesan tersebut.
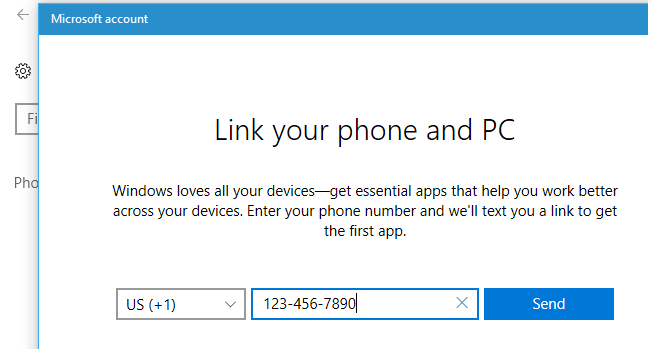 ‘
‘
Anda akan menerima pesan teks dengan tautan untuk mengunduh aplikasi di PC Anda. Bergantung pada apakah Anda memiliki iPhone atau ponsel Android, tautan ini akan terbuka di App Store Apple atau Google Play Store. Instal aplikasi di ponsel Anda.
Di iPhone, Microsoft akan mengarahkan Anda ke aplikasi Lanjutkan di PC.
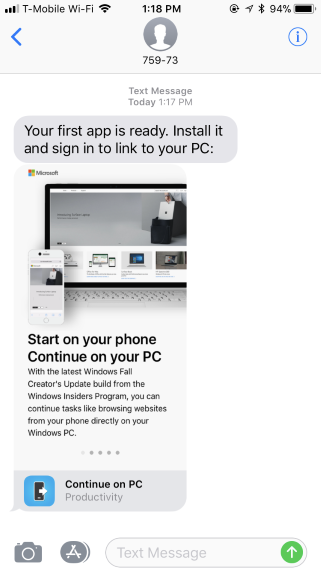
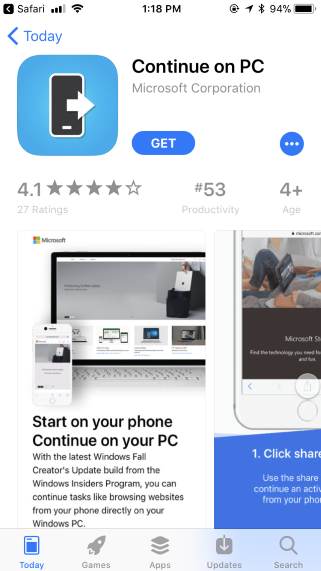
Di ponsel Android, tautan akan mengarahkan Anda ke aplikasi Microsoft Launcher.
TERKAIT: Peluncur Layar Beranda Terbaik untuk Android
Setelah Anda menginstal Microsoft Launcher, Android akan meminta Anda untuk memilih peluncur saat Anda menekan tombol Beranda. Anda dapat terus menggunakan peluncur Anda saat ini dan Anda tidak perlu beralih ke Microsoft Launcher jika tidak mau. Fitur ini akan berfungsi meskipun Microsoft Launcher bukan peluncur default Anda.
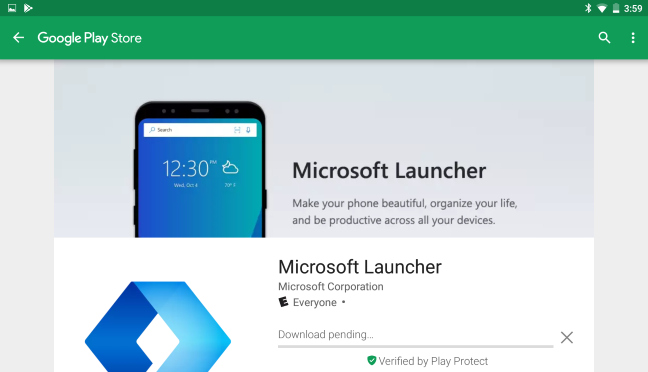
Cara Menggunakan “Lanjutkan di PC Ini”
Setelah Anda menginstal aplikasi, Anda dapat membagikan tautan menggunakan menu bagikan.
Iklan
Di iPhone, ketuk tombol “Bagikan” di browser Safari atau aplikasi lain dengan tombol Bagikan. Gulir ke kanan di baris atas ikon dan ketuk tombol “Lainnya”.
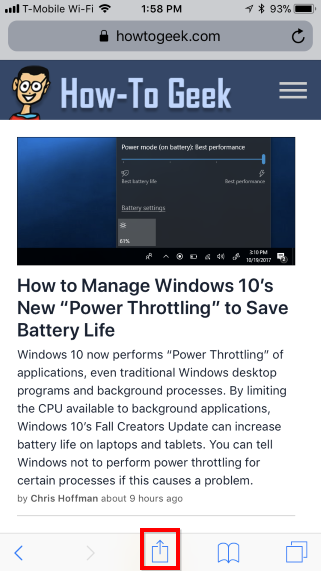
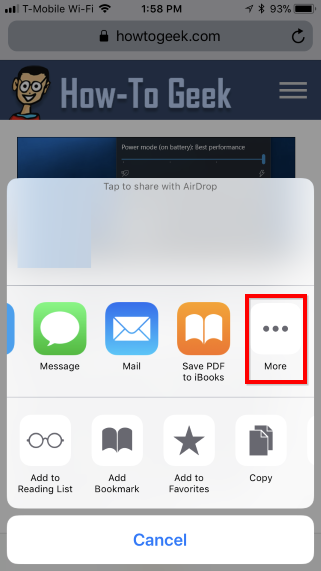
Gulir ke bawah dalam daftar aktivitas aplikasi yang tersedia dan aktifkan opsi “Lanjutkan ke PC”. Anda juga dapat menyeretnya ke atas atau ke bawah untuk mengatur ulang daftar.
Setelah Anda mengaktifkan opsi ini sekali, Anda akan melihat ikon “Lanjutkan di PC” setiap kali Anda mengetuk tombol Bagikan di aplikasi. Ketuk untuk membagikan tautan dengan PC Anda.
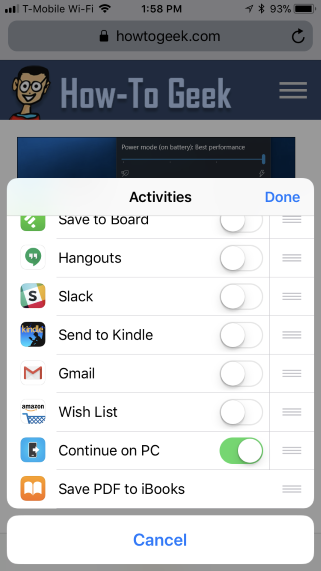
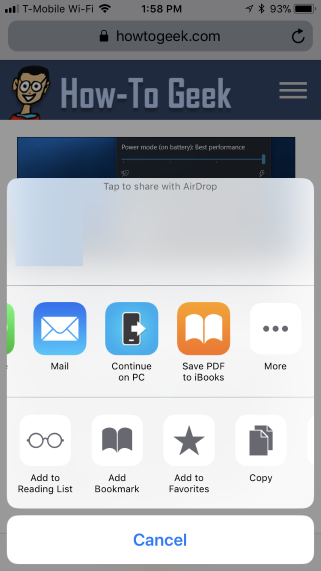
Di ponsel Android, Anda cukup mengetuk opsi “Bagikan” di aplikasi apa pun. Misalnya, di aplikasi Chrome, ketuk tombol menu lalu ketuk “Bagikan”. Anda akan melihat opsi “Lanjutkan di PC” dalam daftar tanpa harus mengaktifkannya terlebih dahulu.
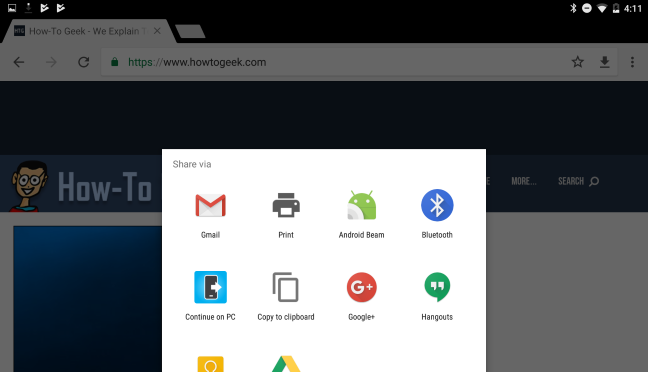
Saat pertama kali melakukannya, Anda akan diminta untuk masuk dengan akun Microsoft Anda. Gunakan akun Microsoft yang sama dengan yang Anda gunakan untuk masuk ke PC Windows 10.
Iklan
Setelah Anda masuk, Anda akan melihat daftar semua PC yang terhubung dengan akun Microsoft Anda. Ketuk nama PC untuk segera mengirim tautan ke sana. Anda juga dapat mengetuk “Lanjutkan nanti” untuk mendapatkan notifikasi di semua PC Anda, memungkinkan Anda untuk membuka Pusat Tindakan, mengeklik notifikasi, dan melanjutkan dari PC mana pun.
Jika Anda memiliki beberapa PC dan tidak memiliki nama yang sangat deskriptif, Anda mungkin ingin mengganti namanya. Kita menunjukkan cara mengganti nama mereka di bawah ini.
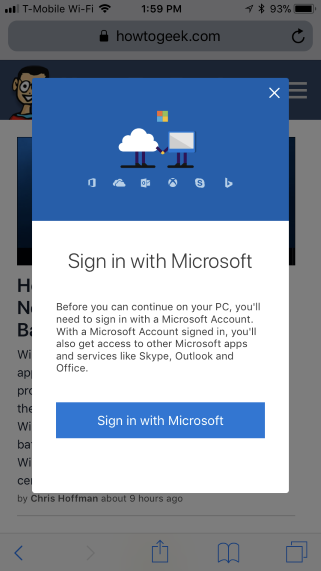
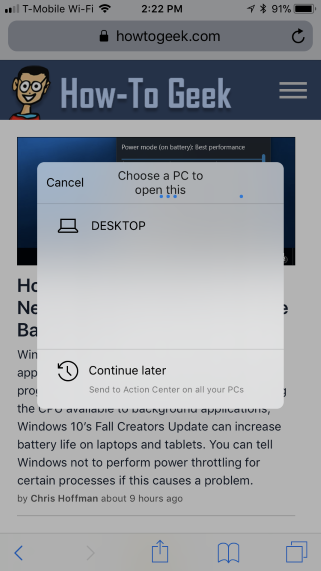
TERKAIT: Chrome Adalah OS Anda Sekarang, Bahkan Jika Anda Menggunakan Windows
Jika Anda mengetuk nama PC, tautan akan langsung terbuka di browser Microsoft Edge pada PC tertentu yang Anda pilih. (Ya, sayangnya itu selalu terbuka di Microsoft Edge, apa pun yang Anda tetapkan sebagai browser default Anda. Namun, jika Anda menginginkan fitur seperti ini di Chrome, Anda memiliki opsi.)
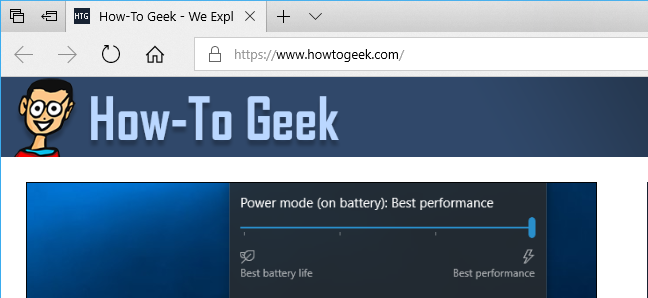
Jika Anda mengetuk opsi “Lanjutkan Nanti”, tautan akan dikirim ke Pusat Tindakan di semua PC Anda. Anda akan melihatnya sebagai popup notifikasi yang meminta Anda untuk “Lanjutkan menjelajah halaman dari ponsel”.
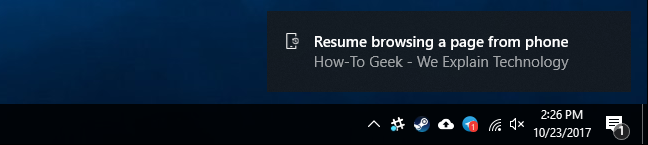
Bahkan setelah munculan pemberitahuan ini hilang, itu akan tetap berada di Pusat Tindakan seperti pemberitahuan lainnya. Cukup klik tombol Action Center—itu yang ada di sisi kanan taskbar Anda, di sebelah kanan jam—dan klik notifikasi untuk membuka halaman di Edge.
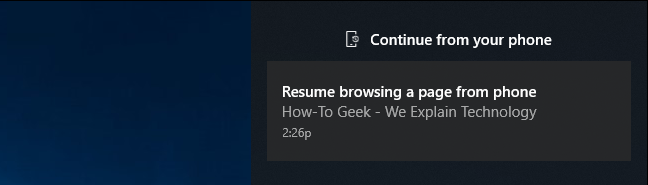
Cara Mengidentifikasi dan Mengganti Nama PC Anda
Nama yang Anda lihat di popup Continue on PC mungkin tidak terlalu membantu. Itu karena Windows secara otomatis membuat nama PC saat diinstal. Jika Anda belum mengubah nama sendiri dan memiliki beberapa PC, Anda mungkin melihat beberapa PC dengan nama seperti “DESKTOP-SDS2J26” dan “DESKTOP-LKQ8A95”.
Iklan
Untuk mengganti nama PC, pertama-tama akses desktop Windows di PC itu. Buka Pengaturan> Sistem> Tentang. Gulir ke bawah dan Anda akan melihat nama PC ditampilkan di sebelah kanan “Nama perangkat” di bawah “Spesifikasi perangkat”. Klik tombol “Ganti nama PC ini” di sini untuk mengganti nama PC Anda. Anda akan diminta untuk memasukkan nama baru dan Anda h
arus me-restart PC Anda agar perubahan diterapkan setelahnya.
Ulangi proses ini untuk setiap PC yang ingin Anda ganti namanya.
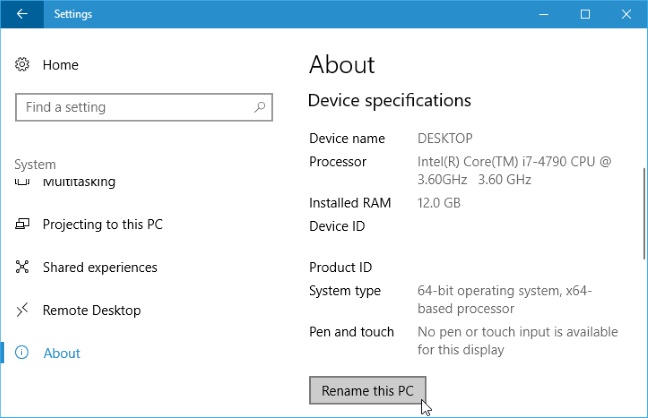
TERKAIT: Cara Menyinkronkan Pengingat Cortana Dari PC Windows 10 ke iPhone atau Ponsel Android Anda
Fitur ini sekarang terintegrasi ke dalam aplikasi Cortana untuk iPhone dan Android juga. Jika Anda melihat halaman web di Cortana, Anda dapat mengetuk tombol “Lanjutkan di PC” yang mengambang di sudut kanan bawah layar untuk mengirim tautan ke PC. Tentu saja, Anda dapat menggunakan fitur Bagikan untuk mengirim tautan ke PC Anda dari aplikasi apa pun di ponsel Anda, jadi tidak ada alasan untuk menggunakan Cortana untuk ini.
Microsoft memang menawarkan beberapa fitur berguna yang hanya bisa Anda dapatkan melalui aplikasi Cortana di ponsel Anda. Misalnya, Anda dapat mengatur pengingat di PC Anda dan menjadikannya sebagai pemberitahuan push melalui aplikasi Cortana di ponsel Anda.